
Was tun Sie, wenn Sie eine neue Windows-Software erstellt haben - alles von einem einfachen Diagnose-Tool 13 Windows-Diagnosetools, um den Zustand Ihres PCs zu überprüfen 13 Windows-Diagnosetools, um den Zustand Ihres PCs zu überprüfen Jeder Windows-Benutzer trifft schließlich auf Probleme, die nicht einfach sind diagnostizieren. Setzen Sie sich bei diesem Artikel mit Lesezeichen, damit Sie eine Liste mit nützlichen Tools erhalten, die Ihnen helfen, wenn es Ihnen passiert! Lesen Sie mehr zu einem komplexen PC-Videospiel 5 Free Game Development Software Tools, um Ihre eigenen Spiele 5 Free Game Development Software Tools, um Ihre eigenen Spiele zu machen Dank dieser tollen kostenlosen Spiele-Entwicklung Software-Tools, ein Spiel, das ein Jahr benötigt haben kann jetzt in sechs Monaten oder schneller gemacht werden, manchmal ohne Code! Lesen Sie mehr - und Sie möchten es mit der Welt teilen? Nun, Sie könnten die Dateien in eine einzige ZIP-Datei komprimieren und diese verteilen.
Oder Sie können sich freuen und stattdessen eine EXE-Installation erstellen.
In diesem Beitrag werden drei verschiedene Methoden behandelt: ein selbstextrahierendes Paket, ein einfaches Installationsprogramm, das den integrierten IExpress verwendet, und ein erweitertes Installationsprogramm, das das anpassbare Inno-Setup verwendet.
Schnelle Methode: Verwenden von 7-Zip
Sie verwenden wahrscheinlich bereits 7-Zip zum Extrahieren aller Arten von Archivdateien. So extrahieren Sie Dateien aus ZIP, RAR, 7z und anderen gemeinsamen Archiven. So extrahieren Sie Dateien aus ZIP, RAR, 7z und anderen gemeinsamen Archiven Waren Sie jemals mit einem .rar konfrontiert Datei und fragte sich, wie man es öffnet? Glücklicherweise ist die Verwaltung von ZIP-Dateien und anderen komprimierten Archiven mit den richtigen Tools einfach. Hier ist, was Sie wissen müssen. Lesen Sie weiter, und Sie wissen wahrscheinlich bereits, dass 7-Zip Archivdateien erstellen kann, aber wussten Sie, dass Sie damit auch eine EXE-Datei erstellen können, die wie ein Installer funktioniert?
Es heißt ein SFX-Archiv ("selbstextrahierend") und komprimiert alle Enddateien zusammen und fügt dann eine spezielle EXE-Datei in das Archiv ein, die weiß, wie alles zu extrahieren ist. Mit anderen Worten, der Empfänger kann das SFX-Archiv (das selbst als EXE-Datei angezeigt wird) extrahieren, auch wenn sie nicht die richtige Software haben, was bei Formaten wie 7Z, RAR, TAR und ZIP passieren kann.
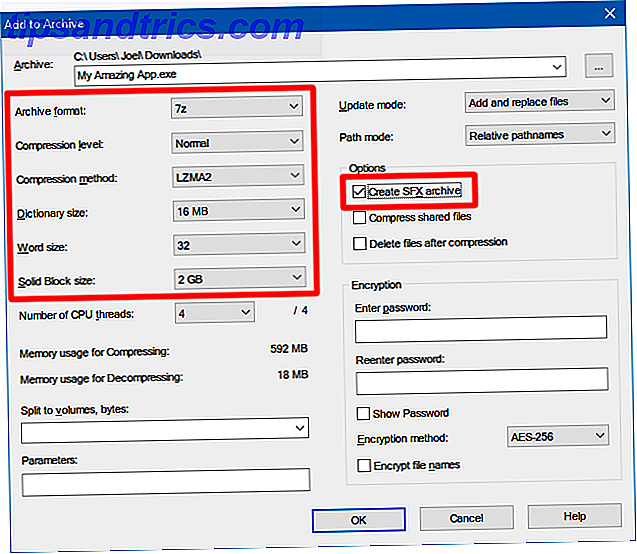
So erstellen Sie Ihr eigenes SFX-Archiv mit 7-Zip:
- Bereiten Sie alle Ihre Dateien und Verzeichnisse in einem einzigen Hauptverzeichnis vor und benennen Sie das Verzeichnis nach Belieben.
- Klicken Sie mit der rechten Maustaste auf das Verzeichnis und wählen Sie 7-Zip> Zum Archiv hinzufügen ...
- Aktivieren Sie unter Optionen Create SFX Archive und wählen Sie die folgenden Einstellungen ...
> Archivformat: 7z
> Komprimierungsstufe: Normal
> Komprimierungsmethode: LZMA2
> Wörterbuchgröße: 16 MB
> Wortgröße: 32
> Blockgröße: 2 GB - Klicken Sie auf OK . Erledigt!
Beachten Sie, dass SFX-Archive keine echten Installer-Dateien sind. Sie platzieren die extrahierten Dateien nicht in einem festgelegten Zielverzeichnis. Sie ändern die Windows-Registrierung nicht. Sie erstellen keine Installationsprotokolle und sie werden nicht als "installierte Software" in der Deinstallationsanwendung angezeigt. Sie sind buchstäblich Archivdateien, die als EXE-Dateien verkleidet sind.
Download - 7-Zip (Kostenlos)
Einfache Methode: Verwenden von IExpress
IExpress ist ein Dienstprogramm, das mit Windows-Versionen ab Windows XP ausgeliefert wird. Das Dienstprogramm wird mit einer grafischen Front-End-Benutzeroberfläche (IExpress-Assistent) geliefert, Sie können jedoch auch Installationsdateien mit handgeschriebenen Self-Extraction-Directive-Dateien (SED) erstellen. Wir empfehlen den Assistenten.
Wie oben bei 7-Zip erstellt diese Methode ein selbstextrahierendes Archiv, jedoch mit zwei Hauptunterschieden: Erstens, der Endbenutzer wird einen mehrseitigen Installationsassistenten durchlaufen und zweitens kann der Endbenutzer das Zielverzeichnis angeben, in dem sich das Werkzeug befindet wird die Dateien extrahieren.

So erstellen Sie Ihr eigenes Installationsprogramm EXE mit IExpress:
- Öffnen Sie die Eingabeaufforderung ( Windows-Taste + R ), und geben Sie iexpress.exe ein, um den IExpress-Assistenten zu starten.
- Wählen Sie Neue Selbstextraktions-Richtliniendatei erstellen und klicken Sie auf Weiter .
- Wählen Sie Nur Dateien extrahieren und klicken Sie auf Weiter .
- Für den Pakettitel ist der Name Ihrer App eine sichere Wahl.
- Wählen Sie für die Bestätigungsaufforderung die Option Keine Eingabeaufforderung oder Benutzeraufforderung mit . Es spielt in keiner Weise eine Rolle. Aus Gründen des Endanwenders ist auch eine immer eine sichere Wahl.
- Zeigen Sie für die Lizenzvereinbarung eine Lizenz an, wenn Sie möchten, dass der Endbenutzer einer bestimmten Endbenutzer-Lizenzvereinbarung (EULA) zustimmt. Wenn nicht, ist es in Ordnung, Keine Lizenz anzeigen zu lassen .
- Fügen Sie alle Dateien hinzu, die installiert werden sollen, indem Sie auf Hinzufügen klicken, zu den Dateien navigieren und sie alle auswählen.
- Fahren Sie mit dem IExpress-Assistenten fort und wählen Sie Ihre bevorzugten Optionen für die Eingabeaufforderungen " Fenster anzeigen" und " Beendete Nachricht" .
- Klicken Sie für den Paketnamen auf Durchsuchen, navigieren Sie zu der Stelle, an der das Installationsprogramm erstellt werden soll, und geben Sie ihm einen Namen. Dies ist die EXE-Datei, die Sie an Endbenutzer verteilen werden. Klicken Sie auf Weiter .
- Wählen Sie schließlich die SED-Datei (Save-Selbstextraktionsrichtlinie speichern), wenn Sie später ein modifiziertes Installationsprogramm erstellen möchten, z. B. wenn Sie die Software gepatcht haben und ein aktualisiertes Installationsprogramm benötigen. Wenn Sie Nicht speichern auswählen, müssen Sie den gesamten Prozess von Grund auf durchlaufen.
- Klicken Sie auf der Seite Paket erstellen auf Weiter . Warten. Erledigt!
Beachten Sie, dass IExpress einige Macken und Probleme hat. Es erlaubt keine Aufnahme von leeren Verzeichnissen. Wenn Ihre Installation Unterverzeichnisse hat, werden die Unterverzeichnisse nicht einbezogen. Wenn Sie mehrere Dateien mit dem gleichen Namen haben, selbst in separaten Verzeichnissen, schlägt die Erstellung des Installationsprogramms fehl.
Wegen dieser Kuriositäten empfehlen wir stattdessen die folgende Methode.
Empfohlene Methode: Inno Setup verwenden
Inno Setup ist ein Open-Source-Dienstprogramm Was ist Open Source Software? [MakeUseOf erklärt] Was ist Open Source Software? [MakeUseOf Explains] "Open Source" ist ein Begriff, der in diesen Tagen viel herumgeworfen wird. Sie wissen vielleicht, dass bestimmte Dinge Open Source sind, wie Linux und Android, aber wissen Sie, was es beinhaltet? Was ist offen ... Lesen Sie mehr, dass in der aktiven Entwicklung seit 1997 gewesen ist. Es wurde teilweise in Reaktion auf die zu der Zeit unterdurchschnittliche InstallShield Express erstellt. Seither ist es der Installer der Wahl für diejenigen, die keine proprietären Optionen entdecken wollen.
Sein größter Vorteil ist seine Flexibilität. Inno Setup verwendet Skriptdateien mit einer ISS-Erweiterung ("Inno-Setup-Skript"), um verschiedene Aspekte des Installationsprogramms anzupassen: welche Dateien sind enthalten, wo die Installation stattfindet, ob Verknüpfungen erstellt werden usw. ISS-Dateien verwenden eine ähnliche Formatierung wie INI-Dateien und kann mit dem Inno Setup Wizard generiert werden.

So erstellen Sie ein eigenes Installationsprogramm mit Inno Setup:
- Starten Sie die Inno Setup Compiler App.
- Wählen Sie in der Begrüßungsaufforderung die Option zum Erstellen einer neuen Skriptdatei mit dem Skript-Assistenten .
- Geben Sie Ihren Anwendungsnamen und Ihre Anwendungsversion ein. Optional können Sie auch Application Publisher und Application Website Details hinzufügen. Klicken Sie auf Weiter .
- Wählen Sie den Zielordner aus, der standardmäßig auf "Programme" eingestellt ist. Geben Sie einen Namen für den Anwendungsordner ein. Dies ist der Name des Hauptverzeichnisses, in dem die Installationsdateien gespeichert werden. Klicken Sie auf Weiter .
- Durchsuchen Sie für die ausführbare Hauptdatei der Anwendung die EXE-Hauptdatei, die Ihre App startet. Wenn Sie keine App installieren, aktivieren Sie Die Anwendung hat keine ausführbare Hauptdatei . Fügen Sie dann mit den Schaltflächen Dateien hinzufügen ... und Ordner hinzufügen ... Dateien und Ordner zu Ihrer Installation hinzu. Klicken Sie auf Weiter .
- Behalten Sie auf der Seite Anwendungsverknüpfungen die Standardeinstellungen bei oder ändern Sie sie entsprechend Ihren Vorgaben. Sie sind alle selbsterklärend. Klicken Sie auf Weiter .
- Auf der Seite Anwendungsdokumentation können Sie auf bis zu drei TXT-Dateien verweisen, die während des gesamten Installationsprozesses des Endbenutzers angezeigt werden. In der Regel sind dies LICENSE.TXT, INSTALL.TXT und README.TXT, aber sie können beliebig sein. Klicken Sie auf Weiter .
- Behalten Sie Englisch auf der Seite Setup-Sprachen bei, aber fügen Sie so viele Sprachen hinzu, wie Sie möchten. Klicken Sie auf Weiter .
- Auf der Seite Compiler-Einstellungen können Sie die EXE-Datei des Installationsprogramms anpassen:
> Benutzerdefinierter Compiler-Ausgabeordner ist der Ort, an dem die resultierende Installer-EXE-Datei abgelegt wird.
> Name der Compiler-Ausgabebasisdatei ist der Name der EXE-Datei. Die Standardeinstellung ist setup.exe .
> Benutzerdefinierte Setup-Symboldatei ist das Symbol, das für die EXE-Datei des Installationsprogramms verwendet wird. Dies muss eine ICO-Datei sein, die Sie von PNG herunterladen oder konvertieren können. So passen Sie jedes Symbol in Windows an So passen Sie jedes Symbol in Windows an Das Anpassen von Windows-Symbolen kann frustrierend sein. Zum Glück haben wir die Arbeit für Sie erledigt! Hier finden Sie eine vollständige Anleitung zum Ändern eines beliebigen Windows-Symbols, unabhängig vom Speicherort. Weiterlesen . - Das Setup-Passwort schützt nicht autorisierte Benutzer vor der Verwendung Ihres Installationsprogramms. Lassen Sie es leer, um diese Funktion zu deaktivieren.
- Klicken Sie auf Fertig stellen . Wenn Sie aufgefordert werden, das neue Skript zu kompilieren, klicken Sie auf Ja . Wenn Sie dazu aufgefordert werden, das Skript zu speichern, wählen Sie Nein, wenn es sich um eine einmalige Installerdatei handelt, oder wählen Sie Ja, wenn Sie beabsichtigen, es später zu ändern oder zu aktualisieren. Erledigt!
Download - Inno Setup (Kostenlos)
Welche Methode ist für Sie geeignet?
Wenn Ihre Software extrem einfach ist oder Sie nur an eine begrenzte Anzahl von Personen verteilen möchten, verwenden Sie die 7-Zip-Methode. Es ist einfach, schnell und erfordert fast keine technische Expertise.
Wenn Ihre Software etwas einfach ist und Sie Ihren Endbenutzern einen echten Installationsassistenten präsentieren möchten, verwenden Sie die IExpress-Methode.
Wenn Ihre Software komplex ist und Sie viel technische Erfahrung mitbringen, sollten Sie die Inno-Setup-Methode verwenden. Es ist das flexibelste, mächtigste und leidet nicht unter den Problemen, die IExpress plagt.
Welche Methode werden Sie verwenden? Gibt es noch andere Methoden, die wir vermisst haben? Lass es uns in den Kommentaren wissen!
Bildquelle: sdecoret, DaGa5 über Shutterstock.com



