
Dienste wie Google Text & Tabellen und Google Tabellen haben Digital Natives im Sturm erobert und werden weltweit in der Schule und bei professionellen Projekten eingesetzt.
Google Tabellen ist die Online-Entsprechung von Excel Excel im Vergleich zu Google Tabellen: Welcher ist besser für Sie? Excel vs. Google Tabellen: Welcher ist besser für Sie? Brauchen Sie wirklich Excel? Sowohl Desktop- als auch Online-Lösungen haben ihre Vorteile. Wenn Sie Schwierigkeiten haben, zwischen Excel und Google Tabellen zu wählen, um Ihre Tabellen zu verwalten, lassen Sie uns Ihnen bei der Entscheidung helfen. Lesen Sie mehr und es ist nicht das erste Werkzeug, das Ihnen in der Teamarbeit einfällt. Wenn Sie jedoch gemeinsam Daten bereitstellen, wird die Tabellenkalkulation als Informationsverarbeitungswerkzeug unumgänglich.
In diesem Artikel werden die Funktionen und Funktionen von Google Tabellen erläutert, die für Gruppenprojekte erforderlich sind. Einige sind universell und können in Excel gefunden werden, andere sind einzigartig in Google Tabellen und den Kollaborationsoptionen, die sie bietet.
Die Grundlagen
Gegenstand der Demonstration
Um die Leistungsfähigkeit von Google Tabellen zu demonstrieren, verwende ich eine Tabelle, die zur Auswertung der Ergebnisse einer Teamdynamikübung eingerichtet wurde. Der Zweck der Übung besteht darin, herauszufinden, welche Teammitglieder welche Rollen innerhalb des Teams übernommen haben, wie sie von ihren Kollegen wahrgenommen werden. Wenn Sie mehr über Teamdynamik und Rollen erfahren möchten, empfehle ich Ihnen, in das Belbin-Framework zu schauen.
Tabelleneinrichtung und Datenquelle
Kurz gesagt, ich habe für jeden Teilnehmer ein Blatt eingerichtet, auf dem sie jedes andere Teammitglied für jede der neun Rollen im Belbin-Framework bewerten können. Nachdem ich die erste Vorlage erstellt hatte, kopierte ich sie, um mehrere identische Blätter zu erstellen. Die Daten werden in ein Verarbeitungsblatt importiert, das wiederum die Ergebnisse an das Hauptblatt freigibt. Wenn ich Blätter sage, meine ich Tabs in einem einzigen Arbeitsblatt. Neben der durchschnittlichen Bewertung für jedes Teammitglied und jede Rolle zeigt das Master-Sheet auch, welche Rollen vom Team abgedeckt werden und welche fehlen oder unterrepräsentiert sind.
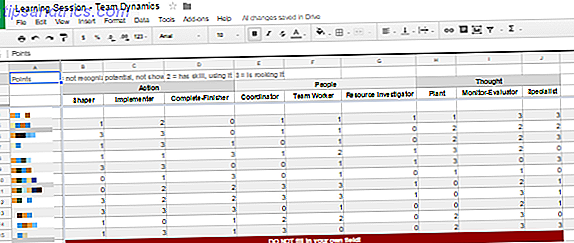
Um einen zufälligen Datensatz für diese Demonstration zu erstellen, habe ich den Zufallsgenerator verwendet, eines von vielen nützlichen Google Drive-Add-ons 5 Google Drive-Add-ons, die Sie verwenden müssen Google Drive-Add-ons, die Sie für Google Docs und Google benötigen Tabellenkalkulationsprogramme sind beide großartige kostenlose Dienste, aber wenn Sie einige der hier aufgelisteten Add-Ons hinzufügen, kann es diesen Tools neues Leben einhauchen. Weiterlesen .

Ich markierte die Zellen, die ich brauchte, füllte, setzte das Add-on, um Integer- Zahlen von 0 bis 3 einzufügen (die Bewertungsoptionen für unseren Test), entfernte das Häkchen für Eindeutige Werte und klickte auf Generieren . Ich habe den Vorgang für alle einzelnen Datenblätter wiederholt. Da Teammitglieder sich selbst nicht bewerten sollten, ging ich hinein und entfernte die entsprechenden zufälligen Datenpunkte von jedem Blatt, wodurch eine Leerzeile erzeugt wurde.

Neben der Eingabe von Integer-Zahlen können Sie auch den Zufallsgenerator verwenden, um boolesche Werte hinzuzufügen. Bessere Suche nach Dingen mit Suchmaschinen: Boolesche Suchlogik erklärt Bessere Suche nach Dingen mit Suchmaschinen: Boolesche Suchlogik erklärt Es braucht nur Tausende von Google-Servern Wenn Sie eine halbe Sekunde lang ungefähr 50 Milliarden indizierte Seiten abfragen, dauert es wesentlich länger, nur die erste Seite der Suchergebnisse zu scannen. Darüber hinaus ... Lesen Sie mehr, Daten, benutzerdefinierte Listen und Zeichenfolgen.
So finden Sie die Formeln, die Sie benötigen
Beachten Sie, dass bei der Eingabe einer Formel, dh eines Gleichheitszeichens gefolgt von mindestens einem Buchstaben, automatisch vorgeschlagene Funktionen mit den verfügbaren Funktionen angezeigt werden. Bewegen Sie die Maus über die vorgeschlagenen Funktionen, um zu sehen, wofür sie vorgesehen sind.

Sie können alle Formeln in der Funktionsliste von Google überprüfen oder ein paar grundlegende überprüfen, indem Sie den Kurs zum Erstellen einfacher Formeln auf GCFLearnFree.org erstellen.
Google Tabellen für Sie arbeiten lassen
Importieren Sie Daten aus anderen Google Tabellen
Sofern Sie über eine Anzeigeberechtigung verfügen, können Sie Daten aus jedem Google-Tabellenblatt importieren. Importieren von Daten aus anderen Google Spreadsheets So importieren Sie Daten aus anderen Google-Tabellenkalkulationen Die meisten Nutzer verwenden nur einen kleinen Teil des Google Spreadsheet-Potenzials. Wissen Sie, wie Sie Informationen aus einer Google-Tabelle in eine andere übertragen können? Hier ist eine Zellfunktion, um die Aufgabe zu erledigen. Lesen Sie weiter, ob es sich um eine weitere Registerkarte in Ihrem aktuellen Arbeitsblatt oder um ein anderes Arbeitsblatt handelt. Sie können entweder einzelne Zellen oder ganze Spalten und / oder Zeilen importieren; Die Grundformel ist die gleiche:
= ImportRange ("SHEET_ID", "TAB_NAME! CELL_OR_RANGE") SHEET_ID bezieht sich auf die Zeichenfolge, die zwischen zwei Schrägstrichen in der Dokument-URL gefunden wird, wie im folgenden Screenshot gezeigt. Die Saite kann ziemlich lang sein.

TAB_NAME bezieht sich auf den Namen des einzelnen Blattes in einem Dokument. Stellen Sie sicher, dass es etwas Einfaches ist, idealerweise ohne Leerzeichen. Wenn der Tabname Leerzeichen enthält, verwenden Sie einfache Anführungszeichen, um ihn zu umbrechen. Es ist von CELL_OR_RANGE mit einem Ausrufezeichen getrennt. CELL_OR_RANGE kann sich auf eine einzelne Zelle wie etwa B4 oder einen Bereich von Zellen beziehen, etwa B: B zum Kopieren einer ganzen Spalte, B4: J4 zum Kopieren von einer einzelnen Zeile oder B4: J15 zum Kopieren über mehrere Zeilen und Spalten hinweg .
Fügen Sie die Formel der ersten Zelle Ihres gewünschten "Importbereichs" hinzu und es wird automatisch alle angeforderten Zellen rechts und / oder unten ausfüllen. Wenn Sie das zum ersten Mal versuchen, erhalten Sie möglicherweise ein #REF! Fehler, wie unten gezeigt. Klicken Sie einfach auf Zugriff erlauben, damit der Import fortgesetzt werden kann.

Wenn Sie Daten aus demselben Tabellendokument referenzieren, sollte eine vereinfachte Formel funktionieren, obwohl sie für mich nur mit einzelnen Zellen funktioniert:
= TAB_NAME! CELL
Zählen Sie Datenpunkte und berechnen Sie Durchschnittswerte
Um die durchschnittliche Bewertung für jedes Teammitglied zu berechnen, importierte ich ihre Bewertungen von allen einzelnen Blättern in ein Verarbeitungsblatt unter Verwendung der oben beschriebenen Formel. Mit anderen Worten, für jedes Teammitglied habe ich 11 Datenzeilen mit mindestens einer leeren Zeile, da sich niemand selbst bewertet. Ich musste auch berücksichtigen, dass, wenn weniger als 11 Teilnehmer für die Übung erscheinen, mehr als eine Zeile leer sein wird, was eine Herausforderung für die Berechnung des Durchschnitts darstellt. Hier ist, wie ich das gelöst habe.
Um den Durchschnitt zu berechnen, addierte ich einfach ihre Summe aus allen einzelnen Bewertungen. Dies ist die Formel dafür:
= SUMME (START: ENDE)
START bezieht sich auf die erste Zelle, zB B5 und END bezieht sich auf die letzte Zelle, die Sie einbeziehen möchten, zB B15.
Um die Anzahl der Datenpunkte zu ermitteln, habe ich die COUNTIF-Formel verwendet:
= COUNTIF (B5: B15, "<4")
Ich wusste, dass Bewertungen eine beliebige Zahl zwischen 0 und 3 sein würden. Eine Zelle, die etwas anderes als eine dieser Zahlen enthält, die alle kleiner als 4 sind, idealerweise eine leere Zelle, muss nicht gezählt werden. Das Ergebnis dieser Zählung entspricht daher der Anzahl der eingereichten Datenpunkte.
Als nächstes kombinierte ich die beiden Formeln zu einer verschachtelten Funktion, dh um meine SUMME mit dem COUNTIF-Ergebnis zu teilen und so den Durchschnitt in einer einzelnen Zelle zu berechnen:
= DIVIDE ((SUM (B5: B15)), (COUNTIF (B5: B15, "<4")))
Beachten Sie, dass die Funktion in den Klammern zuerst verarbeitet wird.
Beachten Sie, dass fehlende Klammern oder Anführungszeichen die häufigste Ursache für Tabellenkalkulationsfehler sind. Wenn Sie die europäische Zahlenformatierung verwenden, bei der Kommas anstelle von Punkten zum Trennen von Dezimalstellen verwendet werden, können Probleme mit dem Komma auftreten, das zum Trennen der Werte in der Formel verwendet wird. Verwenden Sie stattdessen ein Semikolon.
Ich habe diese Formel erneut verwendet, um zu zählen, wie viele Personen in bestimmten Rollen in unserem Team auftauchen. In diesem Fall habe ich "> 1" verwendet, da Bewertungen von mehr als 1, dh 2 oder 3, anzeigen, dass die Fähigkeit angewendet wird.
Sie können die COUNTIF-Formel verwenden. Mini Excel-Lernprogramm: Verwenden von erweiterten Zählen und Hinzufügen von Funktionen in Excel Mini Excel-Lernprogramm: Verwenden von erweiterten Zählen und Hinzufügen von Funktionen in Excel Das Zählen und Hinzufügen von Formeln kann im Vergleich zu komplexeren Excel-Formeln banal erscheinen. Sie können jedoch viel Zeit sparen, wenn Sie Informationen zu den Daten in Ihrer Tabelle erfassen müssen. Lesen Sie mehr für viele fortgeschrittene Operationen, wie wir in einem separaten Artikel beschrieben haben. Wenn Sie bestimmte Informationen in einer Tabelle finden müssen, können Sie die universellen Suchfunktionen verwenden. Alles in Ihrer Excel-Kalkulationstabelle mit Suchfunktionen finden Alles in Ihrer Excel-Tabelle mit Suchfunktionen finden In einer riesigen Excel-Tabelle wird STRG + F nur angezeigt Sie bisher. Sei schlau und lass Formeln die harte Arbeit machen. Suchformeln sparen Zeit und sind einfach anzuwenden. Weiterlesen . Wenn Sie neugierig auf die bedingte Formatierung, das Kombinieren von Daten aus verschiedenen Zellen oder das Importieren externer Daten sind, empfehle ich Ihnen unseren Artikel über nützliche Google Tabellen-Funktionen. Führen Sie mit diesen nützlichen Google-Tabellenfunktionen tolle Leistungen aus Führen Sie mit diesen nützlichen Google-Tabellenfunktionen erstaunliche Funktionen aus Ich schäme mich, zuzugeben, dass ich erst kürzlich beschlossen habe, mit Google Spreadsheets zu experimentieren, und was ich entdeckt habe, ist, dass die Faszination oder Macht, die Excel über mich hatte, aufgrund der erstaunlichen Dinge ... Read More.
Blätter ausblenden und schützen
Um meinem Team zu helfen, sich auf die wichtigen Daten zu konzentrieren, habe ich das Verarbeitungsblatt ausgeblendet. Klicken Sie dazu auf die Pfeilspitze neben dem Blattnamen, um das Menü zu erweitern, und wählen Sie dann Blatt ausblenden aus . Wie Sie im folgenden Screenshot sehen können, können Sie ein ausgeblendetes Blatt anzeigen, indem Sie zu Ansicht> Ausgeblendete Blätter gehen und das Blatt auswählen, das Sie erneut anzeigen möchten.
Um zu verhindern, dass Benutzer versehentlich komplexe Formeln verwirren oder Daten ändern, können Sie auch die Option Blatt schützen ... aus dem oben gezeigten Menü auswählen. Dadurch haben Sie die Möglichkeit, eine Reihe von Zellen oder ein ganzes Blatt zu schützen. Wenn Sie mit letzterem gehen, können Sie bestimmte Zellen ausschließen . In beiden Fällen können Sie Berechtigungen festlegen und Einschränken, wer diesen Bereich bearbeiten kann, sodass ausgewählte Benutzer im Wesentlichen Bearbeitungen vornehmen können, oder beim Bearbeiten dieses Bereichs generell eine Warnung anzeigen .
Richten Sie Benachrichtigungen so ein, dass sie auf Änderungen aufmerksam gemacht werden
Wenn Sie ein Dokument für die asynchrone Gruppenzusammenarbeit freigeben, empfiehlt es sich, ab und zu einzuchecken und zu sehen, was alle anderen vorhaben. Oder richten Sie Benachrichtigungen ein, damit Sie genau wissen, was wann passiert.
Gehen Sie zu Extras> Benachrichtigungsregeln ... und wählen Sie Ihre bevorzugte Routine. Sie können benachrichtigt werden, wenn Änderungen vorgenommen werden oder wenn ein Benutzer ein Formular einreicht und Sie per E-Mail von einem Tagesauszug oder sofort benachrichtigt werden können.
Da Google Tabellen Kommentare unterstützt, können Sie auch Benachrichtigungen zu Kommentaren oder Antworten erhalten. Klicken Sie oben rechts auf Kommentare, erweitern Sie das Menü Benachrichtigungen und wählen Sie Ihre Präferenz.
Um einen Kommentar abzugeben, markieren Sie zuerst die Zelle / n, die Sie kommentieren möchten, und gehen Sie zu Kommentare> Kommentar .
Verwenden Sie den Revisionshistory, um Dokumentversionen wiederherzustellen
Manchmal passieren Dinge, die nicht beabsichtigt waren, oder Sie möchten ein Blatt wiederverwenden und es in eine Vorlage umwandeln. 10 Erstaunlich nützliche Tabellenvorlagen zum Organisieren Ihres Lebens 10 Erstaunlich nützliche Tabellenvorlagen, um Ihr Leben zu organisieren Ist Ihr Leben ein Sammelsurium von Vermissten Deadlines, vergessene Einkäufe und vergessene Verpflichtungen? Klingt so, als müssten Sie sich organisieren. Lesen Sie weiter, das heißt, Sie müssen alle Daten löschen, die in der Zwischenzeit eingegeben wurden. Das ist, wenn die Revisionshistorie nützlich ist. Sie können auf es zugreifen über Datei> Siehe Revisionsverlauf oder mit der Tastenkombination STRG + ALT + UMSCHALT + G.
Zunächst werden wichtige Änderungen entlang des Dokumentverlaufs zusammen mit dem Datum, der Uhrzeit und dem Benutzernamen der Person angezeigt, die das Dokument bearbeitet hat. Um jeden einzelnen Schritt zu sehen, klicken Sie am Ende der Liste auf Detailliertere Versionen anzeigen. Wenn Sie den Status gefunden haben, in dem Sie das Dokument anzeigen möchten, klicken Sie auf Diese Revision wiederherstellen .
Machen Sie mehr mit Google Tabellen
Nicht nur die Funktionen für die Zusammenarbeit machen Google Tabellen zu einem viel vielseitigeren Werkzeug als Excel. In Kombination mit anderen Google-Tools können Sie komplexe Vorgänge erstellen. Sie können beispielsweise Google Tabellen mit Google Formulare kombinieren, um ein Quendi zur Selbsteinstufung einzurichten. So verwenden Sie Google Formulare zum Erstellen eines eigenen Quiz zur Selbsteinstufung So verwenden Sie Google Formulare zum Erstellen eines eigenen Quotas zur Selbsteinstufung Sind Sie ein Lehrer oder? Trainer? Jemand in einen Einstellungsprozess involviert? Müssen Sie irgendwie überprüfen, dass andere Leute die Fähigkeiten oder das Wissen haben, das Sie von ihnen erwarten? Nun, Sie werden ... Lesen Sie mehr oder mit Google Analytics, um einen automatisierten Bericht zu erstellen. So erstellen Sie einen automatisierten Google Spreadsheet-Bericht aus Analytics-Daten So erstellen Sie einen automatisierten Google Spreadsheet-Bericht aus Analytics-Daten Lesen Sie mehr. Deine Vorstellungskraft ist die Grenze.
Was machen Sie mit Google Tabellen und welchen Formeln? Google Tabellen scripts Steigern Sie die Produktivität mit diesen exzellenten Google Spreadsheet-Scripts Steigern Sie die Produktivität mit diesen ausgezeichneten Google Spreadsheet-Skripts Wenn Sie eine Tabellenkalkulationsanwendung verwenden, können benutzerdefinierte Skripts der Hauptschlüssel sein. Starten Sie mit diesen exzellenten Google Spreadsheet-Skripten und nutzen Sie Ihre Daten auf neue Weise. Lesen Sie mehr, oder Add-Ins könnten Sie nicht ohne leben?



