
Es gibt Unmengen von Möglichkeiten, YouTube optimal zu nutzen, unabhängig davon, ob Sie über die Chrome 7-Chrome-Erweiterungen YouTube erstellen Awesome 7 Chrome-Erweiterungen für YouTube Awesome YouTube ist der König der Videodienste, aber nicht alles ist perfekt . Es gibt jedoch einige tolle Google Chrome-Erweiterungen, um diese häufigen Ärgernisse ein für allemal zu beheben. Lesen Sie mehr Browser auf Ihrem iPad Wie Sie mehr aus YouTube auf Ihrem iPad herausholen Wie Sie mehr aus YouTube auf Ihrem iPad herausholen Während Googles offizielle YouTube-App ein wirklich solides Video-Erlebnis auf dem iPad bietet, fehlen ein paar wichtige Funktionen Sie können möglicherweise woanders finden. Lesen Sie mehr und sogar auf Ihrem Fernseher. Die YouTube TV App wurde speziell für Smart-TV-Zuschauer entwickelt, aber mit ein paar Tipps und Tricks können Sie noch mehr herausholen.
Was bekommst du mit der YouTube TV App?
Wenn Sie YouTube auf Ihrem Fernsehgerät verwenden, erhalten Sie eine abgespeckte, TV-freundliche Benutzeroberfläche mit praktischen Kategorien, Zugriff auf Ihre Abonnements, Wiedergabelisten, den Wiedergabeverlauf und einfachen Zugriff auf Live-TV. Die Kategorien enthalten sind: Empfohlen, Musik, Essen, Beauty, Trending, Comedy, Unterhaltung, Nachrichten, Sport, Technologie, Live, Gaming und Familie.
Die Benutzeroberfläche erleichtert das Auffinden von Inhalten, die genau in diese Kategorien passen, sowie empfohlene Inhalte. Wenn Sie feststellen, dass sie nicht korrekt sind, können Sie Ihre YouTube-Empfehlungen zurücksetzen. Sick of Irrelevant YouTube Recommendations? Was musst du tun, wenn du an irrelevanten YouTube-Empfehlungen leidest? Hier ist, was du tun musst Die Empfehlungen von YouTube können schließlich wackelig werden und seltsame Videos vorschlagen, die nichts mit deinen Interessen zu tun haben. Wenn das passiert, können Sie Folgendes tun: Weiterlesen .
Siehe Was ist jetzt richtig?
Eine der wirklich praktischen Funktionen in der TV-App von YouTube ist die Möglichkeit, zu sehen, was gerade aktiv ist. Live-Videos sind eine der dreizehn Kategorien oben auf der Seite. Der Live-Tab ist in Kategorien unterteilt: Nachrichten, Technologie, Tiere, mobile Livestreams, Sport und Spiele. Sie können auch eine Liste der letzten und kommenden Livestreams anzeigen.
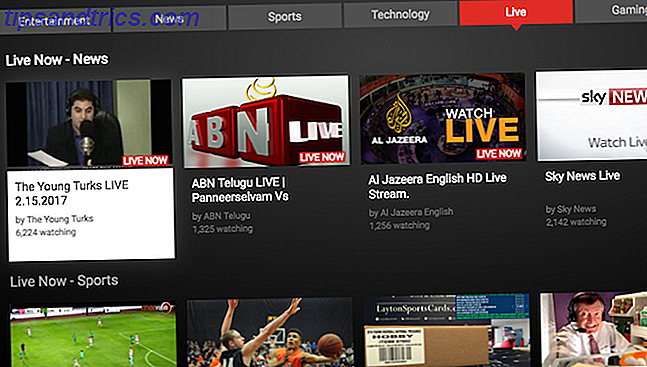
Diese Funktion ist besonders nützlich, wenn es eine große öffentliche Veranstaltung gibt, von der Sie wissen, dass sie auf YouTube live übertragen wird. Wenn es mehrere Live-Streams der Veranstaltung gibt, werden diese oft in der Kategorie Live angezeigt.
Sehen Sie Live-Nachrichten
Während wir uns mit dem Thema Live-Inhalte beschäftigen, finden Sie in der YouTube TV-App unter dem Tab "Live" mehrere Nachrichtenkanäle, die Sie kostenlos ansehen können. Dies ist noch ein weiterer Grund, ein Kabel zu vergessen, sollten Sie das Kabel schneiden oder Ihr Kabelfernsehen behalten? Sollten Sie das Kabel durchschneiden oder Ihr Kabelfernsehen behalten? Wenn Sie immer noch an Ihrem Kabelabonnement festhalten, aber darüber diskutieren, ob es Zeit ist, eine Änderung vorzunehmen, sind wir hier, um Ihnen zu helfen. Dieser Leitfaden soll Ihnen helfen, Ihre Gedanken zu ordnen. Lesen Sie mehr zugunsten von Online-Unterhaltung, da die meisten Ihrer Bedürfnisse kostenlos oder zu einem viel niedrigeren Preis erfüllt werden können. Nachrichtenkanäle, die auf dem Tab "Live" in der YouTube TV-App aufgeführt sind, umfassen Al Jazeera English, Sky News und Bloomberg. Andere Nachrichtendienste, die Sie kostenlos auf YouTube live streamen können, sind BBC News, CNN und MSNBC.
Und natürlich streamen viele lokale Nachrichtensender auch live auf YouTube und du kannst sie zu deiner Abonnentenliste hinzufügen, um das Fernsehen zu vereinfachen.
Sehen Sie sich endlosen verwandten Inhalt
Wenn du ein Video in der YouTube App spielst, werden ähnliche Videos weiterhin abgespielt, wenn du es abspielst. Dies bietet den Zuschauern im Wesentlichen eine On-The-Fly-Playlist. Dies ist eine großartige Möglichkeit, zusätzliche Inhalte zu entdecken, die Sie sonst vielleicht nicht gesehen haben.

Seien Sie gewarnt, wenn Sie die Zurück-Taste drücken oder das Abspielen des Videos stoppen, können Sie den entsprechenden Inhalt, den Sie gerade angesehen haben, nicht fortsetzen, was ein wenig nervig sein kann.
Auf der anderen Seite, wenn Sie kein Fan von Autoplay sind oder feststellen, dass es Sie durch ein Kaninchenloch von YouTube-Videos bringt, die Sie nie sehen wollten, können Sie die Einstellung jederzeit ausschalten. Gehen Sie zu Einstellungen und deaktivieren Sie Autoplay .
Greifen Sie auf die Schnittstelle auf Ihrem Computer zu
Selbst wenn du keinen Zugang zu YouTube auf deinem Fernseher hast, kannst du diese Schnittstelle auf deinem Computer mit der Web-App YouTube im Fernsehen verwenden. Diese Schnittstelle ist identisch mit der, die Sie auf Ihrem Fernseher erhalten, sogar bis zu den Soundeffekten beim Scrollen durch Videos und Kategorien.

Die Schnittstelle kann ein wenig störend sein, aber es hilft definitiv, die Pfeiltasten zu verwenden, um sich auf dem Bildschirm zu bewegen und auch die folgenden Tastenkombinationen zu verwenden:
- S - Öffnet die Suchseite
- G - Menü öffnen
- Esc - Geh zurück
Erstellen Sie ein Familienkonto
Wenn mehr als eine Person mit YouTube auf Ihrem Fernsehgerät zusammenarbeitet, sollten Sie in Betracht ziehen, ein Familienkonto zu erstellen. Leider macht es die YouTube-App nicht einfach, zwischen Konten zu wechseln, sodass die Erstellung eines TV- oder Familienkontos dazu führt, dass die Sehgewohnheiten anderer Nutzer deine persönliche YouTube-Erfahrung nicht beeinträchtigen. Jedes Familienmitglied kann seine Abonnements hinzufügen, und der TV-Account kann eine Mischung aus den Interessen jeder Person werden.
Suchen Sie auf Ihrem Computer, schauen Sie auf Ihrem Fernseher
Lass es uns zugeben. Die Suchfunktion in der YouTube TV App ist nicht besonders gut. Anstatt über die Bildschirmtastatur zu blättern, können Sie mit Ihrem Telefon oder Computer nach Videos suchen und dann Videos auf Ihr Fernsehgerät übertragen. Dies erfordert natürlich, dass Sie ein unterstütztes Gerät oder TV haben. Diese beinhalten:
- Chromecast
- Smart TVs mit der YouTube App
- Android TV
- Google TV
- Roku
- Playstation 3 und Playstation 4
- Xbox 360 und Xbox One
- Wii U
- Blu-ray Disc Player mit installierter YouTube App
- Alle Set-Top-Boxen oder Kabelboxen mit der YouTube App installiert
Wenn Sie auf Ihrem Computer oder Telefon nach Videos suchen, können Sie auch die erweiterten Suchfunktionen von YouTube nutzen, die in der TV-App nicht besonders gut funktionieren.
Wenn Sie beispielsweise nach "beyonce, playlist" suchen, werden Suchergebnisse zurückgegeben, die nur Wiedergabelisten enthalten. Amit Agarwal von Digital Inspiration hat eine umfangreiche Liste von Suchoperatoren zusammengestellt, die Sie auf YouTube verwenden können.
Im folgenden Video erfahren Sie mehr über das Koppeln Ihres Fernsehgeräts mit Ihrem Telefon oder Computer:
Erstelle YouTube-Playlists
Dies mag wie ein Kinderspiel erscheinen, aber YouTube-Playlists werden bei der Verwendung der YouTube TV-App sehr nützlich sein. Über das Menü unter Bibliothek können Sie Wiedergabelisten anzeigen, die Sie einfach auf Ihrem Computer erstellen können. Wenn Sie einen Familienaccount verwenden, bedeutet dies auch, dass jedes Familienmitglied nur für diese Nutzer maßgeschneiderte Playlists erstellen kann.
Was fehlt in der YouTube TV App?
Es gibt definitiv ein paar Dinge, die fehlen, wenn es um das YouTube TV-Erlebnis geht. Die wichtigsten sind die Unterstützung mehrerer Konten und eine robustere Suchfunktion.
Solange diese Funktionen nicht von YouTube hinzugefügt wurden, kannst du dies umgehen, indem du ein gemeinsames Konto verwendest und YouTube nutzt, um dein Smartphone oder deinen Computer mit deinem Fernseher zu verbinden.
Was sind deine Lieblingsfunktionen der YouTube TV App? Welche Tipps und Tricks verwendest du, um die YouTube TV App optimal zu nutzen? Bitte lassen Sie uns in den Kommentaren unten wissen.
Bildnachweis: Andrey_Popov / Shutterstock



![Studieren Sie Ihre Universität mit Koefers [nur USA]](https://www.tipsandtrics.com/img/internet/313/study-up-your-university-with-koofers.png)