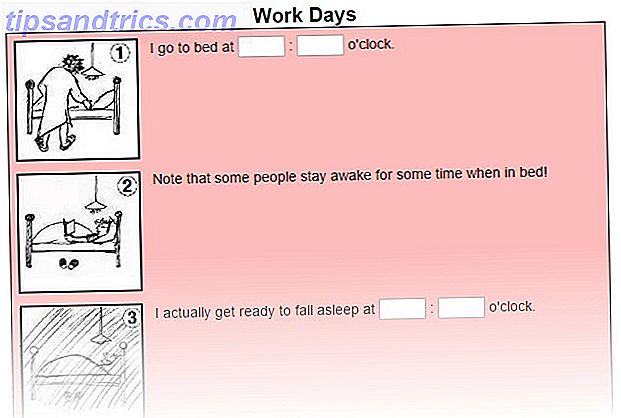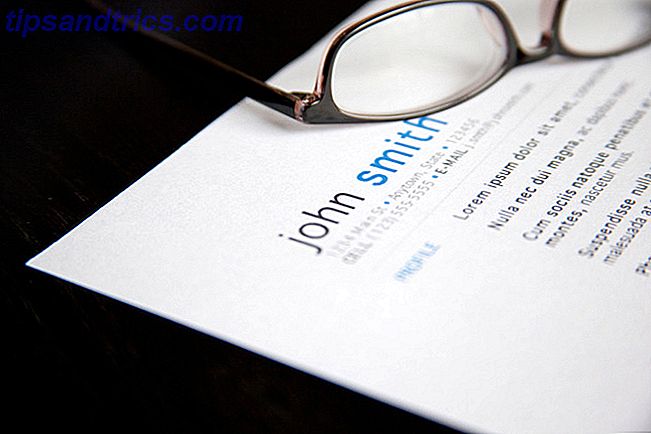Wir alle wissen, dass Windows im Laufe der Zeit langsamer wird. Es ist ein Fluch, das beste Betriebssystem zu verwenden, aber eines, mit dem wir leben und arbeiten. Wir können Ihnen versichern, dass es nicht Ihre Schuld ist; es passiert den Besten von uns. Oft ist die geringe Erinnerung schuld. Hier ist eine weitere Möglichkeit, Ihren Arbeitsspeicher praktisch zu entlasten. Benötigen Sie ein Speicher-Upgrade? RAM auslagern und Ihren Computer mit ReadyBoost beschleunigen Benötigen Sie ein Speicher-Upgrade? Outsource RAM & Beschleunigen Sie Ihren Computer mit ReadyBoost Wenn Sie Ihren Computer schnell und kostenlos beschleunigen möchten, probieren Sie ReadyBoost. Die Windows-Funktion fügt Ihrem System zusätzlichen Speicher hinzu. Alles was Sie brauchen, ist ein kompatibles Flash-Laufwerk. Weiterlesen .
Was ist ein virtueller Speicher?
Ihr Computer verfügt über zwei Arten von Speicher: die Festplatte oder das Solid-State-Laufwerk für Ihr Betriebssystem, Fotos, Musik und Dokumente und RAM, die zum Speichern programmspezifischer Daten verwendet werden. Die Festplatte ist perfekt für Langzeitspeicherung, während RAM viel schneller ist Was ist der Unterschied zwischen DDR2 & DDR3 RAM Was ist der Unterschied zwischen DDR2 & DDR3 RAM Read mehr und mehr volatile, als Arbeitsbereich für die Programme und Dateien du hast geöffnet.

Virtueller Speicher ist äußerst nützlich. Wenn Sie den gesamten verfügbaren RAM für Ihr System verwenden Wie viel RAM benötigen Sie wirklich? Wie viel RAM brauchen Sie wirklich? RAM ist wie Kurzzeitgedächtnis. Je mehr Sie Multitasking, desto mehr brauchen Sie. Finden Sie heraus, wie viel Ihr Computer hat, wie Sie das Beste daraus machen oder wie Sie mehr bekommen. Lesen Sie mehr, es wird virtuellen Speicher - auch bekannt als eine Auslagerungsdatei - verwenden, um eine temporäre Erweiterung bereitzustellen. Dies geschieht, indem Sie einen Teil des Festplattenspeichers verwenden, um Ihren Arbeitsspeicher effektiv zu erweitern. Dies ermöglicht Ihrem System, mehr Programme als zuvor verfügbar zu handhaben, aber der Festplattenspeicher ist viel langsamer als RAM, so dass die Leistung leiden kann.
Wenn der Speicher knapp wird, kommt die Auslagerungsdatei ins Spiel. Einige der im RAM gespeicherten Daten werden in die Auslagerungsdatei verschoben, wodurch zusätzlicher Speicherplatz für Hochgeschwindigkeitsspeicherfunktionen zur Verfügung gestellt wird. RAM For Gamers: Was bedeuten die Spezifikationen und wie verändern sie die Leistung RAM für Spieler: Was bedeuten die Spezifikationen? Wie verändern sie die Leistung? Wenn Sie beim Spielen eine großartige Leistung erleben möchten, ist es wichtig, dass Sie die richtige Hardware verwenden, die diese Aufgabe erfüllt. Weiterlesen .
Niedriger virtueller Speicher
Wenn Sie dies lesen, haben Sie möglicherweise die Fehlermeldung Warum wird Windows abgestürzt? Die 10 wichtigsten Gründe, warum Windows abstürzt? Die Top 10 Gründe Oh, großartig. Ein weiterer blauer Bildschirm, Boot-Problem oder eingefrorener Bildschirm in Windows. Jetzt müssen Sie neu starten und verlieren die meisten oder alle der Arbeit, die Sie versucht haben, zu erreichen. Es ist frustrierend sowohl wegen ... Lesen Sie mehr:
Ihr System verfügt über wenig virtuellen Speicher. Windows vergrößert die Größe der Auslagerungsdatei für den virtuellen Speicher. Während dieses Prozesses können Speicheranforderungen für einige Anwendungen verweigert werden. Weitere Informationen finden Sie in der Hilfe.
Sie können diese Meldung verringern, indem Sie die Größe Ihrer Auslagerungsdatei manuell erhöhen, wie in der Fehlermeldung erwähnt. Standardmäßig legt Windows die anfängliche Auslagerungsdatei für den virtuellen Speicher so fest wie die Größe des von Ihnen installierten Arbeitsspeichers:

Mein Laptop hat 3 GB RAM, so dass meine Auslagerungsdatei oder Auslagerungsdatei auf 3 GB beschränkt ist.

Sie können Ihrem System einen Schub geben, indem Sie die Größe der Auslagerungsdatei erhöhen. Windows begrenzt diese Erhöhung auf das Dreifache der auf Ihrem Gerät installierten RAM-Größe. In meinem Fall kann ich die Auslagerungsdatei auf 12 GB erhöhen, obwohl das System nicht mehr als 4, 5 GB empfiehlt. Dies dient dazu, das System stabil zu halten.
Erhöhen Sie Ihren virtuellen Speicher
Erhöhen wir die Größe der Auslagerungsdatei, um die Fehlermeldung des virtuellen Speichers zu verringern.
Öffnen Sie das Startmenü und geben Sie System ein . Wählen Sie unter Systemsteuerung System . Dies öffnet das Fenster Systeminformationen .

Für Benutzer von Windows 8 und 8.1 auf dem Startbildschirm auf die Suchleiste auf der rechten Seite des Bildschirms zugreifen. Geben Sie System ein . Wählen Sie Einstellungen aus den verfügbaren Optionen. Das System sollte als eine der ersten Optionen auf dem entsprechenden Bildschirm erscheinen.

Klicken Sie im linken Bereich auf Erweiterte Systemeinstellungen . Wechseln Sie zur Registerkarte Erweitert . Klicken Sie unter Leistung auf Einstellungen . Klicken Sie erneut auf die Registerkarte Erweitert . Hier sehen Sie die Windows-Standardgröße des virtuellen Speichers, wie in unserem früheren Bild zu sehen. Klicken Sie auf Ändern .

Die Standardeinstellung ist, dass Ihr System die Größe der Auslagerungsdatei für alle Treiber automatisch verwaltet. Deaktivieren Sie diese Option, um den unten abgebildeten grauen Bereich zu aktivieren. Wählen Sie das Laufwerk aus, für das Sie die Größe der Auslagerungsdatei ändern möchten. Ich habe C gewählt:

Wählen Sie Benutzerdefinierte Größe . Legen Sie die maximale Größe für die Auslagerungsdatei fest. Ich habe die empfohlene Größe für mein System mit maximal 4, 5 GB (4548 MB) eingehalten, aber Sie können festlegen, was für Ihr System geeignet ist. Beachten Sie, dass Windows die Größe der Auslagerungsdatei auf das Dreifache der Größe des installierten Arbeitsspeichers beschränkt, um die Systemstabilität sicherzustellen. Legen Sie die anfängliche Größe auf die Größe der aktuell zugewiesenen Auslagerungsdatei fest.

Klicken Sie auf Festlegen und anschließend auf OK . Sie haben die Größe des virtuellen Speichers Ihres Computers erfolgreich erhöht. +1 Wissen für den Tag!
Protip: Die Erhöhung der Paging-Größe wird normalerweise nicht mit einer Meldung zum Systemneustart durchgeführt, sondern verringert sich. Speichern Sie Ihre Arbeit, bevor Sie auf OK klicken.
Andere Möglichkeiten, den virtuellen Speicher zu erhöhen
Es gibt andere Möglichkeiten, Ihren virtuellen Speicher zu erweitern. Wenn Sie feststellen, dass Ihr System immer noch langsam läuft nach einem Paging-Dateigröße Anpassung, sollten Sie in Betracht ziehen, Ihren physischen RAM Upgrade Schritt für Schritt Wie ein Laptop-RAM, Schritt für Schritt Upgrade Ist Ihr Laptop alt, langsam, und wurde die Hardware nie aktualisiert? Die Arbeit an einem langsamen Computer kann ein echter Nachteil sein. Bevor Sie jedoch ein komplett neues kaufen, sollten Sie überlegen, wie Sie ... Lesen Sie mehr. In den letzten Jahren ist der Preis für RAM drastisch gefallen und die Installation neuer Module ist eine leichte Aufgabe.
Es gibt unzählige Tutorials, die Ihnen bei dieser Aufgabe helfen, sowohl Text als auch Video, und viele können speziell für Ihr Gerät gefunden werden.
Windows zur Hand zur Hilfe
Wenn Ihnen die Idee, sich mit benutzerdefinierten Systemeinstellungen zu befassen, nicht gefällt, machen Sie sich keine Sorgen. Wie immer hilft Windows mit einem " Microsoft Fix It " -Modul. Diese praktische Anwendung legt die Auslagerungsdateigröße des virtuellen Speichers automatisch auf den 1, 5- bis 3-fachen Wert des installierten Arbeitsspeichers fest, genau wie im Tutorial.

Laden Sie die Datei herunter, suchen Sie das Installationsprogramm und doppelklicken Sie darauf. Microsoft kümmert sich um den Rest. Wie gut von ihnen!
Zusammenfassen
Ihr System sollte jetzt ein wenig schneller bewegen 5 Möglichkeiten, Speicher zu löschen & RAM auf Ihrem Windows-Computer zu erhöhen 5 Möglichkeiten, Speicher zu löschen & RAM auf Ihrem Windows Computer RAM zu erhöhen, die letzte Grenze. Du scheinst immer davon zu laufen. Wir zeigen Ihnen, wie Sie internen Speicher freigeben und Ihren Arbeitsspeicher virtuell und physisch erweitern können. Lesen Sie mehr, und die Fehlermeldung des virtuellen Speichers sollte verschwunden sein. Wie bereits erwähnt, sollten Sie, wenn Sie die Speicherkapazität der Auslagerungsdatei auch nach dem Erhöhen der Dateigröße beibehalten, ein Upgrade Ihres RAMs in Erwägung ziehen. Es kann Wunder auf älteren Systemen 5 Möglichkeiten, einen alten Laptop zu geben Ein neues Leben 5 Möglichkeiten, einen alten Laptop zu geben Ein neues Leben Computer scheinen mit zunehmendem Alter langsamer zu werden. Betriebssysteme neigen dazu, im Laufe der Zeit ressourcenhungriger zu werden, Hardware altert, und der Überschwang, der während der ersten Monate des Laptopbesitzes empfunden wird, verblasst. Dies ist, warum einige ... Lesen Sie mehr, und ist auch in vielen neueren ziemlich nützlich.
Viel Glück!
Hat dir dieses Tutorial geholfen? Wie viel Arbeitsspeicher haben Sie installiert und wofür verwenden Sie alles? Lass es uns in den Kommentaren wissen!