
Intelligente Ordner nehmen eine voreingestellte Suchabfrage Ihrer Wahl vor und filtern entsprechend relevante Dateien, was sie zu einer der am wenigsten genutzten und wirklich nützlichen Funktionen von Mac OS X macht.
Diese Ordner sind im Hinblick auf die Zeiteinsparung produktivitätssteigernd. Machen Sie Smart-Ordner noch intelligenter Mit HoudahSpot für Mac Machen Sie intelligente Ordner noch intelligenter Mit HoudahSpot für Mac Sie möchten mehr auf Ihrem Mac finden? HoudahSpot ist eine Mac-App, die intelligente Ordner in super intelligente Ordner mit einer einfacheren Benutzeroberfläche und intelligenten Suchvorlagen verwandelt. Lesen Sie mehr, aber Sie müssen sich erst die Zeit nehmen, sie richtig einzurichten.
Beherrschung dieser Produktivitätssteigerung Effizientere Suche unter Mac OS X Mit unseren Top-Spotlight-Tipps Effizientere Suche unter Mac OS X Mit unseren Top-Spotlight-Tipps Seit Jahren ist Spotlight ein hervorragendes Mac-Feature, und regelmäßig wird Redmond von Cupertino in der Kunst der Desktopsuche geschult . Hier sind ein paar Tipps, die Ihnen helfen, mehr auf Ihrem Mac zu finden. Read More kann die Art und Weise, wie Sie Ihren Mac benutzen, verändern 7 Gute Gewohnheiten Jeder Mac-Nutzer sollte sich an 7 gute Gewohnheiten gewöhnen Jeder Mac-Nutzer sollte sich daran gewöhnen Heute werden wir unsere Lieblings-Mac-Gewohnheiten teilen und verzweifelt versuchen, das Schlechte zu vergessen Einsen. Lesen Sie mehr, aber Sie müssen zuerst lernen, wo wir herkommen.
Was ist ein intelligenter Ordner?
Hier ist der wichtigste Punkt, an den Sie sich erinnern sollten: Ein intelligenter Ordner ist technisch gesehen kein Ordner. Es ist mehr eine gespeicherte Suche in einer neuen Finder-Registerkarte. Aus diesem Grund wird ein intelligenter Ordner auch als virtueller Ordner bezeichnet. Wenn Sie diese gespeicherte Suche nicht ausführen, wird der Ordner nicht angezeigt.
Ein intelligenter Ordner ist also einer, der nach den von Ihnen angegebenen Dateien sucht und sie alle zur besseren Übersicht an einem Ort ablegt. Dies ist besonders nützlich, wenn die fraglichen Dateien über den gesamten Computer verstreut sind und nicht zusammen in einen Ordner verschoben werden können. Das intelligente Ordner-Konzept erscheint auch mit einer intelligenten Wiedergabeliste in iTunes, intelligenten Postfächern in Mail und intelligenten Alben in OS X Photos A Cleaner, schnellerem iPhoto: Aktualisieren auf Fotos für OS X Yosemite A Cleaner, schnelleres iPhoto: Aktualisieren auf Photos für OS X Yosemite Photos für OS X ist endlich angekommen und ersetzt iPhoto durch eine Bildverwaltungsanwendung, die Mac-Benutzer tatsächlich verwenden möchten - aber gibt es hier genug, um Aperture-Flüchtlinge zu befriedigen? Weiterlesen .
Lassen Sie uns also einen intelligenten Ordner einrichten und sehen, wie alles funktioniert.
Einrichten eines intelligenten Ordners
Öffnen Sie ein Finder-Fenster und gehen Sie zu Datei> Neuer intelligenter Ordner . Wenn du den Tastatur-Ninja-Shortcut-Ansatz bevorzugst, drücke den Befehl + Alt + N. So oder so, es öffnet sich eine neue Registerkarte im Finder, die am Ende Ihr Smart-Ordner sein wird.
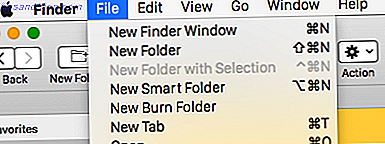
Sie haben die Wahl zwischen Orten, die Sie durchsuchen möchten. Klicken Sie einfach auf Diesen Mac, um die gesamte Festplatte zu durchsuchen. Als nächstes klicken Sie auf das Pluszeichen " + " ganz rechts auf dem Bildschirm.

Sie erhalten dann zwei Menüs - Kind und Any .
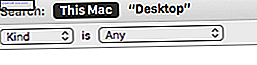
Wenn Sie auf die erste (Kind) klicken, sehen Sie einige Suchparameter. Kind ist der Dateityp, nach dem Sie suchen, z. B. das Dateiformat, wann es zuletzt geöffnet oder geändert wurde, den Namen, den Inhalt und so weiter.
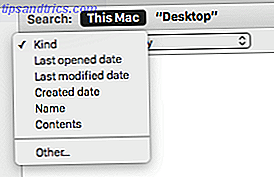
Das zweite Menü ist kontextabhängig, je nachdem, was Sie im ersten Menü auswählen. Wählen Sie "Kind", um die verschiedenen Dateitypen (Dokument, Bild, Film usw.) aufzulisten, nach denen Sie in Ihrem intelligenten Ordner filtern möchten.
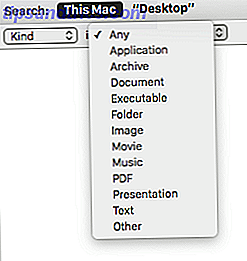
Sagen wir also um des Arguments willen, wählen Sie "Bild". Sofort wird jedes Bild auf Ihrem Computer zusammen mit einem anderen Menü auf dem Bildschirm angezeigt, was Ihnen die Möglichkeit gibt, es noch mehr mit der Art des Bildes zu verfeinern. Der Standardwert ist JPEG. Sie können jedoch das Menü verlassen, um andere Optionen wie PNG, GIF und mehr auszuwählen.
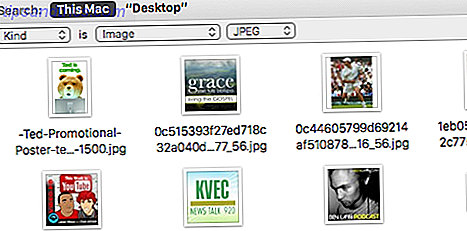
Wenn Sie Ihre Suche noch weiter verfeinern möchten, klicken Sie auf das Pluszeichen " + " auf der rechten Seite und wiederholen Sie den Vorgang. Denken Sie daran, dass jeder Parameter, den Sie hinzufügen, Ihre Ergebnisse durch das Auslassen von Ergebnissen auf Grundlage Ihrer Kriterien präziser macht. Wenn Sie mit dem Ergebnis zufrieden sind und Ihren Smart-Ordner speichern möchten, klicken Sie auf die Schaltfläche Speichern auf der rechten Seite.
Als Nächstes müssen Sie Ihrer Suche einen Namen zuweisen. Sie können auch angeben, ob die Suche in der Seitenleiste des Finders angezeigt werden soll oder nicht. Der Einfachheit halber habe ich die Suche "JPEG-Bilder" genannt.
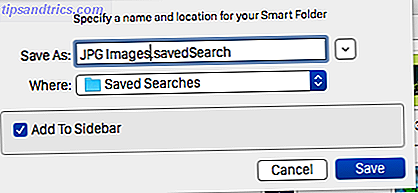
Um alle gespeicherten Suchen zu finden, gehen Sie einfach zu Bibliothek> Gespeicherte Suchen. Möglicherweise möchten Sie diese Box stattdessen in die Seitenleiste des Finders ziehen, damit Sie sofort und sofort auf alle Ihre Suchen zugreifen können.
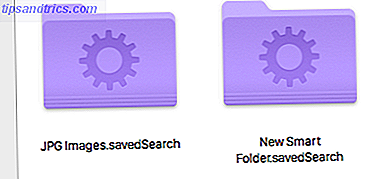
Es ist kinderleicht, eine gespeicherte Suche zu bearbeiten. Klicken Sie einfach auf die Suche, die Sie ändern möchten, und klicken Sie dann auf das Zahnradsymbol am oberen Bildschirmrand. Klicken Sie auf Suchkriterien anzeigen, um zu den Filtern zurückzukehren.
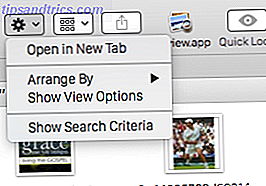
Ist es das?
Falls Sie denken, dass dies auf Textdateien oder Bilder beschränkt ist, lassen Sie mich Ihnen zeigen, was andere intelligente Ordner können. Erinnerst du dich an das Kind Menü am Anfang? Nun, wie Sie sehen können, hat dieses Menü unten andere, und das eröffnet eine große Anzahl anderer potentieller Filter:
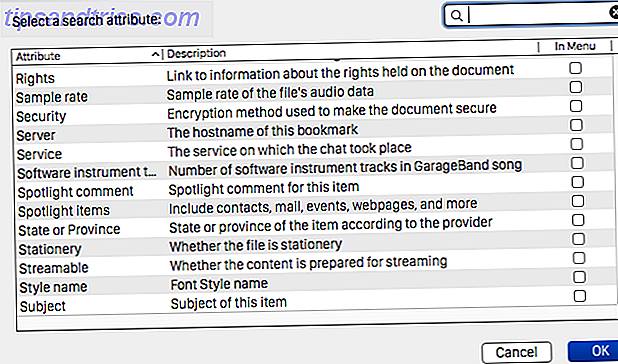
Es gibt solche für Musikdateien, Bildbearbeitung, Verschlüsselungsmethoden, E-Mail, Kalender, Schriftarten und vieles mehr. Deaktivieren Sie einfach die Kontrollkästchen für diejenigen, die Sie in Ihren Filter aufnehmen möchten, und deaktivieren Sie alle Kontrollkästchen, die nicht einbezogen werden sollen. Es ist alles sehr flexibel.
Es gibt so viele Anwendungen für intelligente Ordner, dass es nur durch Ihre Vorstellungskraft begrenzt ist. Mein Favorit ist das Herausfiltern all der riesigen Dateien, die auf meiner winzigen Macbook Air-Festplatte den meisten Platz einnehmen. Ich kann dann entscheiden, ob ich sie behalten oder löschen möchte. Und was intelligente Ordner wirklich schlau macht, ist, dass die gespeicherte Suche kontinuierlich aktualisiert wird, wenn Sie Dateien hinzufügen oder löschen.
Intelligente Ordner, die Sie brauchen
Hier sind einige intelligente Ordner, die Sie auf Ihrem Mac einrichten sollten. Zweifellos wird es mehr Ideen auslösen.
Finden Sie heraus, wo alle großen Dateien sind

Ich habe es 500MB gemacht, aber natürlich können Sie das ändern, was Sie wollen.
Suchen und löschen Sie DMG-Installer
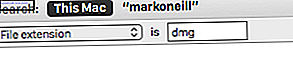
Weil sie dazu neigen, sich ein wenig zu stapeln. Wenn Sie feststellen, dass Ihr Download-Ordner ständig verstopft ist, sollten Sie den Papierkorb automatisch entfernen. Automatisches Aufräumen Ihres Mac OS X Downloads (oder Jeder) Ordner Automatisches Aufräumen Ihres Mac OS X Downloads (oder Jeder) Ordner Der Downloads-Ordner ist oft einer der am meisten überladenen und unorganisierten Orte zu sein, so lassen Sie Ihren Computer einen Teil der Last übernehmen und es automatisch Ihren Downloads-Ordner reinigen. Weiterlesen !
Finden Sie Apps, die Sie noch nicht geöffnet haben
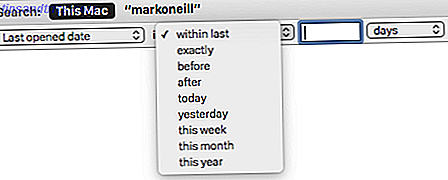
Dieser hat mehrere Zeiträume, oder Sie können Ihre eigenen angeben. Dies hilft Ihnen, ein wenig Frühjahrsputz zu machen, indem Sie auf einen Blick sehen, was Sie in letzter Zeit nicht benutzt haben.
Alle .MOV-Dateien anzeigen, aber .MP4-Dateien ausschließen
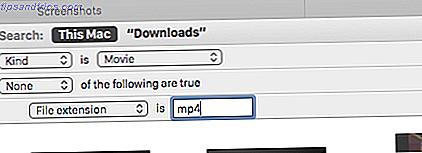
Der zweite Teil dieses Filters kann erreicht werden, indem die Wahltaste gedrückt gehalten wird, während die "+" Taste gedrückt wird. Das "+" wird dann zu drei kleinen Punkten. Klicken Sie darauf, und Sie erhalten, was Sie oben sehen. Sie können dies für alle Medien oder Dateitypen verwenden - .JPEGs anstelle von .PNGs, .DOCX anstelle von .RTF und so weiter.
Nach (mehreren) Tags filtern
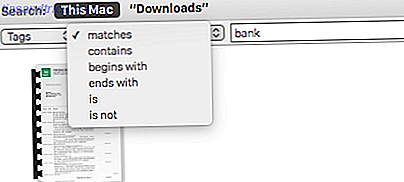
Wenn Sie mit der rechten Maustaste auf eine Datei klicken und "Informationen abrufen" wählen, können Sie die Datei mit Schlüsselwörtern versehen. Wenn Sie einen intelligenten Ordner nur nach bestimmten Tags filtern möchten (z. B. nicht abgeschlossene Arbeit, die Sie wiederherstellen möchten, oder Fotos, die Sie auf einmal drucken möchten), erstellen Sie einen entsprechenden Filter.
Feinabstimmung der zuletzt erstellten Dokumentliste
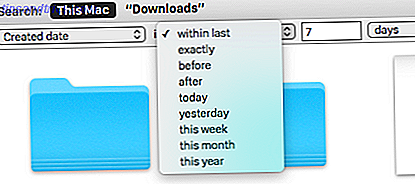
Wenn Sie viel auf Ihrem Mac arbeiten, kann es nützlich sein, alle Ihre letzten Arbeiten in einem Ordner zu sehen. Sie können einen benutzerdefinierten Zeitraum festlegen und ihn für Ihre Anforderungen spezifischer gestalten, indem Sie sich auf bestimmte Dateitypen (wie .XLS-Tabellen) konzentrieren und dabei alles andere ignorieren.
Generiere iTunes Playlist nach Genre
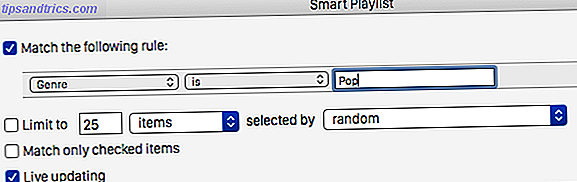
iTunes verwendet auch Smart-Ordner, die Smart-Playlists passend abbildet. Öffnen Sie iTunes und wählen Sie " Datei"> "Neu"> "Intelligente Wiedergabeliste". Sie erhalten dann eine Box wie oben. Sie können dann nach Künstler, Album, Genre und vielem mehr filtern, oder Sie können 25 Titel zufällig auswählen, wenn Sie eine Überraschung wünschen.
Finden Sie Ihre iPhone Fotos in OS X Fotos
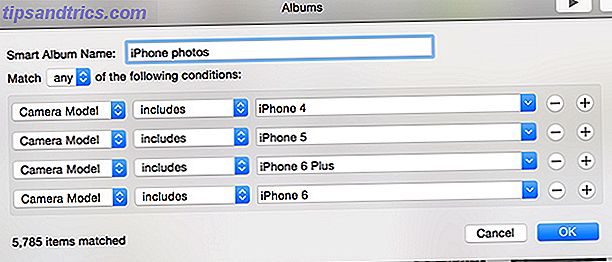
Genau wie iTunes verwendet die neue OS X-App auch intelligente Ordner als intelligente Alben. Diese funktionieren auf identische Weise, sodass Sie eine benutzerdefinierte Abfrage für bestimmte Attribute ausführen können. Ein handliches intelligentes Album filtert nach Kameratyp, um Ihnen nur Ihre Smartphone-Bilder zu zeigen - wenn Sie mehrere Jahre lang Fotos von mehreren Geräten haben, sollten Sie sie alle mit einbeziehen!
Welche intelligenten Ordner verwenden Sie auf Ihrem Mac?



