
Excel ist ein mächtiges Werkzeug für so viele Dinge, aber die Größe des Blattes jedes Mal, wenn Sie eine Datei öffnen, kann eine große Belastung sein. Hier sind drei schnelle Lösungen, mit denen Sie Ihre Tabelle viel einfacher anzeigen können.
Hier bei MakeUseOf haben wir Ihnen gezeigt, wie Sie Excel für Dinge wie Steuern nutzen können. 5 Excel-Formeln müssen Sie wissen, Ihre Steuern zu tun? 5 Excel-Formeln müssen Sie wissen Es ist zwei Tage, bevor Ihre Steuern fällig sind und Sie nicht eine weitere Gebühr für die späte Einreichung bezahlen wollen. Dies ist die Zeit, die Kraft von Excel zu nutzen, um alles in Ordnung zu bringen. Weitere Informationen, allgemeine Datenanalyse Verwenden einer Excel-Pivot-Tabelle für die Datenanalyse Verwenden einer Excel-Pivot-Tabelle für die Datenanalyse Die Pivot-Tabelle ist eines der leistungsstärksten Tools im Excel 2013-Repertoire. Es wird häufig für große Datenanalysen verwendet. Folgen Sie unserer Schritt-für-Schritt-Demonstration, um alles darüber zu erfahren. Lesen Sie mehr, oder auch nur um Ihr Leben zu verwalten So verwenden Sie Microsoft Excel, um Ihr Leben zu verwalten So verwenden Sie Microsoft Excel um Ihr Leben zu verwalten Es ist kein Geheimnis, dass ich ein total Excel Fanboy bin. Vieles davon kommt von der Tatsache, dass ich es genieße, VBA-Code zu schreiben, und Excel kombiniert mit VBA-Skripten eröffnet eine ganze Welt von Möglichkeiten .... Read More.
Unabhängig davon, wofür Sie Excel verwenden, wäre es nicht schön, wenn Ihre Tabelle automatisch geöffnet wird, sodass Sie alle Daten auf Ihrem Bildschirm sehen können? Wäre es nicht schön, wenn Ihre Ausdrucke jede Spalte in der Größe angepasst hätten, damit sie auf ein Blatt passt? Mit einem der folgenden drei Schritte können Sie dies erreichen.
1. Passen Sie alle Spalten an den Bildschirm an
Wenn Sie eine Tabelle mit mehr als einem Dutzend Spalten oder mit sehr großen Textspalten geöffnet haben, dauert es nicht lange, bis das Ende des Blattes auf der rechten Seite des Bildschirms angezeigt wird.
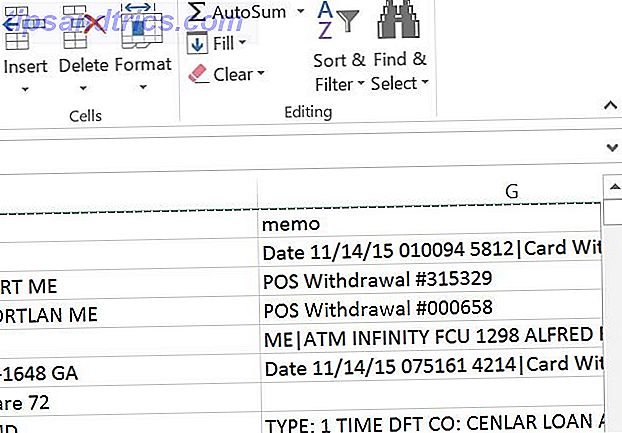
Die Leute nehmen sich das oft vor, weil sie denken, dass es keinen anderen Weg gibt. Die Wahrheit ist, dass Excel eine der besten Tabellenkalkulationsanwendungen ist Excel vs. Google Tabellen: Welcher ist besser für Sie? Excel vs. Google Tabellen: Welcher ist besser für Sie? Brauchen Sie wirklich Excel? Sowohl Desktop- als auch Online-Lösungen haben ihre Vorteile. Wenn Sie Schwierigkeiten haben, zwischen Excel und Google Tabellen zu wählen, um Ihre Tabellen zu verwalten, lassen Sie uns Ihnen bei der Entscheidung helfen. Lesen Sie hierzu mehr - das Rekonfigurieren Ihrer Blattanzeige, so dass alle Spalten auf den Bildschirm passen, ist eigentlich ziemlich einfach.
Schritt 1 - Markieren Sie die gesamte erste Zeile Ihrer Tabelle in allen Spalten.
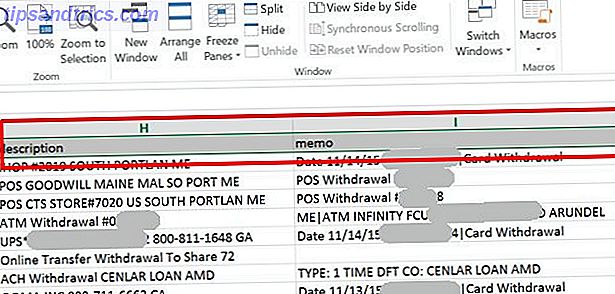
Schritt 2 - Klicken Sie auf die Registerkarte Ansicht und wählen Sie Zoom zur Auswahl .
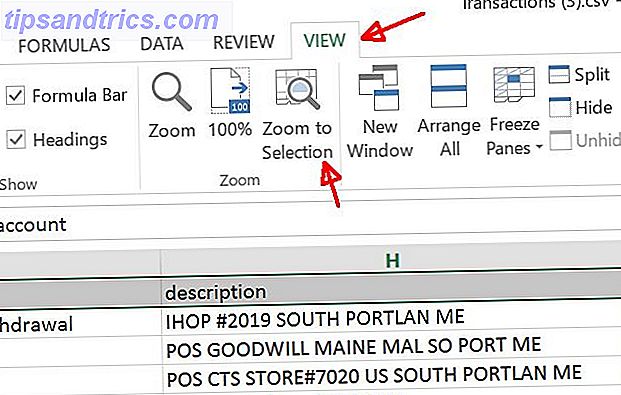
Das ist alles, was Sie brauchen, damit alle Spalten auf Ihren Bildschirm passen. Keine abgeschnittenen Spalten mehr auf der rechten Seite Ihrer Tabelle!
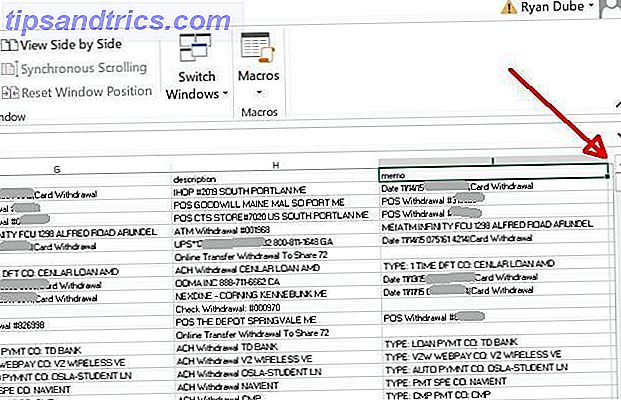
Problem gelöst, oder?
Nicht ganz. Während diese erste Lösung funktioniert, ist sie keine dauerhafte Lösung, es sei denn, Sie sind bereit, diese beiden Schritte bei jedem Öffnen der Tabelle auszuführen. Was ist, wenn Sie die Tabelle auf einem anderen Bildschirm mit einer anderen Auflösung öffnen?
Die Antwort ist, die Größenänderung einmal zu automatisieren, damit Sie nie wieder darüber nachdenken müssen.
2. Verwenden von VBA zum Anpassen an Bildschirm
Gibt es eine bessere Möglichkeit, alles in Excel als VBA zu automatisieren? Alle PC-Informationen mit einem einfachen Excel VBA-Skript anzeigen Wie Sie alle Ihre PC-Informationen mit einem einfachen Excel VBA-Skript anzeigen Excel und 10 Minuten Arbeit erhalten Sie detailliertere Informationen über Ihre Computer, als Sie jemals für möglich gehalten haben. Klingt zu gut um wahr zu sein? Das ist Windows, wenn Sie wissen, wie man es benutzt. Weiterlesen ?
Mit einem Visual Basic-Skript Wie Sie Ihre eigene einfache App mit VBA machen können Wie Sie Ihre eigene einfache App mit VBA machen können Für diejenigen von Ihnen, die wirklich gerne in der Lage sein würden, Ihre eigene Anwendung zu schreiben, aber noch nie eine Zeile eingegeben haben Code zuvor, ich werde Sie durch gehen machen Ihre sehr ... Lesen Sie mehr, können Sie der Worksheet.Open- Methode etwas Code hinzufügen, um die Größe des Blattes automatisch zu ändern, um den Bildschirm zu beheben. Um dies zu vereinfachen, wählen Sie zunächst die gesamte erste Zeile des Blattes (einschließlich aller Spalten, die auf den Bildschirm passen).
Klicken Sie mit der rechten Maustaste auf eine beliebige Stelle in der markierten Zeile und wählen Sie Name definieren ...
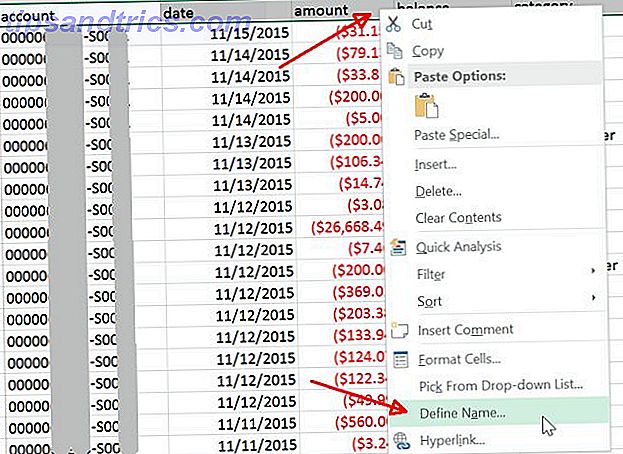
Wenn in Office 2016 "Name definieren ..." keine Option in Ihrem Kontextmenü ist, markieren Sie die erste Zeile mit allen Spalten, die Sie automatisch an den Bildschirm anpassen möchten, und fragen Sie dann nach Name für einen Bereich entsprechendes Ergebnis.
Sie werden feststellen, dass "Arbeitsmappe" der ausgewählte Bereich ist und der Name und der Bereich des Arbeitsblatts bereits in das Feld "Verweis auf" eingetragen ist. Geben Sie einfach einen Namen für den Bereich, den Sie merken, in das Feld Name: ein.
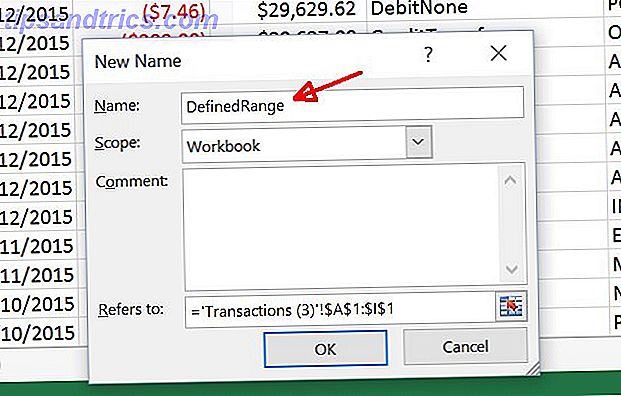
In diesem nächsten Schritt müssen Sie auf den Menüeintrag "Developer" klicken und im Menü "Developer" die Option "Code anzeigen" auswählen. Wenn die Option "Entwickler" in Ihrem Menü nicht angezeigt wird, müssen Sie sie aktivieren, indem Sie zu Datei> Optionen> Multifunktionsleiste anpassen gehen . Stellen Sie sicher, dass hier Entwickler ausgewählt ist.
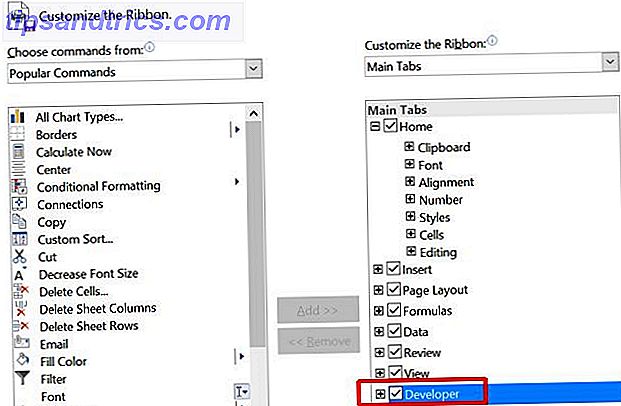
Wenn Sie im Menü auf Code anzeigen geklickt haben, doppelklicken Sie auf das ThisWorkbook- Objekt, und wählen Sie im rechten Bereich die Option Öffnen aus der Liste der Methoden im rechten Dropdown-Menü aus.
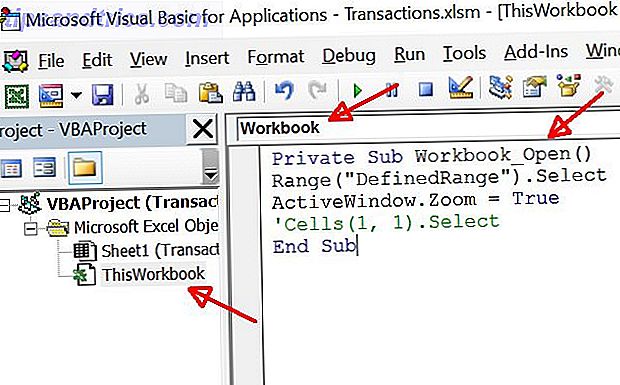
Fügen Sie dann den oben gezeigten Code in die Funktion Workbook_Open () ein . Wählen Sie den folgenden Text aus und kopieren Sie ihn in Ihre Funktion.
Range("DefinedRange").Select ActiveWindow.Zoom = True 'Cells(1, 1).Select Die letzte Zeile ist optional. Wenn Sie es einschließen, wird das Blatt grundsätzlich auf die linke Seite verschoben, sodass die erste Zelle ausgewählt und die Ansicht auf die obere linke Seite des Blattes zentriert wird.
Wenn Sie Ihre Arbeitsmappe speichern, müssen Sie einen Makro-aktivierten Dateityp auswählen, z. B. XLSM. Jedes Mal, wenn Sie Ihre Excel-Datei öffnen, wird die Größe des Arbeitsblatts automatisch angepasst, sodass jede einzelne Spalte unabhängig von ihrer Auflösung in den Computerbildschirm passt, den Sie verwenden.
3. Anpassen aller Spalten beim Drucken
Ein anderes Problem, mit dem sich Leute konfrontiert sehen, wenn sie tatsächlich ihre Tabellen drucken, obwohl alle Spalten auf das Display passen, besteht darin, dass alle Spalten auf das bedruckte Papierblatt passen.
Das ist ein echter Ärger, aber die Lösung ist schnell und einfach. Dann hat Ihnen kürzlich eine ganze Liste von Möglichkeiten gezeigt, wie Sie dieses Problem beheben können. Wie man eine Excel-Tabelle auf einer einzigen Seite druckt Wie man eine Excel-Tabelle auf einer einzigen Seite druckt Eine schön gestaltete Tabelle verliert an Attraktivität, wenn sie auf neun Blättern gedruckt wird Papier, mit der Hälfte von ihnen leer. Wir zeigen Ihnen, wie Sie alles schön auf einer Seite bekommen. Lesen Sie mehr, aber persönlich bevorzuge ich die schnelle und einfache Neuskalierung.
Wenn Sie im Menü " Datei" die Option " Drucken" wählen, sehen Sie in der Druckvorschau, dass nicht alle Spalten in der Vorschau angezeigt werden.
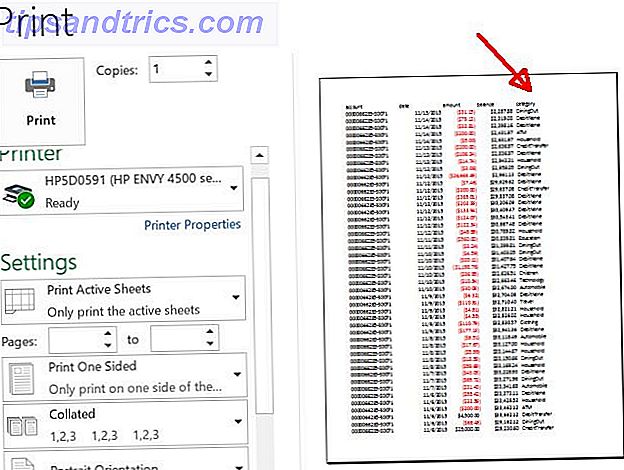
Scrollen Sie bis zum Ende des Druckmenüs und klicken Sie auf den Link Seite einrichten ....
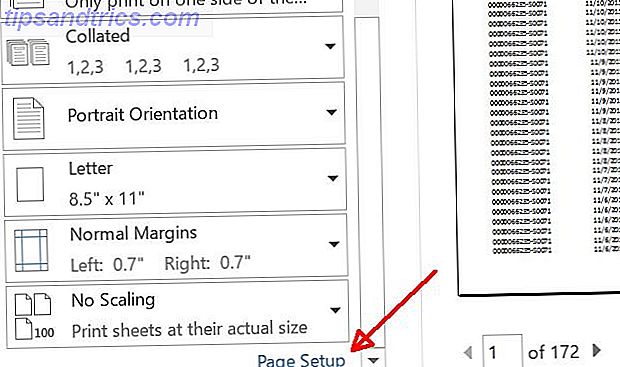
Im Menü "Seite einrichten" auf der Registerkarte " Seite" sehen Sie, dass unter Skalierung standardmäßig die Option "Auf 100% normale Größe anpassen" ausgewählt ist. Dadurch wird das Blatt in Originalgröße gedruckt, unabhängig davon, ob das gesamte Blatt passt oder nicht. Es wird nur den Rest des Arbeitsblattes auf mehrere Zettel drucken, was völlig nutzlos ist.
Wählen Sie stattdessen Anpassen an: und ändern Sie dann die hohe Einstellung in eine lächerlich hohe Zahl, die viel höher ist als die Anzahl der Dokumente, die Ihre Tabelle tatsächlich zum Drucken benötigt.
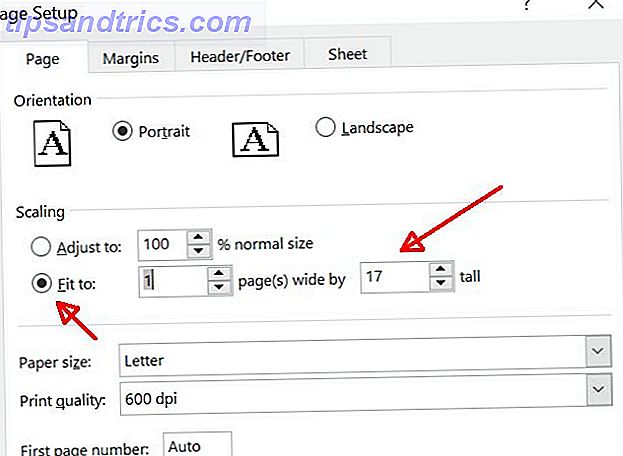
Dies stellt sicher, dass das Blatt nur "gequetscht" wird, um alle Spalten auf dem Blatt zu berücksichtigen, aber die Zeilen des Blattes wird nicht angepasst. Dies liegt daran, wenn die Größe der Zeilen geändert wird, wird die endgültige Formatierung durcheinander gebracht.
Wenn Sie nur alle Spalten anpassen, wird die Tabelle auf ein Blatt breit und so viele Seiten gedruckt, wie für das Drucken aller Daten erforderlich sind.
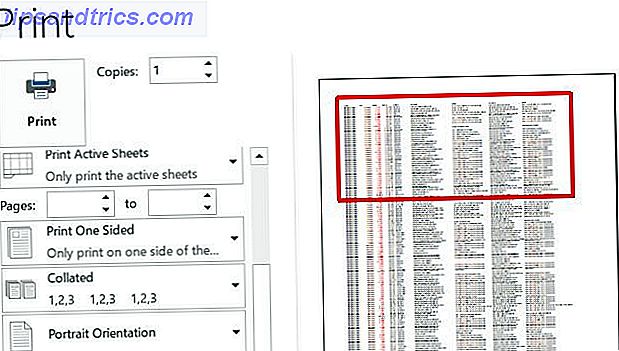
Excel passt direkt hinein
Am Ende, Neuformatierung Ihrer Tabelle Visualisieren Sie Ihre Daten und machen Sie Ihre Tabellen benutzerfreundlich mit einem Excel-Dashboard Visualisieren Sie Ihre Daten und machen Sie Ihre Tabellen benutzerfreundlich mit einem Excel-Dashboard Manchmal ist ein einfaches Tabellenformat nicht ansprechend genug, um Ihre Daten zugänglich zu machen. Ein Dashboard ermöglicht es Ihnen, Ihre wichtigsten Daten in einem übersichtlichen Format darzustellen. Read More, egal wie umfangreich es ist, alles auf einem PC-Display oder auf einem Druckbogen zu installieren, ist wirklich nicht so kompliziert. Sie müssen nur den richtigen Trick kennen, um es zu erreichen!
Wir haben Ihnen viele nützliche Tricks mit Excel gezeigt. Finden Sie alles in Ihrem Excel-Tabellenkalkulationsprogramm mit Suchfunktionen. Finden Sie alles in Ihrem Excel-Tabellenkalkulationsprogramm mit Suchfunktionen In einer riesigen Excel-Tabelle wird STRG + F Sie nur so weit bringen. Sei schlau und lass Formeln die harte Arbeit machen. Suchformeln sparen Zeit und sind einfach anzuwenden. Lesen Sie im Laufe der Jahre mehr, aber jetzt kennen Sie alle drei Tricks, um Ihre Daten so zu gestalten, wie Sie es möchten. Vergessen Sie nicht, diese Tricks mit all Ihren Freunden und Familie zu teilen!
Kennen Sie andere Möglichkeiten, um eine Tabelle schnell auf einen Computerbildschirm mit beliebiger Auflösung zu bringen? Teilen Sie Ihre eigenen Tipps und Tricks in den Kommentaren unten!
Bildkredit: Einen großen Holzhammer durch hübsche Vektoren über Shutterstock halten



