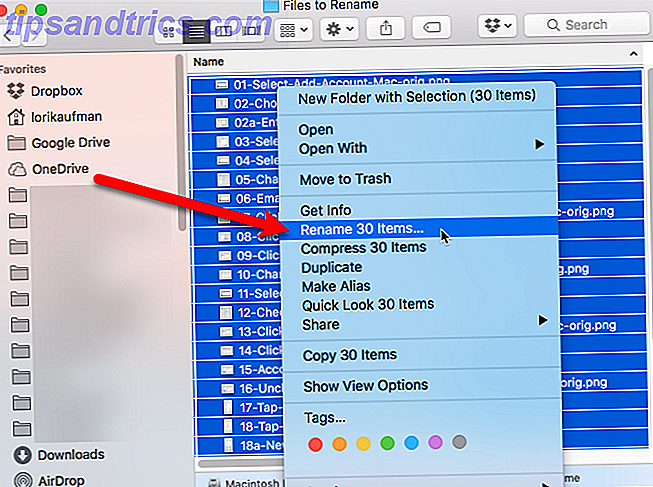Bevor wir beginnen, lassen Sie mich etwas klarstellen: die Wartung Ihres Computers ist von entscheidender Bedeutung 5 Laptop-Wartung Tipps zur Verlängerung der Lebenserwartung 5 Laptop-Wartung Tipps zur Verlängerung der Lebenserwartung Laptops werden alle paar Jahre ersetzt. Wir sehnen uns nach schicker Hardware, neuen Features und vielleicht hat unser altes Gerät nicht mehr reagiert und im Laufe der Zeit Schaden genommen. Folglich werden die meisten Laptops vorzeitig rausgeworfen. Es sei denn, Sie ... Lesen Sie mehr. Es verlängert die Lebensdauer Ihrer Hardware und erspart Ihnen frustrierende Stunden.
In Windows 10 hat Microsoft ein Tool bereitgestellt, das viel von der harten Arbeit für Sie erledigt. Es heißt automatische Wartung . Es ist jedoch nicht ohne Mängel. Vielleicht möchten Sie stattdessen die Wartung in Ihre eigenen Hände nehmen.
Im Gegensatz zu früheren Iterationen des Betriebssystems gibt es leider keine einfache Möglichkeit, das Feature zu deaktivieren.
Oder ist es da? In diesem Artikel zeige ich Ihnen, wie Sie die automatische Wartung deaktivieren und Sie mit einigen Methoden zur Verwaltung der Prozesse vertraut machen können.
Was ist automatische Wartung?
Microsoft ist ein bisschen vage, wenn es genau beschreibt, was die automatische Wartung tut. Auf der Website des Unternehmens heißt es:
"Die Wartung umfasst die Aktualisierung von Windows und Anwendungen, die Überprüfung der Sicherheit und das Ausführen von Scans nach Malware."
Es ist wichtig, die automatische Wartung von anderen Wartungstools innerhalb des Betriebssystems zu unterscheiden. Sie enthalten eine Vielzahl von Minitools innerhalb der Systemsteuerung ( Systemsteuerung> Verwaltung ) sowie weitere Tools, die in der Sicherheits- und Wartungs-App ( Systemsteuerung> Sicherheit und Wartung ) gebündelt sind.
So konfigurieren Sie die automatische Wartung
Um die Einstellungen für die automatische Wartung zu konfigurieren, wechseln Sie zu Systemsteuerung> Sicherheit und Wartung> Wartung> Automatische Wartung> Wartungseinstellungen ändern .
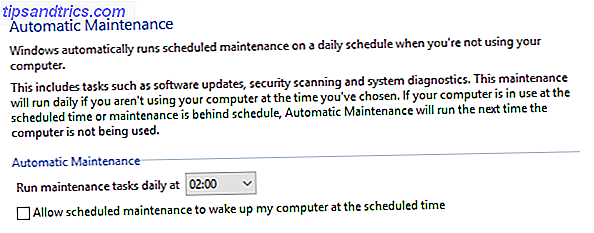
Auf dem folgenden Bildschirm können Sie auswählen, wann die automatische Wartung an jedem Tag ausgeführt werden soll. Außerdem können Sie auswählen, ob Windows Ihren Computer zur Ausführung der Aufgaben aufwecken soll.
Das ist es. Es gibt keine weiteren Optionen, und wie bereits erwähnt, gibt es keine Möglichkeit, die automatische Wartungsfunktion auszuschalten.
Die Probleme mit der automatischen Wartung
Wartung ist wichtig, aber die automatische Wartung ist nicht unbedingt das beste Werkzeug für den Job. Es ist aufgrund der Art, wie es funktioniert.
Sobald Sie eine Zeit für Ihre Wartung eingeplant haben, versucht Ihr PC, die Aufgabe für bis zu einer Stunde zu beginnen. Die Wartung startet nur, wenn Sie Ihr Gerät nicht benutzen. Wenn die Wartung während der Stunde nicht erfolgreich gestartet wurde, verschiebt Windows die Aufgabe auf ein späteres Datum.
Aber was genau ist ein späteres Datum? Nun, laut Microsoft wird die automatische Wartung die Aufgabe während der nächsten "Leerlauf" -Periode neu starten.

Also, malen wir ein Bild. Ihre Wartung ist jeden Tag um 2 Uhr geplant, aber Ihr Computer ist zu diesem Zeitpunkt ausgeschaltet. Zu Beginn des Tages feuern Sie Ihre Maschine an und fangen an zu arbeiten. Da der PC verwendet wird, wird die Wartung nicht gestartet.
Aber was passiert zur Mittagszeit? Wenn Sie für einen Snack in die Cafeteria gehen, wird Ihre Maschine untätig. Die automatische Wartung wird gestartet. Ihre CPU-Auslastung wird in die Höhe schießen, Komponenten werden sich aufheizen und - wenn Sie nicht einen Top-PC besitzen - wird Windows träger. Wie Sie Windows 10 Performance steigern und schneller fühlen können Wie Sie Windows 10 Performance steigern und schneller Windows 10 fühlen läuft ziemlich schnell - aber Sie können es noch schneller machen! Wir zeigen Ihnen kostenlose Verbesserungen, um Geschwindigkeit und Leistung zu erhöhen. Sie werden Windows 10 von Slowpoke zu Usain Bolt in 12 verwandeln ... Lesen Sie mehr.
Wenn Sie für den Nachmittag zu Ihrem Schreibtisch zurückkehren, wird die Wartung ausgesetzt. Aber Ihr Computer braucht Zeit, um sich zu beruhigen - viele Aufgaben wurden gerade unerwartet zur gleichen Zeit unterbrochen. Es ist wie wenn du versuchst sofort nach dem Start zu viele Dinge gleichzeitig zu machen.
Im schlimmsten Fall könnte Ihr Computer sogar abstürzen, was zu viel verlorener Arbeit führen könnte.
Die Lösung besteht darin, zu verhindern, dass die automatische Wartung überhaupt ausgeführt wird. Sie müssen es ausschalten.
So deaktivieren Sie die automatische Wartung
Deaktivieren der automatischen Wartung erfordert, dass Sie die Windows-Registrierung bearbeiten Was ist der Windows-Registrierungs-Editor und wie verwende ich es? [MakeUseOf Explains] Was ist der Windows-Registrierungs-Editor und wie verwende ich es? [MakeUseOf Explains] Die Windows-Registrierung kann auf den ersten Blick erschreckend sein. Es ist ein Ort, an dem Power User eine Vielzahl von Einstellungen ändern können, die an keiner anderen Stelle verfügbar sind. Wenn Sie suchen, wie man etwas in ... ändert, lesen Sie mehr. Wie Sie wahrscheinlich wissen, können Fehler bei der Bearbeitung der Registrierung schwerwiegende Folgen für Ihr System haben. Im schlimmsten Fall können Sie Ihren Computer möglicherweise überhaupt nicht booten.
Bevor Sie fortfahren, machen Sie eine vollständige Sicherung aller Ihrer wertvollen Daten. Die beste Backup-Software für Windows Die beste Backup-Software für Windows Ihre Daten sind zerbrechlich - es braucht nur einen kleinen Unfall, um alles zu verlieren. Je mehr Backups Sie machen, desto besser. Hier präsentieren wir die beste kostenlose Backup-Software für Windows. Weiterlesen . Im Idealfall sollten Sie auch einen Systemwiederherstellungspunkt erstellen. Wie Systemwiederherstellung und Factory Reset in Windows 10 funktionieren Wie Systemwiederherstellung und Factory Reset in Windows 10 funktionieren Platzverschwendung für eine vollständige Wiederherstellungspartition gehört der Vergangenheit an. Systemwiederherstellung und Factory Reset wurden in Windows 10 verbessert. Wir zeigen Ihnen, wie alles jetzt funktioniert. Weiterlesen .
Öffnen Sie die Registrierung, um den Prozess zu starten. Der einfachste Weg ist, die Suchleiste zu öffnen, regedit einzugeben und Enter zu drücken .
Navigieren Sie im linken Bereich der Registrierung zu HKEY_LOCAL_MACHINE> SOFTWARE> Microsoft> Windows NT> CurrentVersion> Zeitplan> Wartung .

Konzentrieren Sie sich nun auf das rechte Panel und suchen Sie einen Eintrag namens MaintenanceDisabled . Klicken Sie mit der rechten Maustaste auf den Eintrag und wählen Sie Ändern .

Ein neues Fenster wird erscheinen. Sie müssen das Feld Wertdaten in 1 ändern. Klicken Sie auf OK, wenn Sie die Änderungen vorgenommen haben, und starten Sie den Computer neu, um sicherzustellen, dass die Änderungen wirksam werden.

Wenn MaintenanceDisabled nicht vorhanden ist
Wenn Sie MaintenanceDisabled nicht sehen können, machen Sie sich keine Sorgen. Einen eigenen Registrierungseintrag zu erstellen ist einfach.
Klicken Sie mit der rechten Maustaste auf eine beliebige Stelle im rechten Bereich und wählen Sie im Kontextmenü Neu . Klicken Sie im nächsten Menü auf DWORD (32-Bit) -Wert .

Rufen Sie Ihren neuen Eintrag MaintenanceDisabled auf, klicken Sie mit der rechten Maustaste darauf und wählen Sie Ändern . Gemäß den obigen Anweisungen müssen Sie sicherstellen, dass das Feld Wert Daten auf 1 festgelegt ist .
So schalten Sie die automatische Wartung wieder ein
Die Änderungen, die Sie gerade an dem Registrierungseintrag vorgenommen haben, sind leicht reversibel.
Wenn Sie es sich anders überlegen und die Automatische Wartung wieder aktivieren möchten, öffnen Sie den Registrierungseditor erneut, wechseln Sie zu HKEY_LOCAL_MACHINE> SOFTWARE> Microsoft> Windows NT> CurrentVersion> Zeitplan> Wartung und setzen Sie den DWORD-Wert wieder auf 0 ( Null).
So pflegen Sie Ihr System manuell
Wenn Sie die automatische Wartung deaktivieren, müssen Sie Wartungsaufgaben auf Ihrem Betriebssystem manuell durchführen. Zum Glück sind viele der Aufgaben der automatischen Wartung auch als eigenständige Tools verfügbar.
Defragmentierung
Windows hat ein Defragment-Tool für fast so lange wie es existiert.
Wechseln Sie zu Systemsteuerung> Verwaltung> Laufwerke defragmentieren und optimieren, und markieren Sie das Laufwerk, das Sie defragmentieren möchten. Klicken Sie auf Optimieren, um den Prozess zu starten. Je nach Datenmenge auf Ihrer Festplatte kann dies sehr lange dauern.

Malware-Scans
Sie können einen Windows Defender-Scan ausführen. Machen Sie Windows Defender effektiver, indem Sie eine Einstellung umdrehen. Machen Sie Windows Defender effektiver, indem Sie eine Einstellung umschalten Windows Defender ist ein guter Virenschutz, aber Sie können ihn im Creators Update noch stärker machen. Hier erfahren Sie, wie Sie die Erkennungswerte erhöhen. Lesen Sie jederzeit mehr. Im Windows 10 Creators Update ist das Tool einfacher als je zuvor. Es ist jetzt Teil der neuen Windows Defender Security Center App.
Um zu beginnen, suchen Sie die App in Ihrem Startmenü, öffnen Sie sie und klicken Sie im Menü auf der linken Seite auf Viren- und Bedrohungsschutz . Erweitern Sie die Windows Defender Antivirus-Optionen, und klicken Sie auf den Schalter neben Periodischer Scan .

Windows-Updates
Um die neuesten Windows-Updates manuell zu überprüfen, navigieren Sie zu Start> Einstellungen> Update und Sicherheit> Windows Update> Nach Updates suchen .
Sie können weiterarbeiten, während Windows Update im Hintergrund Aktualisierungen herunterlädt und installiert. Allerdings müssen Sie den Computer wahrscheinlich neu starten, um den Aktualisierungsvorgang abzuschließen.

Beste Drittanbieter-Tools für die Systemwartung
Denken Sie daran, dass Sie die nativen Windows-Tools immer mit Apps von Drittanbietern ergänzen können. In einem früheren Artikel haben wir einige der besten kostenlosen Tools behandelt:
- WinDirStat
- CCleaner
- Geek-Deinstallationsprogramm
- Malwarebytes
- Speccy
In diesem Artikel erfahren Sie mehr über die Tools und wie sie Ihr Betriebssystem verbessern können.
Verwenden Sie die automatische Windows-Wartung?
Ich habe Ihnen gezeigt, wie Sie die automatische Wartung deaktivieren können, und bietet einige Möglichkeiten, wie Sie die Systemwartung immer im Griff haben, wenn Sie dies manuell tun möchten.
Verwenden Sie die automatische Wartung oder übernehmen Sie die Verantwortung für Ihren eigenen Unterhalt? Haben Sie jemals Probleme mit der automatischen Wartung, die ich beschrieben habe, erlebt?
Wie immer können Sie alle Ihre Geschichten im Kommentarbereich hinterlassen. Und denken Sie daran, den Artikel in sozialen Netzwerken mit Ihren Freunden zu teilen.
Bildquelle: Art_Photo über Shutterstock.com

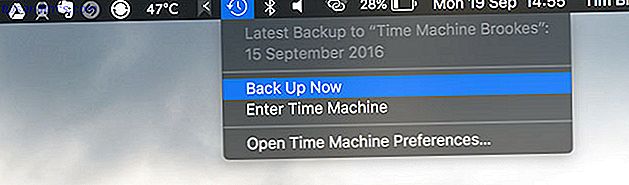
![Mehr iTunes 11 Tipps zum besseren Durchsuchen und Abspielen Ihrer Musik [Mac & Windows]](https://www.tipsandtrics.com/img/mac/716/more-itunes-11-tips.jpg)