
Dropdown-Listen begrenzen die Anzahl der Einträge für ein Eingabefeld. Sie helfen Tippfehler und Rechtschreibfehler zu vermeiden. Und Excel unterstützt überraschend vielseitige Dropdown-Listenfunktionen. Daher, wenn Sie Excel für Formulare oder Datensammlung verwenden möchten, erleichtern Sie es Ihren Benutzern Vor der Freigabe einer Excel-Tabelle, stellen Sie sicher, dass Sie diese Dinge zuerst tun, bevor Sie eine Excel-Tabelle teilen, stellen Sie sicher, dass Sie diese Dinge zuerst gemeinsam nutzen Möglichkeit, in Excel-Arbeitsmappen zusammenzuarbeiten, aber bevor Sie Ihre Excel-Dateien in die Hände anderer legen, bereiten Sie Ihre Arbeitsblätter zur Weitergabe mit diesen Tipps vor. Lesen Sie mehr, um Artikel mit Dropdown-Listen auszuwählen.
Verwenden Sie eine Dropdown-Liste in einer Zelle, wenn für diese Zelle bestimmte Optionen verfügbar sind. Beispielsweise können Sie Dropdown-Listen erstellen, die Optionen wie Männlich und Weiblich, Ja und Nein oder eine andere benutzerdefinierte Liste von Optionen enthalten. Erstellen einer benutzerdefinierten Liste in Microsoft Excel Erstellen einer benutzerdefinierten Liste in Microsoft Excel Muss oft ausgefüllt werden in den gleichen Datensätzen in Ihre Excel-Tabellen? Erstellen Sie einfach eine benutzerdefinierte Liste und verwenden Sie AutoFill, um sie anzuwenden. Weiterlesen .
Wir zeigen Ihnen, wie Sie Dropdown-Listen zu Ihren Excel-Tabellen hinzufügen.
So erstellen Sie eine Dropdown-Liste in Excel
Das Erstellen einer Dropdown-Liste ist in Excel einfach, aber der Prozess ist nicht offensichtlich. Im Folgenden finden Sie eine Zusammenfassung der Schritte zum Erstellen einer benutzerdefinierten Dropdown-Liste in Excel:
- Einen benannten Bereich erstellen: Dieser Schritt ist erforderlich, um die Liste zu erstellen, die wir in Ihrer Dropdown-Liste verwenden.
- Datenvalidierung hinzufügen : Dies ist der nicht so naheliegende Schritt, bei dem Sie die Zelle für die Erstellung einer Dropdown-Liste vorbereiten.
- Fügen Sie der Datenüberprüfung den benannten Bereich hinzu: Abschließend legen Sie alles zusammen und definieren die Quelle der Dropdown-Liste (dh Ihren zuvor benannten Bereich).
- Festlegen der Eingabemeldung für die Datenüberprüfung: Dieser Schritt ist optional. Sie können eine Popup-Nachricht hinzufügen, um Ihre Tabellenbenutzer zu führen.
Ich liebe Excel genug, dass selbst einfache Datenvalidierung + bedingte Formatierung mich erfreut
- x - Lilie (@ungilded) 25. Oktober 2017
Excel ist nicht einfach 8 Tipps zum Erlernen von Excel schnell 8 Tipps zum Erlernen von Excel schnell Nicht so komfortabel mit Excel, wie Sie möchten? Beginnen Sie mit einfachen Tipps zum Hinzufügen von Formeln und Verwalten von Daten. Befolgen Sie diese Anleitung und Sie werden in kürzester Zeit auf dem neuesten Stand sein. Lesen Sie mehr, es ist mächtig. Dies bedeutet, dass Sie viele Optionen haben, wie Sie in Kürze sehen werden.
Sehen wir uns jetzt die Schritte zum Erstellen einer Excel-Dropdown-Liste genauer an.
1. Erstellen Sie einen benannten Bereich
Eine Möglichkeit zum Hinzufügen einer Liste von Elementen zu einer Dropdownliste mithilfe der Datenüberprüfung besteht darin, die Liste einem Arbeitsblatt hinzuzufügen und den Zellbereich mit der Liste zu benennen . Sie können die Liste entweder demselben Arbeitsblatt hinzufügen. 5 Excel-Dokumenteinstellungen, die Sie nie vergessen sollten. 5 Excel-Dokumenteinstellungen, die Sie nie vergessen sollten Wenn Sie eine Excel-Vorlage auswählen oder eine Tabelle freigeben, enthält sie möglicherweise benutzerdefinierte Einstellungen, die Sie nicht verwenden. Ich will niemanden sehen. Überprüfen Sie diese Einstellungen immer. Lesen Sie weiter, wo Sie die Dropdown-Liste oder ein anderes Arbeitsblatt hinzufügen möchten. Die Verwendung eines benannten Zellenbereichs in einer Dropdown-Liste erleichtert die Pflege.
Wir werden am Beispiel von Sheet2 eine Dropdown-Liste erstellen, die verschiedene Arten von Lebensmitteln enthält . Geben Sie jedes Element in einer separaten Zelle entweder in einer Spalte oder in einer Zeile ein. Wählen Sie die Elemente aus, geben Sie im Feld Name einen Namen für den Bereich der ausgewählten Zellen ein und drücken Sie die Eingabetaste .
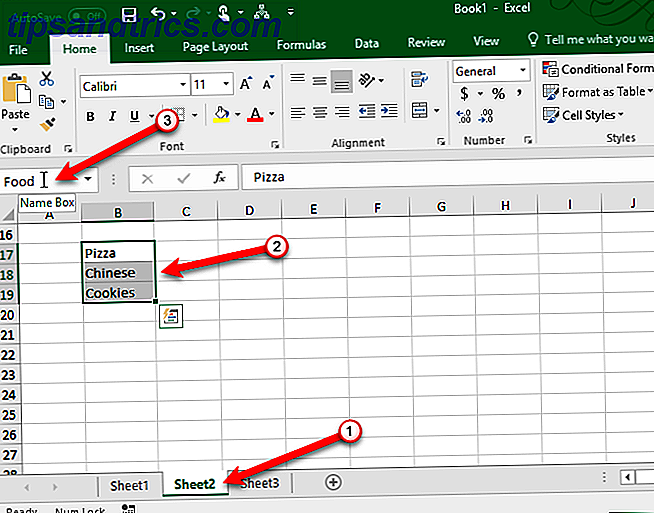
2. Fügen Sie Datenvalidierung hinzu
Wechseln Sie zu dem Arbeitsblatt, dem Sie Ihre Dropdown-Liste hinzufügen möchten. Klicken Sie auf die Registerkarte Daten und dann im Abschnitt Datentools auf Datenüberprüfung .

Stellen Sie sicher, dass die Registerkarte Einstellungen im Dialogfeld Datenüberprüfung aktiviert ist .
3. Fügen Sie der Datenüberprüfung den benannten Bereich hinzu
Wählen Sie dann Liste aus der Dropdown-Liste Zulassen. Wir verwenden den Namen aus dem benannten Bereich von Zellen, den wir definiert haben, um die Dropdown-Liste zu füllen. Geben Sie den folgenden Text in das Feld Quelle ein .
=Food Ersetzen Sie " Food " mit dem Namen, den Sie Ihrer Zellreihe gegeben haben. Klicken Sie auf OK .

Das Kontrollkästchen Leer ignorieren ist standardmäßig aktiviert. Dies ermöglicht Ihnen, die Zelle auszuwählen und dann die Zelle abzuwählen, ohne ein Element auszuwählen. Wenn Sie eine Option aus der Dropdown-Liste auswählen möchten, deaktivieren Sie das Kontrollkästchen Leer ignorieren .
Toms Tipps für Excel: Verwenden Sie die Datenüberprüfung anstelle des Kommentars für die ausgewählte Zelle: Alt + D + L> Registerkarte Eingabe-Meldung> Geben Sie msg> Ck ein.
- Tom Urtis / Atlas (@TomUrtis) 22. Januar 2017
4. Legen Sie die Eingabemeldung für die Datenüberprüfung fest
Wenn eine Popup-Nachricht angezeigt werden soll, wenn die Zelle mit der Dropdown-Liste ausgewählt ist, klicken Sie auf die Registerkarte Eingabenachricht . Aktivieren Sie das Kontrollkästchen Eingabenachricht anzeigen, wenn die Zelle ausgewählt ist, und füllen Sie die Nachrichtenfelder Titel und Eingabe aus . Sie können auch die Registerkarte "Fehlerwarnung" verwenden, um eine Meldung hinzuzufügen, die angezeigt wird, wenn eine ungültige Eingabe in der Dropdown-Liste eingegeben wird (z. B. wenn jemand in die Zelle eingibt, anstatt eine Option auszuwählen). Aktivieren Sie das Kontrollkästchen Fehler anzeigen, nachdem ungültige Daten eingegeben wurden . Wählen Sie einen Stil und füllen Sie die Felder " Titel" und " Fehler" aus .
Klicken Sie auf OK .

Wenn Sie eine Zelle auswählen Excel-Quick-Tipps: So spiegeln Sie Zellen und wechseln Zeilen oder Spalten Excel-Quick-Tipps: So spiegeln Sie Zellen und wechseln Sie Zeilen oder Spalten Bringen Sie schnell Ihre Daten in das richtige Format, damit Excel seine Magie tun kann. Verwenden Sie diese Strategien, um Zeilen schnell zu wechseln, Spalten in Zeilen umzuwandeln, Zeilen umzukehren und viel manuelle Arbeit zu sparen. Lesen Sie weiter mit einer Dropdown-Liste, der Pfeil nach unten zum Auswählen einer Option wird rechts neben der Zelle angezeigt. Der Abwärtspfeil wird nur angezeigt, wenn die Zelle ausgewählt ist. Wir zeigen Ihnen später in diesem Artikel die Möglichkeit, einen Dropdown-Pfeil neben einer Dropdown-Liste anzuzeigen.
Wenn die Dropdown-Liste mehr als acht Elemente enthält, wird in der Dropdown-Liste eine Bildlaufleiste angezeigt, wenn Sie auf den Pfeil klicken.
Erweiterte Dropdown-Listenoptionen
Jetzt, da Sie eine grundlegende Dropdown-Liste haben, können Sie in die erweiterten Einstellungen von Excel wechseln, um Ihre Liste zu bearbeiten und anzupassen.
Bearbeiten oder Löschen eines benannten Bereichs
Wenn Sie einen benannten Bereich bearbeiten oder löschen müssen, müssen Sie den Namensmanager verwenden . Klicken Sie auf die Registerkarte Formeln, und klicken Sie anschließend im Abschnitt Definierte Namen auf Name Manager .

Um den Zellenbereich für einen Namen im Dialogfeld Name Manager zu ändern, wählen Sie den Namen in der Liste aus und klicken Sie dann auf die Zellenbereichsschaltfläche am unteren Rand des Dialogfelds. Wählen Sie dann den Zellenbereich aus, und klicken Sie erneut auf die Zellenbereichsschaltfläche in der kompakten Version des Dialogfelds Namensmanager, wie im obigen Abschnitt beschrieben.
Klicken Sie anschließend auf das grüne Häkchen, um den neuen Zellenbereich für den ausgewählten Namen zu speichern.

Sie können einen Namen auch ändern, indem Sie ihn in der Liste auswählen, auf Bearbeiten klicken, den Namen im Dialogfeld Name bearbeiten bearbeiten und auf OK klicken. Sie können den Zellbereich auch im Dialogfeld Name bearbeiten ändern.
Um einen Namen zu löschen, wählen Sie den Namen in der Liste aus und klicken Sie auf Löschen .
Erstellen Sie eine abhängige Dropdown-Liste
In einer abhängigen Dropdown-Liste ändern sich die Optionen basierend auf der Auswahl in einer anderen Dropdown-Liste.
Wenn Sie beispielsweise in der Dropdown-Liste, die wir oben im Abschnitt Erstellen einer Dropdown-Liste erstellt haben, Pizza auswählen, enthält eine zweite abhängige Dropdown-Liste die verschiedenen Arten von Pizza. Wenn Sie Chinesisch auswählen, enthalten die Optionen in der zweiten abhängigen Dropdown-Liste verschiedene Arten von chinesischen Gerichten.
Habe gerade gelernt, wie man eine abhängige Dropdown-Liste in Excel erstellt, zB cell1-state, cell2-cities in diesem Zustand. JUNGS! Es ist ein Lebenswandel.
- Leben bei Deloitte (@lifeatdeloitte) 4. Februar 2014
Bevor Sie fortfahren, gehen Sie zurück zum Abschnitt Erstellen eines Dropdown-Listenfelds und erstellen Sie die Dropdown-Liste " Lieblingsessen ", falls Sie dies noch nicht getan haben.
Jetzt werden wir drei weitere Listen erstellen und sie benennen. Geben Sie für jede der Optionen in Ihrer Haupt-Dropdown-Liste eine Liste ein. Wählen Sie eine der anderen Listen, geben Sie einen Namen für diese Liste in das Feld Name ein und drücken Sie die Eingabetaste . Wiederholen Sie für jede Liste.
Die Namen der anderen Listen müssen mit den Optionen in der Haupt-Dropdown-Liste übereinstimmen. Zum Beispiel enthält eine unserer anderen drei Listen Arten von Cookies und heißt Cookies, wie unten gezeigt. Die anderen beiden Listen in der roten Box auf dem Bild unten heißen Pizza und Chinesisch .

Bevor Sie die abhängige Dropdown-Liste erstellen, müssen Sie ein Element in der Haupt-Dropdown-Liste auswählen. Es spielt keine Rolle, welche Option Sie auswählen. Wählen Sie dann die Zelle aus, in der Sie die abhängige Dropdown-Liste hinzufügen möchten.

Klicken Sie auf die Registerkarte Daten und dann im Abschnitt Datentools auf Datenüberprüfung . Wählen Sie Liste in der Dropdown-Liste Zulassen.
Geben Sie den folgenden Text in das Feld Quelle ein . Ersetzen Sie " $ B $ 2 " durch den Verweis auf die Zelle, die Ihre Haupt-Dropdown-Liste enthält. Behalte die Dollarzeichen in der Zellreferenz. Dies weist auf eine absolute Referenz auf die Zelle hin, die sich auch dann nicht ändert, wenn Sie die Formel kopieren oder verschieben, die auf diese Zelle verweist.
=INDIRECT($B$2) Die Funktion INDIREKT gibt den durch eine Textzeichenfolge angegebenen Verweis zurück, in diesem Fall den Text der Option, die in der Haupt-Dropdown-Liste in Zelle B2 ausgewählt wurde. Wenn Sie beispielsweise in der Dropdown-Liste die Option Chinesisch auswählen, gibt = INDIREKT ($ B $ 2) die chinesische Referenz zurück. Daher enthält die zweite Dropdown-Liste die chinesischen Elemente.
Klicken Sie auf OK .

Die Liste in der Dropdown-Liste " Lieblingsgericht " im Beispiel unten ändert sich je nachdem, was in der Dropdown-Liste " Lieblingsessen " ausgewählt ist.

Kopieren und Einfügen einer Dropdown-Liste
Wenn Sie eine Dropdownliste mit Datenüberprüfung für andere Zellen duplizieren möchten, kopieren Sie die Zelle und fügen Sie sie mit Strg + C und Strg + V ein . Dies kopiert die Dropdown-Liste und die Formatierung.
Wenn Sie nur die Dropdown-Liste mit der Datenüberprüfung, aber NICHT mit der Formatierung kopieren möchten, wählen Sie die Zelle aus und kopieren Sie sie normal mit Strg + C. Wechseln Sie dann zur Registerkarte Start, und klicken Sie im Abschnitt Zwischenablage auf Einfügen . Wählen Sie Inhalte einfügen .

Wählen Sie im Dialogfeld Inhalte einfügen im Abschnitt Einfügen die Option Validierung aus. Klicken Sie dann auf OK .
Dies kopiert nur die Dropdown-Liste und nicht die Formatierung in der ursprünglichen Zelle.

Hinweis: Seien Sie vorsichtig, wenn Sie mit Dropdown-Listen in Excel arbeiten. Wenn Sie eine Zelle kopieren, die keine Dropdown-Liste über eine Zelle enthält, die eine Dropdown-Liste enthält, ist die Dropdown-Liste verloren. Excel benachrichtigt Sie nicht oder fordert Sie zur Bestätigung der Aktion auf. Sie können die Aktion jedoch mit Strg + Z rückgängig machen.
Wählen Sie Alle Zellen, die Dropdown-Listen enthalten
Da die Schaltfläche mit dem Abwärtspfeil nicht in einer Dropdown-Liste angezeigt wird, es sei denn, diese Zelle ist ausgewählt, ist es schwer zu erkennen, welche Zellen Dropdown-Listen enthalten. Sie können die Zellen mit Dropdown-Listen unterschiedlich formatieren. Sie müssen jedoch zuerst alle Dropdown-Listen finden, wenn Sie sie nicht bereits formatiert haben. Es gibt eine Möglichkeit, alle Zellen auszuwählen, die Dropdown-Listen enthalten, sodass Sie sehen können, wo sie sich befinden.
Wählen Sie zuerst eine Zelle mit einer Dropdown-Liste aus. Gehen Sie zum Tab Startseite und klicken Sie im Bereich Bearbeiten auf Suchen und Auswählen . Wählen Sie dann Gehe zu Spezial .

Wählen Sie in dem Dialogfeld Wechseln zu Special Datenüberprüfung aus . Die Option Alle unter Datenüberprüfung wählt alle Zellen aus, für die eine Datenüberprüfungsregel angewendet wurde. Mit derselben Option werden nur Zellen mit Dropdown-Listen ausgewählt, die dieselbe Art von Datenüberprüfungsregel verwenden wie die Zelle in der ausgewählten Zelle.
Wir akzeptieren die Standardauswahl von Alle, da unsere Dropdown-Listen leicht unterschiedliche Regeln haben. Einer verwendet einen benannten Bereich, um seinen Wert zu erhalten, der andere verwendet die Funktion INDIREKT.
Klicken Sie auf OK .

Unsere zwei Dropdown-Listen sind ausgewählt.

Jetzt können Sie diese Zellen formatieren So löschen Sie schnell alle leeren Zellen in Excel So löschen Sie schnell alle leeren Zellen in Excel Haben Sie eine Excel-Tabelle, die voll mit leeren Zeilen und / oder Spalten ist? Verschwenden Sie keine Zeit damit, sie von Hand zu löschen. Diese Methode macht es einfach. Lesen Sie mehr, um sie von anderen Zellen zu unterscheiden, damit Sie wissen, wo sich alle Dropdown-Listen befinden. Wenn Sie Dropdown-Listen nicht anders formatieren möchten, sehen Sie im nächsten Abschnitt eine andere Möglichkeit, sie immer sichtbar zu machen.
Machen Sie den Dropdown-Listenpfeil immer sichtbar
Der Abwärtspfeil in einer Dropdown-Liste verschwindet, wenn die Zelle nicht ausgewählt ist. Wir werden dieses Problem umgehen, indem wir rechts neben den Dropdown-Listen einen permanenten Pfeil nach unten hinzufügen.
Wir haben einen Screenshot der Abwärtspfeil-Schaltfläche in einer Dropdown-Liste in Excel erstellt. Wir fügen dieses Bild in die Zelle rechts neben der Dropdown-Liste ein, sodass Sie auch dann eine Schaltfläche mit dem Pfeil nach unten sehen, wenn die Dropdown-Liste nicht ausgewählt ist. Wenn Sie die Dropdown-Liste auswählen, wird die Schaltfläche mit dem Pfeil nach unten für die Liste über dem von uns eingefügten Bild angezeigt.
Laden Sie zunächst die Drop-down- Datei arrow.png" herunter (klicken Sie mit der rechten Maustaste auf diesen Link und wählen Sie Verknüpfung speichern unter ). Wählen Sie dann die Zelle rechts neben einer Dropdown-Liste aus, und wechseln Sie zur Registerkarte Einfügen .

Klicken Sie dann auf Illustrationen und wählen Sie Bilder .

Navigieren Sie im Dialogfeld Grafik einfügen zum Speicherort der Dropdown- Datei arrow.png", und wählen Sie die Datei aus. Klicken Sie dann auf Einfügen .

Das Bild wird auf der linken Seite der Zelle eingefügt, so als ob es mit der Dropdown-Liste in der Zelle auf der linken Seite verbunden wäre. Jetzt wissen Sie, wo sich diese Dropdown-Liste befindet, und Sie können diese Zelle auswählen, und die echte Abwärtspfeil-Schaltfläche wird über der falschen angezeigt.

Entfernen Sie eine Dropdown-Liste aus einer Zelle
Wenn Sie entscheiden, die Dropdown-Liste aus einer Zelle zu entfernen, markieren Sie die Zelle und öffnen Sie das Dialogfeld Datenüberprüfung, wie oben im Abschnitt Erstellen einer Dropdown-Liste beschrieben ( wechseln Sie zur Registerkarte Daten und klicken Sie auf Datenüberprüfung im Datentools Abschnitt). Klicken Sie auf die Schaltfläche Alle löschen, die verfügbar ist, unabhängig davon, welche Registerkarte gerade ausgewählt ist.
Die Optionen im Dialogfeld Datenüberprüfung werden auf ihre Standardwerte zurückgesetzt. Klicken Sie auf OK .

Die Dropdown-Liste wird entfernt und die Zelle wird auf ihr Standardformat zurückgesetzt. Wenn beim Entfernen der Dropdownliste eine Option ausgewählt wurde, wird die Zelle mit dem Wert dieser Option gefüllt.

Wenn Sie beim Löschen der Dropdown-Liste keinen der Werte beibehalten möchten, können Sie eine leere Zelle kopieren und sie über die Zelle mit der Dropdown-Liste einfügen. Die Dropdown-Liste wird entfernt und die Zelle wird zu einer leeren Zelle.
Machen Sie Drop-down-Listen für Sie arbeiten
Nutzen Sie die Dropdown-Listen für die Dateneingabe in Excel, um produktiver zu arbeiten und Ihr Leben zu erleichtern. Es gibt viele andere Formularsteuerelemente, die im Abschnitt " Steuerelemente " der Registerkarte " Entwickler" zur Verfügung stehen, mit denen Sie in Ihren Arbeitsblättern experimentieren können.
Wie nutzen Sie Dropdown-Listen in Excel? Teile deine Gedanken und Ideen mit uns in den Kommentaren unten. Haben Sie auch Excel-Charts gemeistert 8 Arten von Excel-Charts & wann Sie sie verwenden sollten 8 Arten von Excel-Charts und wann Sie sie verwenden sollten Grafiken sind leichter zu begreifen als Text und Zahlen. Charts sind eine gute Möglichkeit, Zahlen zu visualisieren. Wir zeigen Ihnen, wie Sie Diagramme in Microsoft Excel erstellen und wann Sie welche Art am besten verwenden. Lesen Sie noch?



