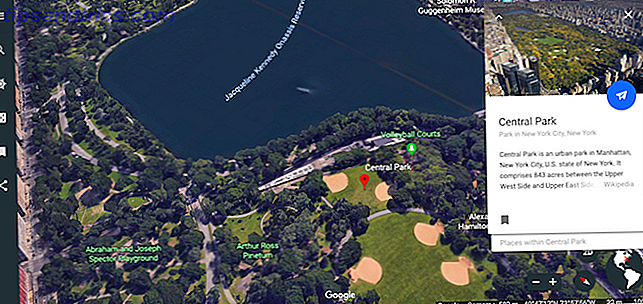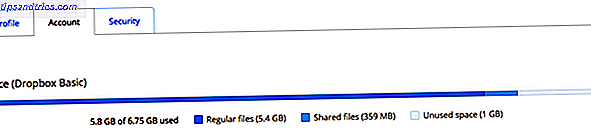Sie verwenden wahrscheinlich eine Desktopumgebung Welche Linux-Desktopumgebung passt am besten zu Ihrer Persönlichkeit? Welche Linux-Desktopumgebung passt am besten zu Ihrer Persönlichkeit? Was für ein Computerbenutzer bist du? Lassen Sie Symbole über Ihren Desktop verstreut? Arbeiten Sie lieber in einer übersichtlichen Anwendung? Lassen Sie uns herausfinden, welche Linux-Desktop-Umgebung für Sie am besten geeignet ist. Lesen Sie mehr zusammen mit Linux. Ob es sich um ein besonders leichtes oder um ein vollwertiges Gerät handelt, Sie benötigen eines, wenn Sie grafische Anwendungen ausführen möchten. Sicher, Sie könnten versuchen, alles im Terminal 5 Terminal Alternativen zu Linux Desktop Apps 5 Terminal Alternativen zu Linux Desktop Apps Das Linux-Terminal ist ziemlich entmutigend und viele verwenden es nur, wenn es notwendig ist. Aber es kann sich tatsächlich als sehr nützlich erweisen. Diese fünf Terminal-basierten Apps zeigen Ihnen, wie nützlich es sein kann. Lesen Sie mehr, aber das ist nur dumm.
Aber was passiert, wenn Ihr Desktop viel Aufhebens macht? Die Panels sperren, gleiten oder entscheiden nicht zu reagieren? Herunterfahren 5 Möglichkeiten zum Herunterfahren Ihres Linux-Computers über die Befehlszeile 5 Möglichkeiten zum Herunterfahren Ihres Linux-Computers von der Befehlszeile Kein Betriebssystem ist perfekt. Linux ist keine Ausnahme, und Sie müssen irgendwann neu starten. Aber wie? Linux-Benutzern stehen mehrere Shutdown-Befehle zur Verfügung. Lesen Sie mehr den Computer? Okay, das ist eigentlich eine wirklich gute Idee Warum repariert der Neustart Ihres Computers so viele Probleme? Warum behebt der Neustart Ihres Computers so viele Probleme? "Hast du versucht, neu zu starten?" Es ist ein technischer Rat, der oft herumgeworfen wird, aber es gibt einen Grund: Es funktioniert. Nicht nur für PCs, sondern für eine Vielzahl von Geräten. Wir erklären warum. Lesen Sie mehr, aber es gibt Alternativen - und nein, es geht nicht um einen neuen Desktop Es ist Ihre Wahl: Die Top 10 Linux Desktop Environments Sie haben die Wahl: Die Top 10 Linux Desktop Environments Von Gnome zu KDE, von MATE zu Unity, da draußen gibt es eine große Auswahl. Wo solltest du anfangen? Überwältigt? Fang hier an. Weiterlesen . Stattdessen können Sie es nur aktualisieren.
Warum den Desktop aktualisieren?
Die Sache über den Neustart Ihres Computers ist, dass es mehr Zeit braucht, als es sollte. Das Aktualisieren des Desktops bedeutet, dass Sie nur einige Programme neu starten (wenn auch etwas schwerere). Wenn Sie mit Ihrer aktuell laufenden Software keinen Fortschritt verlieren wollen, kann das auch sehr umständlich sein.
Durch das Aktualisieren werden auch Aktualisierungen für den Desktop nahtloser. Zum Beispiel hat mein Plasma-Desktop kürzlich einige Änderungen durchlaufen, die erst nach dem nächsten Start angezeigt wurden.
Außerdem gibt es auch Dinge, die nicht heruntergefahren werden können. Glitches in Ihrem Desktop aufgrund von Tweaking 12 Nützliche Tweaks, um Ubuntu zu machen, fühlen sich wie zu Hause 12 Nützliche Tweaks, um Ubuntu wie zuhause zu machen Wir zeigen Ihnen einige tolle Verbesserungen, die einen großen Beitrag zum Desktop-Zen leisten können. Read More wird zum Beispiel nicht alleine verschwinden. Sie müssen ein bisschen mehr als das tun.
1. Zimt
Einige Desktop-Umgebungen erleichtern die Aktualisierung. Zimt ist einer von ihnen, die Funktion eingebaut und ziemlich leicht zu finden. Es ist auch eine ziemlich einfache Sache - keine Befehlszeile Eine AZ von Linux - 40 wesentliche Befehle, die Sie kennen sollten Eine AZ von Linux - 40 wesentliche Befehle, die Sie kennen sollten Linux ist das oft ignorierte dritte Rad für Windows und Mac. Ja, in den letzten zehn Jahren hat das Open-Source-Betriebssystem eine Menge an Zugkraft gewonnen, aber es ist immer noch weit davon entfernt, in Betracht gezogen zu werden ... Read More required.
Klicken Sie mit der rechten Maustaste auf eine der Cinnamon-Desktop-Bedienfelder. Stellen Sie sicher, dass Sie keine Applets versehentlich auf dem Panel auswählen (es wird nicht angezeigt, wenn das der Fall ist). Sie sehen ein Dropdown-Menü, in dem Sie Cinnamon auf verschiedene Arten ändern können, einschließlich des Neustarts. Wählen Sie Problembehandlung> Cinnamon neu starten .
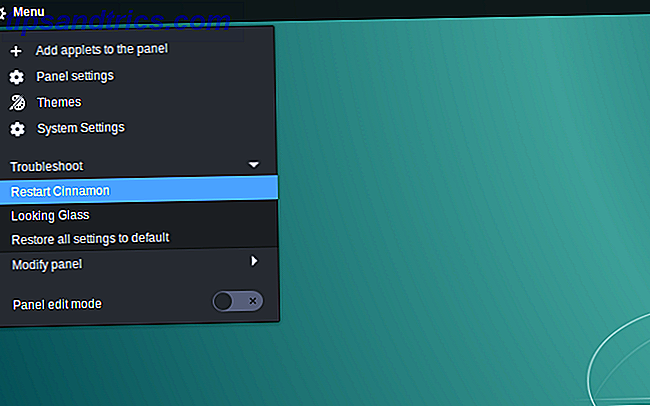
Wenn Sie ein Fan von Tastaturkürzeln sind, haben Sie Glück. Zimt kann es auch so machen. Halten Sie einfach Strg + Alt + Esc gedrückt und der Desktop wird aktualisiert. Denken Sie daran, dass dies exklusiv für Cinnamon ist (zB auf KDE KDE erklärt: Ein Blick auf die konfigurierbarste Desktop-Oberfläche von Linux KDE erklärt: Ein Blick auf die konfigurierbarste Desktop-Oberfläche von Linux Wie sieht Linux aus? Manchmal Unity, manchmal GNOME. Linux läuft jedoch oft mit KDE. Wenn Sie die frühere K Desktop Environment auf Ihrem Linux-PC nicht verwenden, ist jetzt die Zeit zum Ändern! Lesen Sie mehr, damit Sie eine Anwendung beenden können).
Ihr Desktop wird für einen Moment leer und aktualisiert sich dann selbst. Es bedeutet hoffentlich auch alle Probleme, bevor es verschwindet. Schön und einfach.
Wenn Sie mit den Applets von Cinnamon herumgewühlt haben, können Sie Ihre Zimt-Themen aufpeppen - es ist einfach! Würze deine Zimt-Themen - es ist einfach! Wollten Sie schon immer Ihren Linux-Desktop anpassen, aber dieses perfekte Thema nicht finden? Wenn Cinnamon Ihre aktuelle Desktopumgebung ist, ist das Erstellen eines eigenen Themas einfach zu erlernen. Lesen Sie mehr, Sie können es auch auf die Standardeinstellungen zurücksetzen. Dies kann besonders hilfreich sein, wenn Sie mit weniger unterstützten Erweiterungen experimentieren. Es ist möglich, dass sie auf Ihrem Desktop eine gewisse Instabilität verursacht haben.
Das ist leicht genug zu beheben. Klicken Sie mit der rechten Maustaste auf einen leeren Teil von Cinnamons Panels. Dann gehen Sie zu Problembehandlung> Alle Einstellungen auf Standard wiederherstellen .
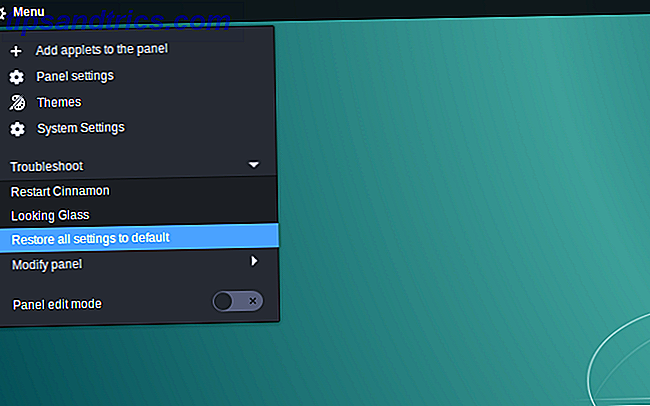
2. Einheit
Während der Unity-Desktop nicht mehr standardmäßig für zukünftige Ubuntu-Releases verwendet wird, wird er nicht verschwinden. Was Ubuntu Unity-Fans tun können, um Ihre Lieblingsschnittstelle zu behalten Was Ubuntu Unity-Fans tun können, um Ihre Lieblingsschnittstelle zu behalten Ubunts Unity-Oberfläche geht weg . Was macht ein Unity-Liebhaber? Glücklicherweise ist die Schnittstelle nicht für immer verschwunden - Unity lebt weiter, mit anderen Möglichkeiten, ein ähnliches Erscheinungsbild zu erzeugen. Lesen Sie mehr über Nacht. Wenn sich die Leute wohl fühlen, werden sie sich wahrscheinlich nicht ändern.
Während der Unity-Desktop ganz einfach neu gestartet werden kann, müssen Sie das Terminal dennoch öffnen. Danach geben Sie einfach diesen Befehl ein:
unity Sie können auch einfach Alt + F2 drücken und den Befehl von dort eingeben, wenn Sie möchten.
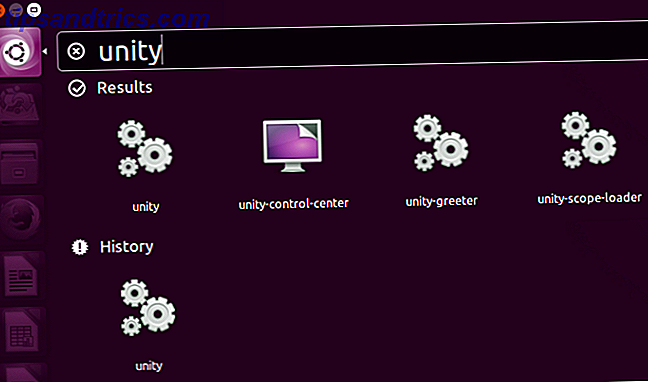
Wenn Sie möchten, können Sie es auch als Tastaturkürzel verwenden, um die Verwendung zu vereinfachen. Gehen Sie einfach zu Systemmenü> Systemeinstellungen> Tastatur> Tastenkombinationen und verwenden Sie die gewünschte Tastenkombination.
3. Gnom
Das Zurücksetzen des Desktops hat unter Gnome einen weiteren Vorteil. Bei der Installation von Erweiterungen 8 GNOME-Shell-Erweiterungen, die die Oberfläche verbessern 8 GNOME-Shell-Erweiterungen, die die Oberfläche verbessern Nachdem Sie GNOME eine Weile benutzt haben, möchten Sie vielleicht ein paar Dinge über den Übersichtsmodus ändern oder das Panel optimieren. Diese acht Erweiterungen helfen Ihnen dabei! Lesen Sie mehr, um es zu verbessern, können Sie feststellen, dass die Änderung nicht immer sofort passiert. Refreshing Gnome kann helfen, dieses Problem zu lösen. Wie bei Cinnamon gibt es zwei Möglichkeiten, dies zu tun: Entweder über die Befehlszeile oder über den Desktop.
Geben Sie für das Terminal diesen Befehl ein:
gnome-shell --replace & disown Die letzten Teile des Befehls sind sehr wichtig. Ohne sie, wenn Sie das Terminal schließen, wird Ihr Desktop nicht mehr funktionieren . Auf diese Weise läuft die Shell im Hintergrund weiter.
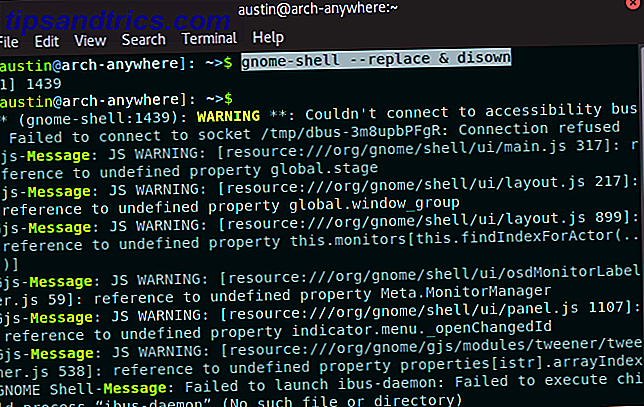
Wenn Sie etwas weniger strikt bevorzugen, können Sie Gnome jederzeit aktualisieren GNOME Explained: Ein Blick auf einen der beliebtesten Desktops von Linux GNOME erklärt: Ein Blick auf einen der beliebtesten Desktops von Linux Sie interessieren sich für Linux, und Sie ' "GNOME", ein Akronym für GNU Network Object Model Environment. GNOME ist eine der populärsten Open-Source-Schnittstellen, aber was bedeutet das? Lesen Sie mehr grafisch. Drücken Sie dazu Alt + F2, und geben Sie in der angezeigten Eingabe r und dann Enter ein .
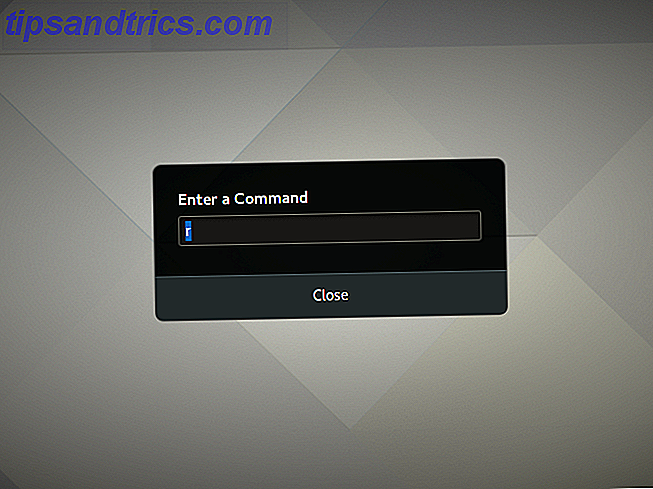
Es scheint eine sauberere Möglichkeit zu sein, den Desktop neu zu starten. Während der Aktualisierung treten keine Grafikfehler auf.
4. KDE-Plasma
Der Plasma-Desktop von KDE ist für seine extreme Flexibilität bekannt. Es ist deins zu formen, wie Sie es für richtig halten. Machen Sie Linux wie macOS mit diesen einfachen Optimierungen. Machen Sie Linux wie macOS mit diesen einfachen Optimierungen Wenn Sie Linux mögen, aber es mehr wie macOS aussehen lassen wollen, haben Sie Glück! Lassen Sie sich von uns durch die Schritte führen, damit sich Ihr Linux-Desktop wie Apple macOS verhält. Weiterlesen . Dies kann jedoch dazu führen, dass die Dinge für das ungeschulte Auge ein wenig schwieriger werden. Das Aktualisieren des Desktops ist keine Ausnahme.
Im Gegensatz zu Gnome müssen Sie das Terminal verwenden, um Plasma neu zu starten. Geben Sie den folgenden Befehl ein:
kquitapp5 plasmashell && kstart5 plasmashell Dies stoppt und startet den Desktop in einer einzelnen Zeile. Es kann ein paar Sekunden dauern, bis sich das Gerät aktualisiert hat. Seien Sie also geduldig.
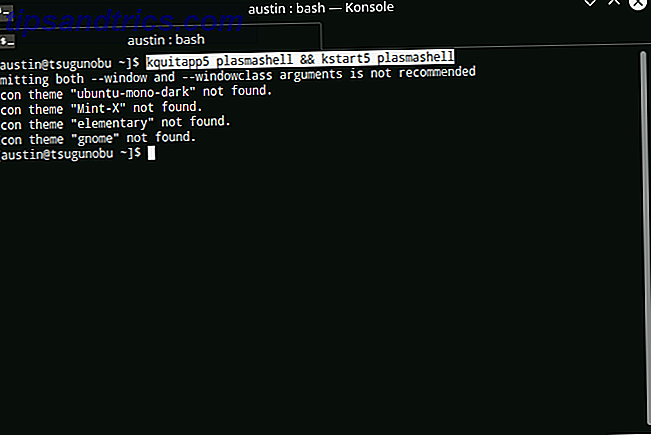
Wenn Sie eine Menge von benutzerdefinierten Plasma Applets Widgets unter Linux verwenden: 5 Plasma Applets sollten Sie Widgets unter Linux ausprobieren: 5 Plasma Applets sollten Sie ausprobieren KDE Plasma Desktop bietet eine flexible Linux-Erfahrung, können Sie es sogar wie Windows aussehen oder macOS, dank einer Reihe ausgezeichneter Applets und Widgets wie diesen. Lesen Sie mehr, Sie möchten vielleicht Ihre Einstellungen zurücksetzen, wenn Sie feststellen, dass dies zu Instabilität führt. Um dies zu tun, müssen Sie die plasma-org.kde.plasma.desktop-appletsrc- Datei in Ihrem ~ / .config- Ordner löschen (oder umbenennen). Oder geben Sie einfach diesen Befehl ein:
mv ~/.config/plasma-org.kde.plasma.desktop-appletsrc old-configuration 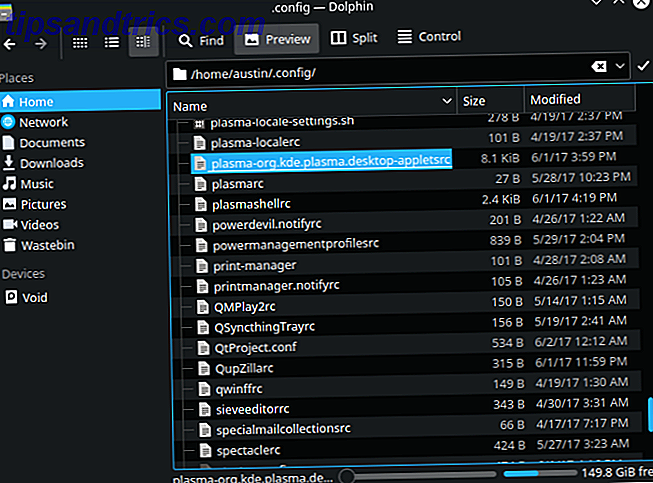
Vergessen Sie nicht, den Desktop neu zu starten, um Ihre Änderungen zu sehen!
5. Xfce
Die Xfce-Desktop-Umgebung Die beste Lean-Linux-Desktop-Umgebung: LXDE Vs Xfce Vs MATE Die beste Lean-Linux-Desktop-Umgebung: LXDE Vs Xfce Vs MATE Auf einer frischen Linux-Installation gibt es nicht viel zu tun, um Dinge zu beschleunigen Wahl der Desktop-Umgebung. Hier sehen wir drei Optionen: LXDE, Xfce und MATE. Read More ist stolz darauf, leicht und flexibel zu sein. Das zeigt sich in der Art, wie du es erfrischst. Es ist eine zweistufige Angelegenheit: Neustart der Panels und des Fenstermanagers.
Gib diesen Befehl ein:
xfce4-panel -r && xfwm4 --replace Wie Sie sehen können, sind es im Grunde nur zwei Befehle, die aneinandergereiht sind. Sie können sie separat eingeben, wenn Sie möchten.
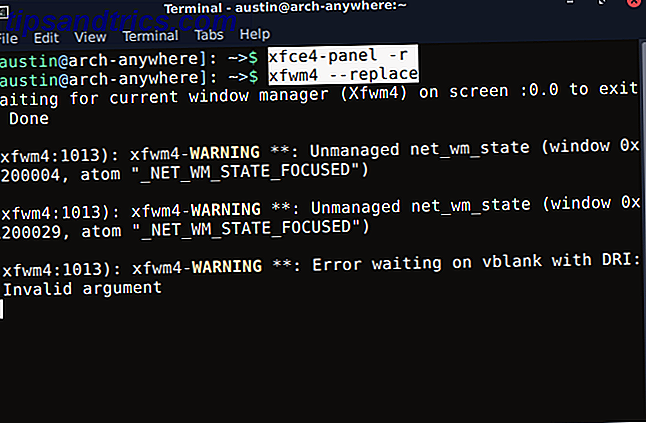
Dies reicht jedoch möglicherweise nicht aus, um Ihren Desktop zu reparieren. Wenn Sie zum Beispiel mit Xfces Erscheinen herumgespielt haben, bis es abgestürzt ist, wird ein Neustart wahrscheinlich nicht helfen. In diesem Fall empfiehlt es sich, den Standardzustand wiederherzustellen.
Xfce speichert seine Einstellungen in einer Gruppe von Konfigurationsdateien. Es bietet Ihnen jedoch eine einfache Möglichkeit, auf sie zuzugreifen, sodass Sie sie nicht direkt berühren müssen. Dies geschieht in Form eines Einstellungs-Editors Bearbeiten von Systemmenüpunkten mit Alacarte [Linux] Bearbeiten von Systemmenüpunkten mit Alacarte [Linux] Wenn Sie darüber nachdenken, sind unsere Linux-Desktopumgebungen ziemlich intelligent. Während Windows im Startmenü einen neuen Ordner für ein neu installiertes Programm erstellt, organisiert die Linux-Desktop-Umgebung automatisch alle ... Read More app. Um es zu starten, geben Sie diesen Befehl ein:
xfce4-settings-editor 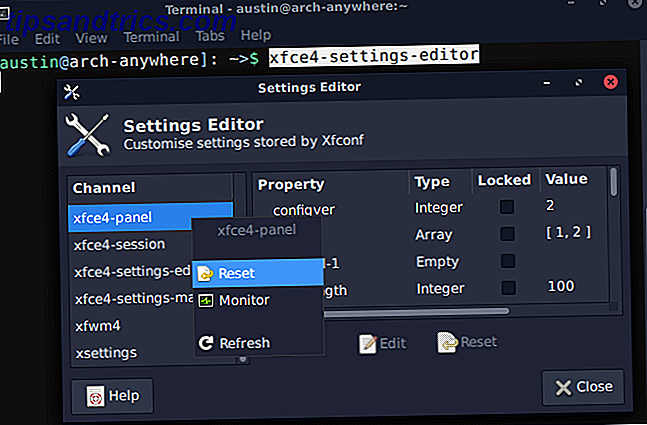
Von dort aus können Sie die Bedienfeldeinstellungen von Xfce ganz einfach zurücksetzen: Sie müssen lediglich mit der rechten Maustaste auf die gewünschten Einträge klicken und Zurücksetzen wählen. Vergessen Sie nicht, das Panel danach zurückzusetzen!
xfce4-panel -r Dies ist auch in der Befehlszeile mit dem Tool xfconf-query möglich . Es ist im Grunde nur der Einstellungs-Editor im Terminal. Geben Sie folgende Befehle ein, um die Xfce-Bedienfeldeinstellungen zurückzusetzen:
xfconf-query -c xfce4-panel -p / -R -r xfce4-panel -r 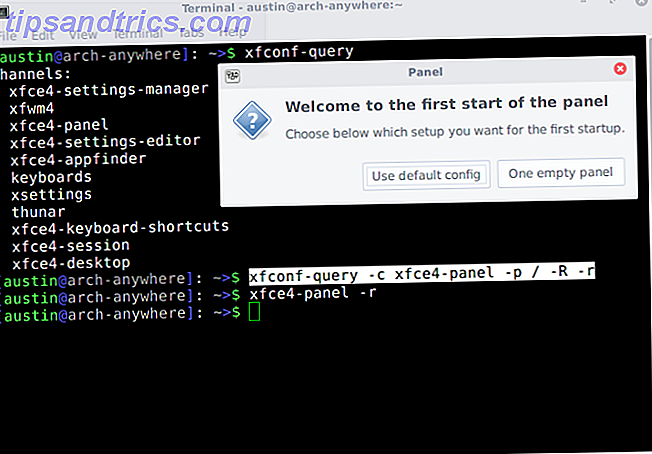
Grundsätzlich werden alle Optionen unter der Gruppe xfce4-panel entfernt (daher die Option -R -r ), so dass die Standardwerte nach dem Neustart des Desktops beibehalten werden.
6. LXDE
Wie Xfce, LXDE mit einem alten Computer? Gibt es ein neues Leben mit LXDE mit einem alten Computer? Geben Sie ihr ein neues Leben mit LXDE Da Linux das am meisten anpassbare Betriebssystem zwischen Windows, Mac OS X und Windows XP ist; Es gibt viel Platz um sich zu ändern, was auch immer dir gefällt. Korrektes Customizing kann möglicherweise zu enormer Leistung führen ... Read More ist eine der leichteren Desktop-Umgebungen. Dies bedeutet auch, dass die einzige Möglichkeit, es zu aktualisieren, über die Befehlszeile ist.
Dazu müssen Sie zwei Komponenten des Desktops auf einmal aktualisieren: die Bedienfelder und den Fenstermanager. Traditionell verwendet LXDE Openbox Need eine frische Desktop-Umgebung für Linux? Versuchen Sie, Openbox oder xmonad brauchen eine frische Desktop-Umgebung für Linux? Versuchen Sie Openbox oder xmonad Lesen Sie mehr (obwohl Sie es ändern können, wenn Sie möchten).
lxpanelctl restart && openbox --restart Da es sich um einen leichtgewichtigen Desktop handelt, sollte es nur eine Sekunde dauern, um sich selbst zu aktualisieren.
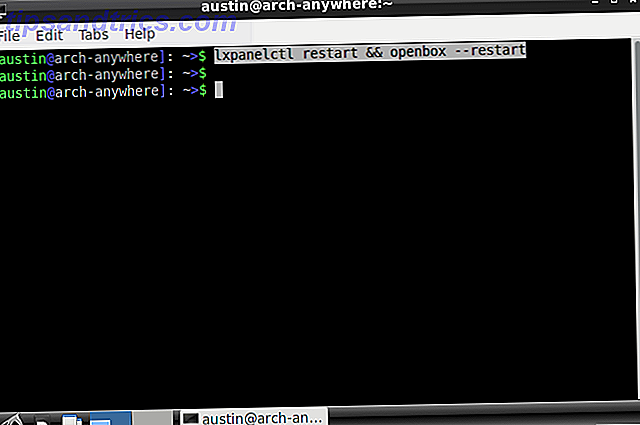
Möglicherweise möchten Sie LXDE auch wieder auf die Standardansicht zurücksetzen. Dies ist nur eine Frage der Verschiebung der richtigen Konfigurationsdateien Was sind Konfigurationsdateien und wie können Sie sie bearbeiten? Was sind Konfigurationsdateien und wie können Sie sie bearbeiten? Die überwiegende Mehrheit der Softwareanwendungen wird über eine Menüschnittstelle konfiguriert, aber einige erfordern, dass Sie einen Schritt darüber hinausgehen und eine Textdatei tatsächlich bearbeiten. Aber wie funktionieren diese "config files"? Lesen Sie mehr heraus. Alles, was Sie tun müssen, ist das Umbenennen (oder Löschen) der richtigen. Sie werden ersetzt, sobald Sie den Desktop aktualisieren.
Wenn Sie beispielsweise die Panel-Anordnung von LXDE wiederherstellen möchten, müssen Sie den Ordner ~ / .config / lxpanel entfernen / ändern. Es enthält alle Konfigurationsdateien. Dies kann entweder grafisch oder im Terminal erfolgen.
mv ~/.config/lxpanel lxpanel.bak Der obige Befehl benennt den lxpanel- Ordner um und zwingt LXDE, ihn neu zu generieren .
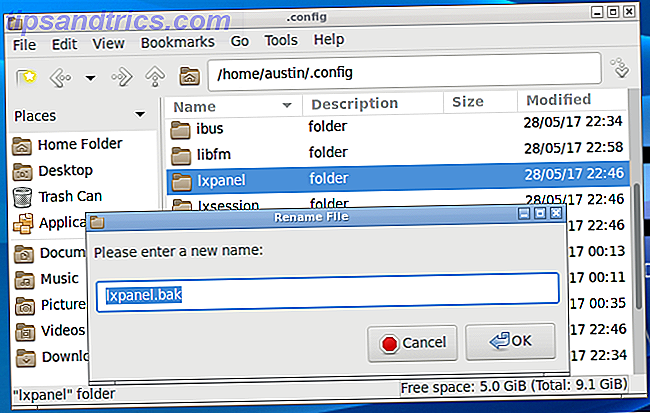
Sie können dasselbe auch mit Openbox tun, indem Sie den Ordner ~ / .config / openbox in etwas anderes umbenennen .
Abkürzungen
Wenn Sie feststellen, dass Sie den Desktop mehrmals aktualisieren müssen, sind Sie möglicherweise daran interessiert, Befehlsalias zu verwenden. So definieren Sie Befehlszeilenaliase auf jedem Betriebssystem So definieren Sie Befehlszeilenaliase auf jedem Betriebssystem Wir haben darüber gesprochen und empfohlen, zu bekommen in der Vergangenheit mehrfach mit dem Befehlszeilen-Terminal Ihres Computers zu tun. Tina hat eine gute Anleitung für Windows-Benutzer mit einem Anfängerhandbuch zum Windows-Befehl geschrieben ... Lesen Sie mehr. Dadurch können Sie einen kürzeren Terminalbefehl eingeben, um die Bedienung zu vereinfachen. Diese befinden sich in einer versteckten Datei namens .bashrc .
Öffnen Sie dazu zunächst die Datei mit diesem Befehl:
nano ~/.bashrc Von dort können Sie Ihre Aliase in folgendem Format hinzufügen:
alias refresh='xfce4-panel -r && xfwm4 –replace' Wenn Sie die Aktualisierung in ein neu geöffnetes Terminal eingeben, führen Sie die zugewiesenen Befehle aus. Denken Sie daran, diese Befehle in Anführungszeichen eingeschlossen und durch && Zeichen getrennt zu halten!
Letzter Ausweg
Vielleicht ist Ihr Desktop gesperrt - Sie können das Terminal nicht starten, aber Ihre Maus bewegt sich zum Beispiel immer noch. In diesem Fall empfiehlt es sich, das System neu zu starten. Sanfte Aktualisierungen können nur so weit gehen.
Welche Tipps müssen Sie zu Ihrem Linux-Desktop geben?