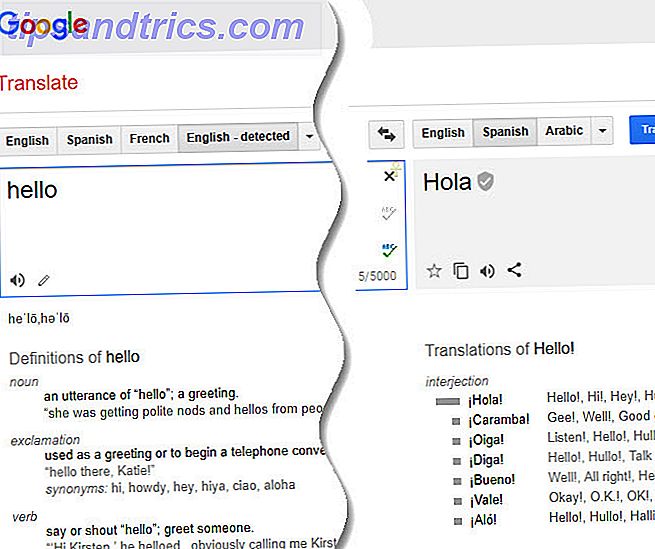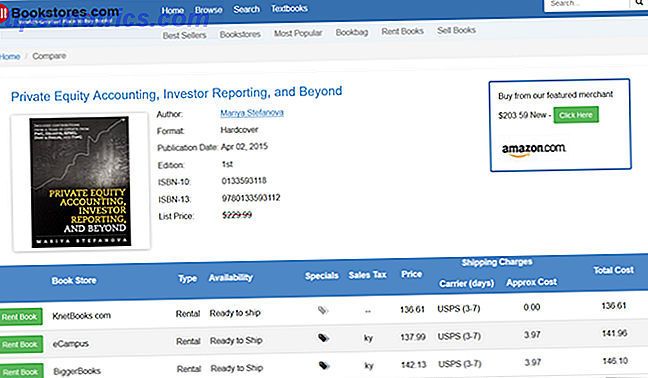Da es sich bei Kodi um ein kostenloses, Open-Source-Media-Center handelt, ist es keine Überraschung, dass es viele Optionen gibt, um Ihre Erfahrung bei der Verwendung anzupassen. Diese reichen von der Änderung des Erscheinungsbildes von Kodi bis zur Erstellung von Profilen für verschiedene Familienmitglieder.
Je personalisierter Sie Kodi machen, desto mehr verlassen Sie sich auf die App für all Ihre Mediencenter-Bedürfnisse. Egal, ob Sie eine Diashow mit Fotos von Ihrer Festplatte abspielen, TV-Shows verfolgen oder Live-TV schauen. Wie Sie Live-TV mit Kodi und NextPVR live sehen können Wie Sie Live-TV mit Kodi und NextPVR ansehen Sie können Fernsehsendungen kostenlos ansehen und aufnehmen, mit Ihrem PC. Es ist vollkommen legal, und ein kostenloses Windows-Programm namens NextPVR macht den Prozess (relativ) einfach. Lesen Sie mehr oder halten Sie sich mit Ihren Lieblings-Podcasts auf dem Laufenden.
Dieser Artikel untersucht die besten Möglichkeiten, Kodi so anzupassen, dass es zum absolut besten Mediaplayer für dich persönlich wird. Es von bloß gut in unverschämt groß verwandeln.
1. Erstellen Sie mehrere Profile
Es ist wahrscheinlich, dass Kodi von mehr als einer Person in Ihrem Haushalt verwendet wird. In diesen Fällen kann es sinnvoll sein, für jeden Benutzer ein anderes Profil einzurichten.
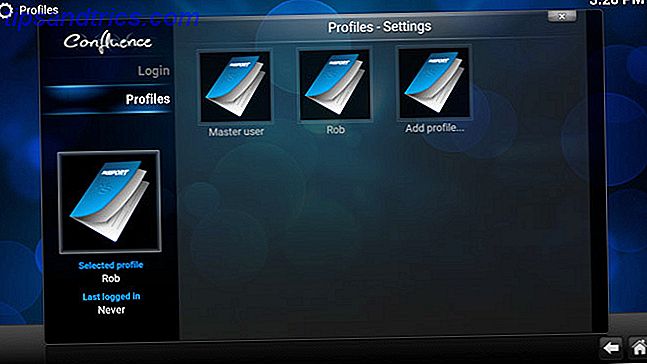
Wenn sich jeder Nutzer bei seinem passwortgeschützten Account anmeldet, kann er sich seine eigene Content-Auswahl anzeigen lassen, auf seine eigenen Playlists und Favoriten zugreifen und sein eigenes Kodi-Erlebnis anpassen.
Um ein Profil einzurichten, gehen Sie zu System> Profile> Profil hinzufügen . Sie können dann ein Passwort festlegen, wählen, ob Sie Inhalte und Quellen mit anderen Profilen teilen möchten, oder diese vollständig getrennt halten.
2. Greifen Sie auf weitere Add-Ons zu
Bei der Personalisierung von Kodi geht es hauptsächlich um die Auswahl der richtigen Add-Ons, mit denen Sie einfach auf die Medien zugreifen können, die Sie verwenden möchten.
Wenn Sie Kodi zum ersten Mal installieren, haben Sie Zugriff auf das Kodi-Repository. Dies sind die Add-Ons (auch als Apps verstanden), die Kodi nichts ausmacht. Wie Sie sich vorstellen können, sind diese ziemlich begrenzt.
Für eine viel größere Auswahl an Add-Ons müssen Sie sogenannte Add-On-Repositories installieren. Wechseln Sie dazu zu System> Datei-Manager> Quelle hinzufügen . Hier fügen Sie die URLs der Repositories Ihrer Wahl hinzu.

Eines der beliebtesten Repositories ist SuperRepo. Ein anderes ist Fusion. Eine schnelle Google-Suche wird viel mehr ziehen.
Nachdem Sie die URLs für diese Repositorys hinzugefügt haben, sollten Sie sie tatsächlich installieren. Wechseln Sie hierzu zu System> Add-ons> Von .Zip installieren, und wählen Sie das soeben hinzugefügte Repository aus. Dies sollte ziemlich intuitiv sein. Wenn Sie jedoch mehr Anleitungen benötigen, suchen Sie in Google oder YouTube nach der Installation dieser spezifischen Repositorys. Bei erfolgreicher Installation wird ein kleines Popup mit der Meldung "Add-on Enabled" angezeigt. Hurra!
Wenn Sie jetzt, sagen wir, einige Video-Add-ons installieren möchten, klicken Sie auf Videos> Add-ons> Mehr . Sie sehen dann eine riesige Liste von Add-Ons (dank dieser Repositories).

Wählen Sie die, auf die Sie in Kodi zugreifen möchten, und klicken Sie dann auf Installieren . Wenn diese Repositories installiert sind, können Sie auf fast alle Inhalte zugreifen, die Sie möchten (Natürlich sind wir nicht der Ansicht, dass Kodi illegal Inhalte streamt).
3. Passen Sie Ihr Home-Fenster an
Nachdem Sie einige Add-Ons installiert haben, sollten Sie die Interaktion mit Kodi anpassen. Das Wichtigste zuerst: Kodis Homescreen wirkt manchmal etwas klobig. Glücklicherweise gibt es ein paar Einstellungen, die Sie ändern können, damit Kodis Standard-Homescreen für Sie funktioniert. Wenn Sie eine neue Skin installiert haben, sind Ihre Anpassungsoptionen unterschiedlich.
Wechseln Sie zu System> Einstellungen> Darstellung> Skin> Einstellungen> Optionen des Startfensters .

Hier können Sie genau auswählen, was auf dem Standard-Homescreen angezeigt wird. Wenn Sie beispielsweise Kodi nie für Ihre Bilder verwenden, können Sie das Menü "Bilder" ausblenden. Dies kann Ihre Erfahrung mit Kodi viel einfacher machen.
4. Passen Sie Ihre Menüs an
Wenn Sie ständig dieselben Add-Ons auf Kodi verwenden, möchten Sie, dass diese von Ihrem Home-Fenster aus leicht zugänglich sind. Je weniger Klicks, um zu Ihrem gewünschten Inhalt zu gelangen, desto besser, oder?
Wechseln Sie zu System> Einstellungen> Darstellung> Skin> Einstellungen> Add-On-Verknüpfungen

Wenn Sie die Standard-Kodi-Skin verwenden, können Sie bis zu fünf Ihrer installierten Add-Ons auswählen, die Sie zu jedem Ihrer Homescreen-Menüs hinzufügen können (Bilder, Videos, Musik usw.). Wenn Sie zu Ihrem Homescreen zurückkehren, sehen Sie diese Add-On-Shortcuts direkt in Ihren Hauptmenüs. Mischen Sie dies mit einigen Kodi Tastaturkürzeln 50 Kodi Tastaturkürzel Sie müssen wirklich wissen 50 Kodi Tastaturkürzel Sie müssen wirklich wissen Wenn Sie Kodi entdeckt haben, könnten Sie wahrscheinlich nicht ohne es jetzt leben. Wenn Sie jedoch müde sind, Kodi über eine Fernsteuerungs-App zu steuern, können Sie stattdessen diese Tastenkombinationen verwenden. Lesen Sie mehr, und Sie werden Kodi in kürzester Zeit wie ein Profi verwenden.
5. Ändern Sie Ihr Hintergrundbild
Wenn Sie sich von Kodis Standard-Hintergrundbild gelangweilt fühlen, können Sie es nach Belieben einstellen.
Gehen Sie zu System> Einstellungen> Darstellung> Haut> Einstellungen> Hintergrundoptionen .

Wählen Sie dann "Benutzerdefinierten Hintergrund aktivieren", klicken Sie auf " Hintergrundpfad" und wählen Sie den Speicherort für Ihr Bild aus. Die ideale Größe dieses Bildes ist 1920 x 1080.
6. Ändern Sie die Bibliotheksansichten
Wenn Ihnen die Art und Weise, wie Kodi seine Ordner und Medien anzeigt, nicht gefällt, kann dies leicht geändert werden. Wenn eine Medienbibliothek geöffnet ist, klicken Sie auf den kleinen Pfeil auf der linken Seite des Bildschirms.

Dies öffnet ein Einstellungs-Widget. Klicken Sie auf den Eintrag Ansicht, um die verschiedenen Ansichten anzuzeigen, die verfügbar sind.
7. Legen Sie einen Bildschirmschoner fest
Wenn Sie möchten, dass nach einer bestimmten Zeit ein Bildschirmschoner angezeigt wird, gehen Sie zu System> Einstellungen> Darstellung> Bildschirmschoner .
Klicken Sie auf Bildschirmschoner-Modus, um einen der Standard-Bildschirmschoner auszuwählen. Diese sind ziemlich langweilig. Einer schaltet Ihren Bildschirm nur schwarz, einer dimmt den Bildschirm und der andere spielt Ping-Pong auf Ihrem Bildschirm.

Wenn Sie etwas Interessanteres möchten, klicken Sie auf "Mehr" und Sie haben eine anständige Auswahl. Dazu gehören digitale Uhren, ein rollender Feed der Nachrichten, Diashows mit schönen Bildern und vieles mehr.
Sie haben auch die Möglichkeit zu wählen, wie lange Sie warten müssen, bis der Bildschirmschoner aufleuchtet. Und Sie können sogar auswählen, ob der Bildschirmschoner aktiviert werden soll, wenn Sie Musik im Hintergrund abspielen und / oder wenn Sie ein Video anhalten.
8. Verwalten Sie diesen RSS-Feed
Am unteren Ende von Kodi sehen Sie einen RSS-Feed, der Nachrichten über Kodi anzeigt. Mit System> Einstellungen> Darstellung> Skin können Sie entweder diesen Feed deaktivieren oder den Feed auf einen (oder mehrere) Ihrer Wahl ändern.

Um einen benutzerdefinierten RSS-Feed hinzuzufügen, klicken Sie unter "RSS-Feeds anzeigen" auf Bearbeiten> Hinzufügen und geben Sie die URL des Feeds ein, den Sie hinzufügen möchten. Sie können auch auswählen, alle Feeds in dieser Liste zu entfernen. Geben Sie so viele Feed-URLs ein, wie Sie möchten. Diese füllen dann den Lauftext auf der Startseite.
9. Holen Sie sich das Wetter
Gehen Sie zu System> Einstellungen> Wetter> Service für Wetterinformationen und wählen Sie die Quelle aus, der Sie für Ihre Prognosen am meisten vertrauen. Klicken Sie dann auf Einstellungen und wählen Sie Ihren Standort.

Um diese Prognose auf Ihrer Startseite anzuzeigen, gehen Sie zu System> Einstellungen> Darstellung> Haut> Einstellungen> Startseite> Wetterinformationen anzeigen . Sie können jetzt bei jedem Öffnen von Kodi einfach auf eine lokalisierte Wettervorhersage zugreifen.
10. Installieren Sie eine andere Haut
Wenn Sie noch weiter gehen möchten, um Kodi anders aussehen zu lassen als die Standardeinstellung, sollten Sie eine andere Skin installieren. Dies sind verschiedene Layouts, die andere Kodi-Benutzer erstellt haben, so dass Sie diejenige auswählen können, die Ihnen am besten gefällt.

Wenn Sie eine andere Skin installieren, unterscheiden sich die verfügbaren Anpassungsoptionen, wenn Sie Kodis Standard-Skin verwenden. Die benutzerdefinierten Menüs, die Sie oben erstellt haben, sind möglicherweise nicht sichtbar. Wenn Sie sich jedoch dafür entscheiden, zum Standard-Skin zurückzukehren, werden Ihre Anpassungen dennoch gespeichert.
Gehen Sie zu System> Einstellungen> Darstellung> Skins> Skin> Mehr
Wenn du damit alles machen willst, probiere die Titanhaut aus. Die Anpassungsoptionen sind fast endlos.
11. Speichern Sie einige Favoriten
Auf vielen Skins, einschließlich Kodis Standard-Skin, sehen Sie einen Stern am unteren Bildschirmrand. Hier sind Ihre Favoriten gespeichert. Auf anderen Skins können Ihre Favoriten in einem anderen Menü gespeichert werden, aber sie funktionieren gleich.

Favoriten sind besonders nützlich, wenn Sie eine große Anzahl von Add-ons installiert haben, von denen einige extrem schnell verfügbar sein sollen.
Wenn Sie zur Add-On-Liste für eine Kategorie wechseln, klicken Sie mit der rechten Maustaste auf Ihre Top-Add-Ons und wählen Sie Zu Favoriten hinzufügen. Sie können sogar bestimmte Unterkategorien in Add-ons zu Ihren Favoriten hinzufügen. Wenn Sie beispielsweise das Exodus-Add-On verwenden, können Sie die Exodus-Suchseite für einen schnellen Zugriff in Ihren Favoriten speichern.
12. Verwenden Sie Ihre Einstellungen auf anderen Geräten
Wenn Sie Zeit damit verbracht haben, Kodi anzupassen, hilft es, dieselben Anpassungen auch auf andere Geräte zu kopieren (einschließlich Raspberry Pi 3 Möglichkeiten, Ihren Raspberry Pi als Medienserver einzurichten 3 Möglichkeiten, Ihren Raspberry Pi als Medien einzurichten Server Welche Mediathek-Anwendung sollten Sie auf Ihrem Raspberry Pi installieren? Es werden verschiedene Optionen angeboten, und wir werden Sie jetzt durch die Funktionen, Vorteile und Nachteile der einzelnen Anwendungen führen. Um dies zu tun, müssen Sie zuerst Ihr Kodi-Setup sichern. Die gespeicherte Datei kann dann zum Klonen Ihrer Einstellungen auf ein anderes Gerät verwendet werden.
Dieser Prozess wurde in der Vergangenheit von einer Reihe von Websites abgedeckt, sodass es wenig Sinn macht, diese Informationen zu spülen und zu wiederholen. Sie können die genauen Schritte hier finden.
Ein Kodi-Setup, das für Sie funktioniert
Für viele ist der Einstieg in Kodi ziemlich kompliziert. Aber wenn Sie ein paar Add-ons installiert haben und Verknüpfungen dort platzieren, wo Sie sie am meisten brauchen, kann Kodi ein wirklich erstaunlicher Media Player sein. Wie Sie Ihr Kodi Media Center noch erstaunlicher machen, wie Sie Ihr Kodi Media Center noch erstaunlicher gestalten können ist in der Lage viel mehr als selbst seine Designer vorgestellt. Also, wir haben tief gegraben und 10 faszinierende Möglichkeiten entdeckt, um Ihr Kodi Media Center noch besser zu machen. Siehe, einige tolle Tipps für Kodi-Fans ... Lesen Sie mehr.
Praktisch jeder Dateityp wird unterstützt. Wenn Sie ein Netflix- oder Amazon Prime-Abonnent sind, gibt es sogar Möglichkeiten, von Kodi aus auf diese Bibliotheken zuzugreifen. Wenn Sie in Großbritannien für eine TV-Lizenz bezahlen, können Sie alle diese Live-Übertragungen zu Kodi hinzufügen. Ihre Auswahlmöglichkeiten sind praktisch unbegrenzt (und manchmal überwältigend).
Also verbringe etwas Zeit damit, Kodi so zu organisieren, wie es dir gefällt. Sobald dies erledigt ist, sollte es der beste Medienplayer sein, den Sie jemals benutzen durften.
Wie sonst haben Sie Kodi angepasst, um für Sie zu arbeiten? Hast du einen dieser Tipps benutzt, um Kodi noch besser zu machen, als es schon war? Bitte teilen Sie uns Ihre Meinung zu Kodi in den Kommentaren unten mit!
Bildnachweis: toocanimages / Shutterstock