
Ich glaube ehrlich, dass Google Drive eine der bequemsten Internet-Apps ist, die je erstellt wurden. Mit Google Drive können Sie nahtlos mit anderen an Dokumenten zusammenarbeiten. Wie Sie mit Google Annotation problemlos auf Google Drive zusammenarbeiten können Mit Google Annotation können Sie ganz einfach auf Google Drive zusammenarbeiten Es stehen spezielle Web-App-Annotations zur Verfügung, die mit Google Drive integriert werden und die Kommunikation mit anderen ermöglichen Dokument einfacher. Wir sehen uns die besten Annotations-Tools für Google Drive an. Read More, ist jetzt in den meisten anderen Diensten integriert 15 Wesentliche Chrome-Erweiterungen für Google Drive 15 Wesentliche Chrome-Erweiterungen für Google Drive Sie haben wahrscheinlich eine Reihe von Dateien auf Google Drive - und Sie werden diese Erweiterungen und Apps lieben Nutze deinen Drive-Speicherplatz und die Dateien, die du dort hast, besser. Lesen Sie mehr, die Sie täglich verwenden, und Dateien sind immer zugänglich, solange Sie eine Internetverbindung oder einen Offline-Zugriff haben.
Aufgrund der unglaublichen Nützlichkeit von Google Drive kann das sinkende Gefühl, dass Sie plötzlich nicht mehr auf eine Datei zugreifen können oder der Server keine Verbindung herstellt, schrecklich sein - vor allem, weil diese Art von Panne immer zum ungünstigsten Zeitpunkt auftritt.
Zum Glück müssen Sie in den meisten Fällen keine Angst haben - viele Google Drive-Probleme sind eine einfache Lösung, und Sie sollten in kürzester Zeit wieder mit Ihren Projekten fertig werden!
Grundlegende Fehlerbehebung
In vielen Fällen werden die folgenden Schritte Ihr Problem lösen - obwohl es albern erscheint, können Sie durch diese Liste viel Zeit und Frustration sparen!
Zunächst möchten Sie sich das App-Status-Dashboard von Google ansehen - eine Liste aller Apps von Google und ob es derzeit ein weit verbreitetes Problem gibt oder nicht. Wenn Sie in der App, die Sie verwenden möchten, die Anzeige "Serviceunterbrechung" oder "Serviceunterbrechung" sehen, können Sie auf den farbigen Punkt klicken, um Details darüber anzuzeigen, wann der Service wieder online ist. Wenn das Problem mit Google Drive auf Google endet, können Sie leider nur warten, bis der Ausfall vorüber ist.
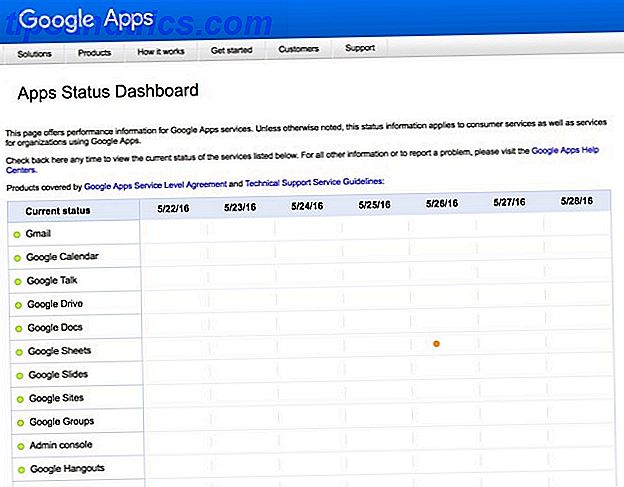
Wenn die App-Statusseite jedoch keine Probleme anzeigt, sollten Sie die folgenden Kurzprüfungen durchführen, bevor Sie zu komplizierteren Lösungen übergehen:
- Wenn Sie Google Drive online verwenden:
- Abmelden und wieder rein
- Schließen und öffnen Sie Ihren Webbrowser erneut
- Überprüfen Sie Ihre Internet- oder Datenverbindung
- Wenn Sie eine Google Drive-App verwenden
- Schließen und öffnen Sie die App erneut
- Abmelden und wieder rein
- Überprüfen Sie Ihre Internet- oder Datenverbindung
Spezifische Fehlerbehebung
Wenn die obigen Vorschläge Ihr Problem nicht gelöst haben, haben wir fünf der häufigsten Google Drive-Frustrationen beantwortet. Am Ende des Artikels habe ich auch einige Ressourcen für Sie, wenn Sie ein anderes Problem nachschlagen müssen, das ich hier nicht beantwortet habe.
1. "Ich habe einen Fehler gemacht und es automatisch gespeichert - wie bekomme ich die alte Version meiner Datei zurück?"
Eines meiner Lieblingsdinge bei Dateien auf Google Drive ist die automatische Speicherfunktion. Wenn Sie jedoch einen Fehler machen (z. B. große Textmengen löschen oder wichtige Formatierungsänderungen vornehmen), kann es vorkommen, dass Sie Ihre Arbeit nicht wiederherstellen können.
Zum Glück behält Google Drive einen detaillierten Bearbeitungsverlauf aller Änderungen vor, die von jedem Benutzer mit Bearbeitungsrechten an Ihrem Dokument vorgenommen wurden. Um zu einem früheren Speicher zurückzukehren, verwenden Sie das Menü Datei, um "Revisionshistory" anzuzeigen, oder drücken Sie auf einem Mac die Tastenkombination Befehlstaste + Wahltaste + Umschalttaste + H.
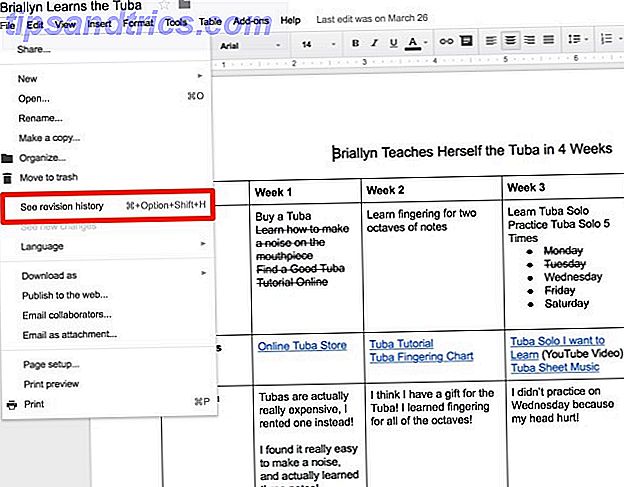
Ihr Verlauf der Änderungen an der Datei sollte auf der rechten Seite des Dokuments angezeigt werden, und Sie können durch die vielen verschiedenen Revisionen navigieren - Sie können wählen, ob Sie eine "detaillierte" Version der Revisionen (eine neue Speicherung fast sehen wollen) jede Minute) oder die weniger detaillierte Version, die eher alle 24 Stunden oder so darstellt.
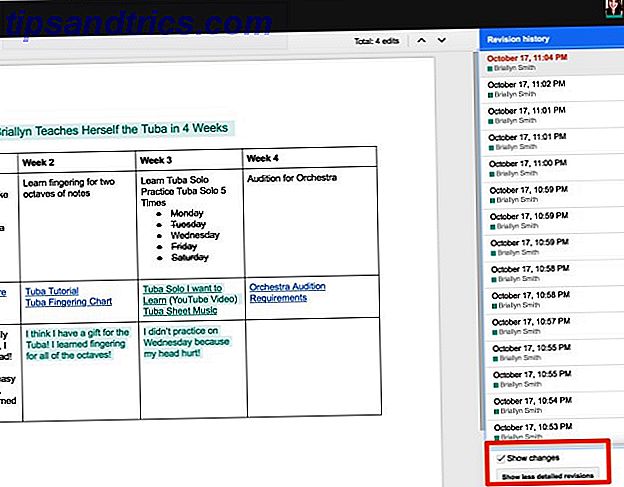
2. "Meine Datei ist verschwunden, wie bekomme ich sie zurück?"
Wenn Sie der einzige sind, der Zugriff auf die Datei hat:
- Überprüfen Sie Ihren Google Drive-Papierkorb (drive.google.com/drive/trash) oder klicken Sie in der linken Navigationsleiste auf den "Papierkorb". Wenn Sie die gesuchte Datei sehen, klicken Sie mit der rechten Maustaste darauf und klicken Sie auf "Wiederherstellen" - Ihre Datei wird nun an ihrem ursprünglichen Speicherort verfügbar sein.
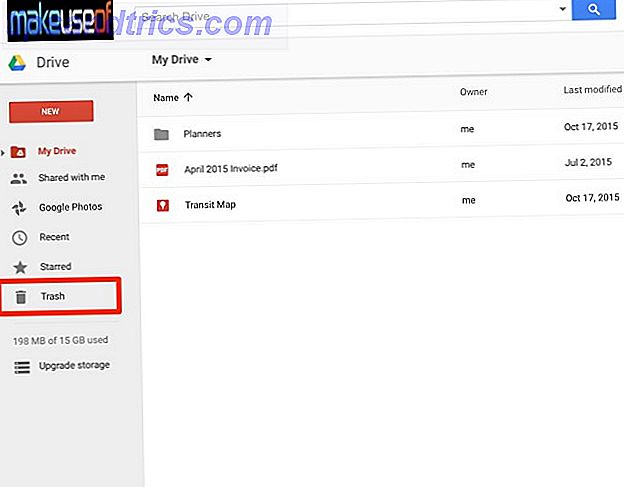
- Wenn sich die fehlende Datei nicht in Ihrem Papierkorb befindet, wurde der Name möglicherweise geändert oder versehentlich in eine andere Datei verschoben. Glücklicherweise sind die Suchfunktionen von Google Drive weit fortgeschritten - versuchen Sie, nach Ihrer Datei zu suchen, indem Sie Suchbegriffe oder Daten verwenden, und sehen Sie, ob sie sich nur an einem anderen Ort als erwartet befindet.
Wenn mehrere Personen an dieser Datei arbeiten:
Einer der häufigsten Fehler bei Google Drive besteht darin, dass eine Person eine freigegebene Datei löscht (möglicherweise in dem Bestreben, ihre Google Drive-Funktion Google Drive wie Google Drive organisieren zu organisieren) sind seine erweiterten Suchfunktionen.Sie können Ihnen helfen, Ihre Dateien zu sortieren und zu organisieren, und Sie werden immer finden, was Sie brauchen! Lesen Sie mehr), löscht es die Datei für alle. Bei der Zusammenarbeit mit Google Drive müssen eine Reihe von Faktoren berücksichtigt werden. 10 Tipps zum Verwalten freigegebener Dateien auf Google Drive 10 Tipps zum Verwalten freigegebener Dateien auf Google Drive Machen Sie Google Drive über ein Dateispeichersystem mit vielen Tipps und Tricks hinaus Echtzeit-Zusammenarbeit. Im Folgenden finden Sie zehn Tipps zum Verwalten Ihrer Dateien auf Google Drive. Lesen Sie mehr, aber dies ist einer der wichtigsten - genau wie bei jedem anderen Dateispeichersystem ist es unerlässlich, dass Sie Sicherungskopien Ihrer Dateien an einem separaten, sicheren Ort aufbewahren!
Der Besitzer der freigegebenen Datei kann sie möglicherweise aus ihren gelöschten Dateien abrufen. Wenn Sie ein Google Drive-Konto unter einer Schule oder am Arbeitsplatz haben, kann ein Administrator innerhalb von 30 Tagen nach dem Löschen auf alle gelöschten Dateien zugreifen. und wer kann Ihnen in Ihrer Situation helfen?
3. "Mein Google Drive hat keinen Speicherplatz mehr. Was kann ich tun?"
Wenn Sie die Speicherkapazität von Google Drive überschritten haben (der Speicherplatz wird in Google Docs, Google Tabellen und Google Fotos und allen anderen auf Google Drive hochgeladenen Dateien geteilt), haben Sie mehrere Möglichkeiten.
Am einfachsten ist es, die Speicherkapazität zu erhöhen, die Sie derzeit auf Google Drive haben. Die monatlichen Preispläne von Google Drive sind ziemlich vernünftig: 1, 99 US-Dollar pro Monat für 100 GB und 9, 99 US-Dollar pro Monat für 1 TB.
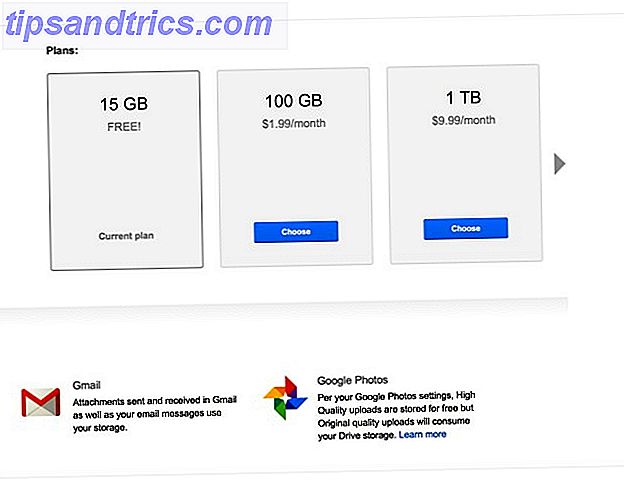
Wenn die Höhe Ihres Google Drive-Speicherplatzes nicht in Ihrem Budget liegt, bedeutet dies möglicherweise, dass Sie sich lange überlegen müssen, was Sie auf Google Drive speichern. Es ist möglich, dass alte Urlaubsfotos oder ein großes Projekt, das nicht mehr relevant ist, nur offline gespeichert und dann von Ihrem Google Drive gelöscht werden können, um Speicherplatz für neue Dateien freizugeben.
4. "Wenn ich versuche, auf Google Drive zu drucken, funktioniert es nicht. Was soll ich tun?"
Drucker und Google Drive spielen manchmal nicht gut zusammen, aber Sie haben mehrere Möglichkeiten, um die Ursache Ihres Problems zu beheben.
- Stellen Sie sicher, dass Ihre Druckersoftware auf dem neuesten Stand ist. Da Google Drive ständig aktualisiert wird, kann es Ihre Druckersoftware schnell überholen. Dies kann zu Kommunikationsproblemen zwischen den beiden Diensten führen und zu Druckfehlern führen.
- Ebenso sollten Sie sicherstellen, dass der von Ihnen verwendete Webbrowser ebenfalls auf dem neuesten Stand ist. Sie können versuchen, den Browser zu deinstallieren und neu zu installieren, um sicherzustellen, dass alle Schlüsseldateien ordnungsgemäß funktionieren.
- Deaktivieren Sie alle Browsererweiterungen, die Ihre Druckmöglichkeiten beeinträchtigen könnten
- Wenn Sie immer noch nicht direkt aus Google Drive drucken können, sollten Sie sich die Zeit nehmen, Ihre Datei als PDF herunterzuladen und sie dann aus Ihrer PDF-Software statt aus Ihrem Browser zu drucken. Ja, diese Lösung fügt Ihrem Druckprozess einen zusätzlichen Schritt hinzu (was frustrierend sein kann!), Aber es ist oft eine schnellere Lösung, als sich mit Erweiterungen und Updates zu beschäftigen!
5. "Jemand hat mir einen Link zu einer Datei gesendet, aber Google Drive sagt, dass ich ihn nicht anzeigen / bearbeiten kann - wie bekomme ich Zugriff auf die Datei?"
Dieses Problem tritt häufig auf, weil die Benutzer die Möglichkeit haben, Google Drive-Dateien mit anderen zu teilen. Wenn die Person, die Ihnen den Link zu der Datei gesendet hat, einen Schritt im Prozess verpasst oder die falsche Option ausgewählt hat, können Sie die Datei möglicherweise überhaupt nicht sehen oder die Datei nicht sehen, ohne Änderungen vornehmen zu können.
Wenn Sie keinen Zugriff auf eine Datei haben, erhalten Sie von Google Drive eine Schaltfläche zum Anfordern des Zugriffs vom Eigentümer der Datei, in der Sie aufgefordert werden, die Freigabeeinstellungen für die Datei zu ändern.
Wenn Sie der Eigentümer einer Datei sind und Probleme beim Zugriff darauf auftreten, überprüfen Sie, ob Sie die Freigabeparameter korrekt festgelegt haben, indem Sie das folgende Video verwenden.
6. "Ich habe nicht immer eine Internetverbindung - wie bearbeite ich eine Google Drive-Datei offline?"
Um Google Drive offline nutzen zu können, müssen Sie entweder den Google Chrome-Browser verwenden oder die Google Drive-App auf Ihrem Mac oder PC installieren.
- Auf Chrome:
- Rufen Sie drive.google.com/drive/settings auf und klicken Sie auf das Kästchen neben "Google Docs, Tabellen, Präsentationen und Zeichnungen mit diesem Computer synchronisieren, damit Sie offline bearbeiten können."
- Hinweis - Sie können dies nur mit einem Konto pro Computer tun, also aktivieren Sie es nur für das Konto, das Sie am häufigsten verwenden, oder seien Sie bereit, zwischen der Aktivierung und Deaktivierung der Synchronisierung regelmäßig hin- und herzuschalten!
- Um die Offline-Synchronisierung zu ermöglichen, benötigen Sie außerdem eine Internetverbindung. Wenn Sie die Offline-Funktion zum ersten Mal verwenden, müssen Sie daher etwas vorausplanen.
- Auf deinem Computer:
- Laden Sie die Google Drive-Software von Ihrem Computer über den obigen Link herunter und folgen Sie den Anweisungen, um Ihr Konto einzurichten.
- Sie müssen zunächst mit dem Internet verbunden sein, damit Ihre Dateien auf Ihren Computer heruntergeladen werden können.
Haben Sie noch eine Frage?
Wenn ich deine Frage nicht beantwortet habe, gibt es noch Hoffnung! Google Drive verfügt über eine fantastische Fehlerbehebungsressource, die eine Reihe häufiger Probleme mit dem Dienst behandelt. Es gibt auch ein Google Drive-Hilfeforum, in dem Sie möglicherweise andere finden, die das gleiche Problem gelöst haben oder die Ihnen bei der Behebung des aktuellen Problems behilflich sein können. Schließlich können Sie sich auch jederzeit an den Google Drive-Support wenden. Möglicherweise müssen Sie nur eine kurze Zeit auf eine personalisierte Antwort warten.
Welche wichtigen Google Drive-Fehler habe ich verpasst? Lassen Sie mich wissen, welche Google Drive-Probleme und -Lösungen Sie in den Kommentaren gefunden haben!
Bildquelle: Reparatur-Experte von Ricardo Romero über Shutterstock



