
Microsoft Outlook ist ein funktionsreicher E-Mail-Client, aber haben Sie schon immer eine Funktion gewünscht, die sie nicht hat? Es gibt zahlreiche kostenlose und kostenpflichtige Tools von Drittanbietern, die Outlook Funktionalität hinzufügen oder vorhandene Funktionen verbessern.
Heute werden wir fünf Tools für die Microsoft Outlook-Desktopanwendung Microsoft Outlook Web Vs. Desktop: Welches ist das Beste für Sie? Microsoft Outlook Web Vs. Desktop: Welches ist das Beste für Sie? Outlook.com ist ein leistungsstarker Online-E-Mail-Client, der kostenlos mit Office Online zur Verfügung gestellt wird. Aber kann Outlook im Web mit seinem Desktop-Pendant konkurrieren? Unser Outlook-Vergleich hilft Ihnen, selbst zu entscheiden. Lesen Sie mehr für Windows, die nützliche Funktionen hinzufügen oder schnellen Zugriff auf Outlook-Einstellungen und -Funktionen bieten.
1. Outlook-Tools
OutlookTools ist ein kostenloses Toolkit für Outlook unter Windows, das schnellen und einfachen Zugriff auf Outlook-Einstellungen und Datenordner bietet. Sie können auch auf einige Windows-Tools in OutlookTools wie den Registrierungseditor und die Ereignisanzeige zugreifen.
Das OutlookTools-Fenster enthält links ein Menü, in dem Sie auf die verschiedenen verfügbaren Werkzeuge zugreifen können.
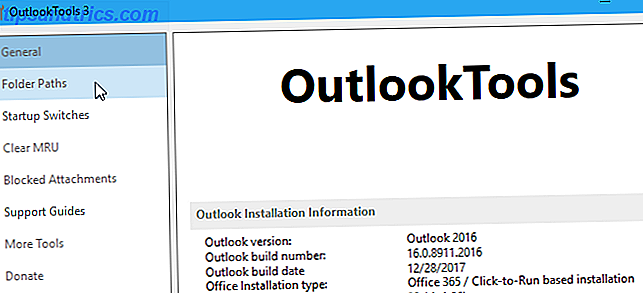
Der Bildschirm Allgemein zeigt Informationen zu Ihrer Outlook-Installation und einige Quick Access- Schaltflächen für den Zugriff auf Outlook- und Windows-Tools an.
Wenn Sie Probleme mit einer PST- oder einer OST-Outlook-Datendatei haben Reparieren Ihres Outlook-Posteingangs mit dem Repair Tool Reparieren Ihres Outlook-Posteingangs mit dem Repair Tool Wussten Sie, dass Outlook ein Repair Tool zum Reparieren von PST-Dateien enthält? Wir zeigen Ihnen, wie Sie diese und andere Schritte zur Problembehandlung für Microsoft Outlook verwenden. Lesen Sie mehr, verwenden Sie die Schaltfläche Run ScanPst, um die Datei zu scannen. Der Run ScanOst ist jetzt veraltet, da er von Outlook nicht unterstützt wird. Aber das Run ScanPst- Tool wird auch für OST-Dateien funktionieren.
Sie können Outlook auch im abgesicherten Modus direkt vom Bildschirm " Allgemein" starten, was praktisch ist, wenn Sie Probleme mit Outlook haben.

Der Bildschirm " Ordnerpfade" bietet schnellen Zugriff auf Ordner, die Outlook zum Speichern von Daten und Einstellungen verwendet. Die meisten davon dienen nur als Referenz, aber Sie können die Ordner direkt über den Bildschirm " Ordnerpfade" öffnen.
Es gibt einen temporären Ordner, der beim Öffnen der Anhänge am unteren Rand des Fensters verwendet wird. Sie können diesen Ordner mit der Schaltfläche "Ordner leeren" leeren .
HowTo-Outlook, das Unternehmen, das OutlookTools erstellt, erstellt auch ein separates Tool zum Verwalten des temporären Dateiordners, den wir als nächstes behandeln werden.

Der Startup-Schalter- Bildschirm listet alle verfügbaren Befehlszeilenoptionen auf, die Sie zum Starten von Outlook auf bestimmte Arten verwenden können. Bewegen Sie die Maus über jeden Schalter, um zu erfahren, was er tut. Sie können beispielsweise alle Namen und E-Mail-Adressen aus der AutoVervollständigen- Liste entfernen, wenn Sie Outlook starten.
Sobald Sie einen Schalter ausgewählt haben, können Sie auf Outlook starten klicken, um Outlook mit diesem Schalter zu öffnen. Wenn Sie den Schalter lieber direkt in der Befehlszeile verwenden möchten, klicken Sie auf Befehl kopieren . Öffnen Sie dann ein Eingabeaufforderungsfenster, fügen Sie den Befehl an der Eingabeaufforderung ein und drücken Sie die Eingabetaste .

Outlook verwaltet mehrere zuletzt verwendete Listen (MRU). Wählen Sie auf dem Bildschirm MRU löschen Ihr E-Mail-Profil oben aus. Klicken Sie dann auf eine Schaltfläche, um diese MRU-Liste im ausgewählten E-Mail-Profil zu löschen.

Outlook enthält eine Sicherheitsfunktion, die Anhänge blockiert, die Ihren Computer mit Viren oder anderen Bedrohungen beschädigen könnten. Bestimmte Dateitypen, z. B. EXE-Dateien, die als Anhänge gesendet werden, werden automatisch blockiert. Ein blockierter Anhang verbleibt in der E-Mail-Nachricht, Sie können jedoch nicht darauf zugreifen.
Der Bildschirm Gesperrte Anlagen listet die Dateitypen auf, die von Outlook blockiert werden. In Microsoft-Supportartikel zu blockierten Anlagen können Sie herausfinden, wie jede Erweiterung ist.
Um den Dateityp freizugeben, aktivieren Sie das Kontrollkästchen für den gewünschten Typ in der Liste.
Sei vorsichtig, was du entsperrst. Outlook blockiert diese Dateitypen, da sie ein Risiko für Ihren Computer darstellen können. Stellen Sie beim Entsperren von Dateitypen sicher, dass Sie dem Absender vertrauen, wenn Sie Anhänge dieser Typen erhalten.

Der Bildschirm Support Guides enthält Links zu verschiedenen Outlook-Supportartikeln auf der HowTo-Outlook-Website. Der Bildschirm " Weitere Tools" enthält Links zu kostenlosen und kostenpflichtigen Outlook-Add-Ins und -Tools.
OutlookTools ist ein kostenloses Tool, aber Sie können mit Donate dem Entwickler helfen, ihn auf dem neuesten Stand zu halten.
OutlookTempCleaner
Wenn Sie eine Anlage senden oder eine Anlage in einer E-Mail-Nachricht öffnen, speichert Windows temporäre Dateien. All diese Dateien hängen im temporären Ordner herum und belegen Platz. Ihre Dateien sind auch für jeden zugänglich, der Zugriff auf Ihren Computer und den temporären Ordner erhält.
Windows speichert diese temporären Dateien in einem Unterverzeichnis im Verzeichnis für temporäre Internetdateien auf Ihrem PC. Es gibt viele Möglichkeiten, temporäre Internetdateien zu löschen, aber HowTo-Outlook erstellt ein kostenloses, kleines Tool namens OutlookTempCleaner, um nur die temporären Anhangsdateien zu löschen, die in Outlook gespeichert sind.
OutlookTempCleaner macht dasselbe wie Outlook verwendet den folgenden temporären Ordner, um Anlagen Feature unter Ordnerpfade in OutlookTools zu öffnen, außer dass Sie auch die Größe des Outlook-temporären Ordners für Anlagen anzeigen können. Klicken Sie auf die Schaltfläche Ordnergröße .

In einem Informationsdialogfeld wird angezeigt, wie viel Speicherplatz freigegeben wird, indem der temporäre Ordner für Anhangsdateien geleert wird.

2. E-Mail-Einblicke
Email Insights ist ein einfacher Such-Client für Outlook Wie man Outlook-Suche repariert, wenn es nicht richtig funktioniert Wie man Outlook-Suche repariert, wenn es nicht richtig funktioniert Haben Sie schon einmal einen Outlook-Suchfehler erlebt? Wenn Ihre Outlook-Suche nicht funktioniert, keine Panik. Arbeiten Sie sich durch diese Schritte zur Fehlerbehebung. Lesen Sie mehr und Google Mail. Es bietet eine schnelle automatische Vervollständigung und eine unscharfe Namenssuche und korrigiert automatisch die Rechtschreibung. Mit Email Insight können Sie Suchvorgänge schneller durchführen und relevanzbasierte und zeitlich sortierte Suchergebnisse anzeigen, sodass Sie die gesuchte E-Mail leichter finden können.
Wenn Sie Email Insights ausführen, wird der Bildschirm Kontoauswahl angezeigt. Klicken Sie auf Outlook .
Wählen Sie dann im nächsten Dialogfeld das Konto aus, das Sie durchsuchen möchten.

Geben Sie Ihren Suchbegriff in das Suchfeld ein. Während der Eingabe werden Vorschläge unter dem Suchfeld angezeigt. Wenn Sie Ihren Suchbegriff in der Liste sehen, wählen Sie ihn mit der Maus aus oder verwenden Sie die Pfeiltasten auf der Tastatur, um den gewünschten Begriff auszuwählen.

Drücken Sie die Eingabetaste oder klicken Sie auf das Suchsymbol, um die Suche durchzuführen.
Sie können auch zusätzliche Registerkarten öffnen, um mehrere Suchvorgänge im selben Fenster auszuführen. Jede Registerkarte ist mit dem Suchbegriff für diese Registerkarte gekennzeichnet.

3. Outlook-Google Kalender Sync
Verwenden Sie Google- und Outlook-Kalender? Wenn ja, suchen Sie nach einer Möglichkeit, die beiden Kalender synchron zu halten? Sie können Ihren Google-Kalender zu Outlook hinzufügen 7 Möglichkeiten zum Anzeigen von Google Kalender auf Ihrem Windows-Desktop 7 Möglichkeiten zum Anzeigen von Google Kalender auf Ihrem Windows-Desktop Sie müssen nicht die Standard-Windows-Kalender-App verwenden. Sie haben Optionen! Wir zeigen Ihnen sieben Google Kalender-Zugriffspunkte auf Ihrem Windows-Desktop. Lesen Sie weiter, aber wir haben eine Lösung für Sie, mit der Sie Ihren Google-Kalender mit Ihrem Outlook-Kalender synchronisieren können, sodass Sie keine separaten Kalender verwalten müssen.
Outlook Google Calendar Sync ist ein kostenloses Tool, das eine ein- und zweiseitige Synchronisierung zwischen Ihren Google- und Outlook-Kalendern ermöglicht. Sie können von Google zu Outlook, Outlook zu Google synchronisieren oder beide Richtungen synchronisieren, indem Sie die beiden Kalender zusammenführen. Ereignisattribute wie Betreff, Beschreibung, Standort, Teilnehmer, Erinnerungsereignisse, Verfügbarkeit und Datenschutz werden synchronisiert. Nur neue Attribute oder Attribute, die geändert wurden, werden aktualisiert.
Wenn Sie Outlook Google Calendar Sync öffnen, müssen Sie das Outlook-Postfach und den Google-Kalender auswählen, die Sie synchronisieren möchten. Wählen Sie auf der Registerkarte Outlook die Option Standardpostfach oder Alternatives Postfach aus, und wählen Sie dann das Postfach aus, das Sie verwenden möchten. Wenn Sie mehr als einen Kalender für das ausgewählte Postfach haben, wählen Sie den Kalender, den Sie synchronisieren möchten, in der Dropdown-Liste Kalender auswählen aus.

Klicken Sie dann auf den Tab " Google", klicken Sie auf " Kalender abrufen" und wählen Sie in der Dropdown-Liste " Kalender auswählen" das E-Mail-Konto aus, das den Kalender enthält, den Sie synchronisieren möchten.

Sie werden aufgefordert, sich in Ihrem Standardbrowser in Ihrem Google Mail-Konto anzumelden. Klicken Sie in Ihrem Browser auf Zulassen, wenn Sie aufgefordert werden, Outlook Google Calendar Sync die Berechtigung zum Zugriff auf Ihren Kalender zu erteilen.
Dann wird Ihnen ein Code angezeigt, mit dem Outlook Google Calendar Sync Zugriff auf Ihren Google-Kalender erhält. Wählen Sie den Code aus, kopieren Sie ihn, fügen Sie ihn in das Feld Autorisierungscode im Dialogfeld Google Access autorisieren ein, und klicken Sie auf OK .

Klicken Sie auf die Registerkarte Synchronisierungsoptionen und wählen Sie im Abschnitt "Vorgehensweise" eine Richtung aus. Wählen Sie aus, ob Sie Google-Einträge in Outlook- oder Outlook-Einträge in Google kopieren möchten. Oder Sie können die Einträge in beide Richtungen synchronisieren, wenn Sie Einträge in beiden Kalendern separat eingegeben haben.
Wählen Sie den Datumsbereich unter Wann und Attribute, die unter Was enthalten sind . Sie können auch die Funktionsweise der Anwendung auf der Registerkarte Anwendungsverhalten ändern.
Sobald Sie Ihre Einstellungen ausgewählt haben, klicken Sie auf Speichern .

Um Ihre Kalender zu synchronisieren, klicken Sie auf die Registerkarte Synchronisierung und dann auf Synchronisierung starten . Der Fortschritt und das Ergebnis werden auf der Registerkarte Synchronisierung angezeigt.
Wenn Sie das nächste Mal dieselben Kalender synchronisieren möchten, öffnen Sie Outlook Google Calendar Sync und klicken Sie auf Synchronisierung starten . Ihre Einstellungen bleiben erhalten, wenn Sie sie gespeichert haben.

4. Stellarer PST-Viewer
Stellar PST Viewer ist ein kostenloses Tool, das eine beschädigte Outlook PST-Datei scannt und Ihnen ermöglicht, alle Elemente (E-Mails, Kontakte, Journale, Kalender, Aufgaben) in der Datei anzuzeigen und einzelne Elemente oder alle Elemente in verschiedenen Formaten zu speichern.
Wenn Sie Stellar PST Viewer ausführen, wählen Sie mithilfe der Schaltfläche Outlook-Datei auswählen eine PST-Datei aus. Sie können auch die Outlook-Datei suchen verwenden, um nach einer PST-Datei zu suchen. Standardmäßig befinden sich PST-Dateien im Ordner C: \ Benutzer \% Benutzername% \ Dokumente \ Outlook-Dateien \ .

Alle Ihre E-Mails, Kontakte, Journale, Kalender, Aufgaben werden in einer Baumstruktur auf der linken Seite des Hauptfensters aufgelistet. Sie können ein Objekt auswählen, mit der rechten Maustaste darauf klicken und ein Format auswählen, unter dem das Objekt gespeichert werden soll.

5. Grammatik für Büro
Grammarly ermöglicht es Ihnen, effektiver zu kommunizieren, indem Sie Ihre E-Mails, Dokumente, Social-Media-Posts, und klarer, effektiver und fehlerfrei machen.
Grammarly kennzeichnet mögliche Probleme in Ihrem Text und schlägt Korrekturen für Rechtschreibung, Grammatik, Wortiness, Stil, Interpunktion vor. Erklärt grammatikalisch die Gründe für jede vorgeschlagene Korrektur, so dass Sie entscheiden können, ob und wie Sie jedes Problem korrigieren möchten.
Laden Sie das Office-Add-In von der Grammarly-Website herunter. Sie müssen sich zuerst in Ihrem Konto anmelden. Installieren Sie das Add-In dann in Outlook und Word, wenn Sie das möchten.
Wenn Sie eine neue E-Mail oder eine Antwort auf eine E-Mail eingeben, überprüft Grammarly Ihre Nachricht auf verschiedene Probleme. Vorschläge für Korrekturen werden in einem Fenster auf der rechten Seite des Nachrichtenfensters angezeigt.

Verbessere deine Produktivität in Outlook
Dies sind nur einige der Tools, die für Outlook zur Verfügung stehen, um Ihre Produktivität zu verbessern. 3 Tipps zur schnellen Produktivität Jeder Benutzer von Microsoft Outlook sollte drei Tipps zur schnellen Produktivität verwenden Jeder Benutzer von Microsoft Outlook sollte beginnen Wenn Sie Ihren bevorzugten E-Mail-Client verwenden, finden Sie hier ein Einige einfache, aber effektive Tipps, mit denen Sie Ihre Produktivität um ein oder zwei Punkte steigern können. Weiterlesen . Wir bieten auch einige Tipps, die Ihnen helfen sollen, Outlook 10 schneller zu verwenden, um besser bei Outlook 10 zu werden. 10 Schnelle Tipps, um bei Outlook besser zu werden Nutzen Sie Outlook voll und ganz? Werden Sie ein Outlook-Meister mit unserer Auswahl weniger bekannter Tipps und Tricks und beobachten Sie, wie Ihre Produktivität steigt. Weiterlesen .
Die Outlook-Desktopanwendung ist Teil von Office 365, das nicht kostenlos ist. Wenn Sie lieber einen kostenlosen E-Mail-Client verwenden möchten, haben wir die besten kostenlosen Alternativen untersucht. 3 Beste kostenlose Alternativen zu Microsoft Outlook 3 Finden Sie Outlook zu teuer oder zu überwältigend oder möchten Sie einfach nicht verwenden ein Microsoft-Produkt? Sie haben Optionen! Wir haben die besten Alternativen zu Microsoft Outlook zusammengestellt. Lesen Sie mehr zu Outlook.
Welche Tools verwenden Sie mit Outlook? Haben Sie noch andere nützliche Tipps für die Verwendung von Outlook?



