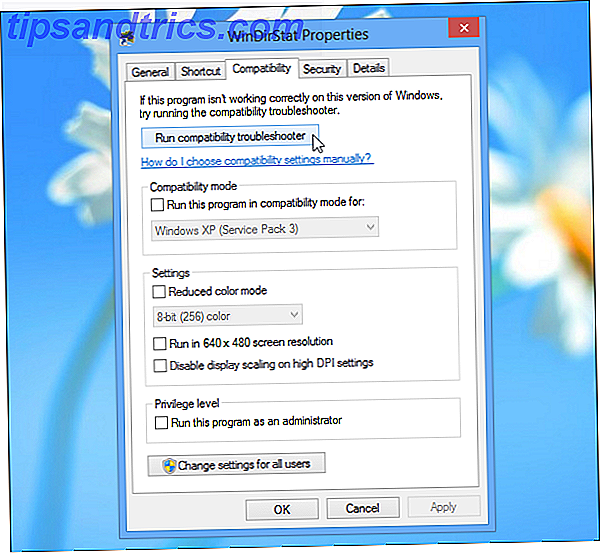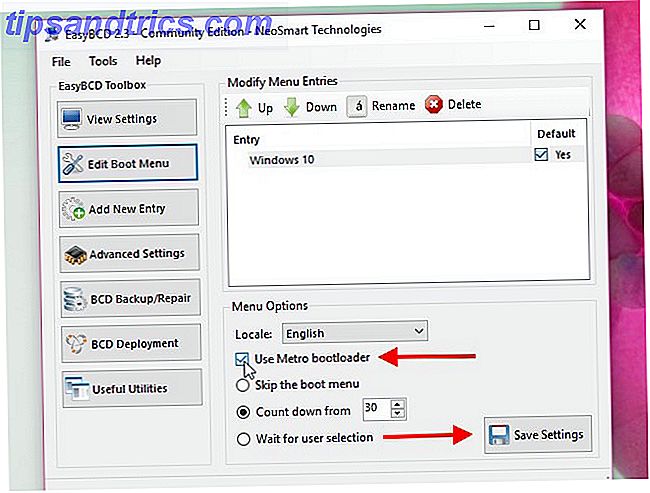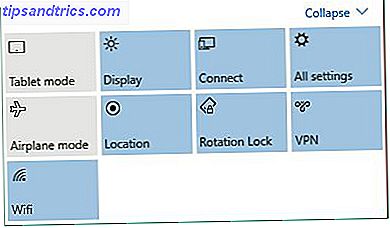Die bescheidene Taskleiste wurde viel Aufmerksamkeit geschenkt, während Microsoft an Windows 10 arbeitete - aber mit einigen nützlichen neuen Funktionen. Die 4 ordentlichen Tricks, die Sie mit der Windows 7 Taskbar machen können Die 4 ordentlichen Tricks, die Sie mit der Windows 7 Taskleiste machen können Die Taskleiste sieht ziemlich protzig aus, aber sie ist auch funktional. Sicher, jeder kann eine Anwendung aktivieren, indem er auf sein Symbol klickt. Aber wissen Sie, was passiert, wenn ... Read More, einige frustrierende neue Fehler in die Falte gebracht wurden.
Der folgende Leitfaden wird Sie auf die Änderungen hinweisen, die sich mit dem Aufkommen von Windows 10 geändert haben, sowie einige einfache Korrekturen für die häufigsten Probleme der Taskleiste anbieten.
Mit diesen Tipps sollten Sie sich auf dem Weg zu einer voll funktionsfähigen Taskleiste wiederfinden.
Was ist neu in Windows 10?
Wie bei einem Großteil des Betriebssystems wurde die Taskleiste beim Start von Windows 10 im Jahr 2015 optisch und funktional neu gestaltet. Die größte Änderung ist die Ergänzung einer Suchleiste, die auch als Interaktionsfunktion mit Microsofts praktischem persönlichen Assistenten Cortana dient Wie man Cortana organisiert Ihr Leben organisieren Wie Cortana Ihr Leben organisieren kann Ihr Leben ist so komplex, Sie verdienen einen persönlichen Assistenten. Lernen Sie Cortana kennen, Ihren virtuellen Assistenten, der bereit ist, Ihnen auf der Zunge zu helfen. Wir zeigen Ihnen, wie Sie Aufgaben effektiv nach Cortana delegieren können. Weiterlesen .

Rechts neben der Suchleiste befindet sich das Task View-Symbol. Mit dieser leistungsstarken neuen Funktionalität können Sie alle derzeit geöffneten Fenster auf einen Blick sehen und virtuelle Desktops einfach erstellen.
Virtuelle Desktops ermöglichen es Ihnen, verschiedene Fenster und Anwendungen in einzelne Instanzen zu trennen. Sie können beispielsweise einen Arbeitsdesktop erstellen, der von dem getrennt ist, mit dem Sie im Internet surfen und während Ihrer Mittagspause Musik hören.

Eines der besten Dinge an der neuen Taskleiste ist das Maß an Kontrolle, das Nutzer darüber haben. Es gibt viele Möglichkeiten, es anzupassen. 7 Tipps zum Anpassen der Windows 10-Taskleiste 7 Tipps zum Anpassen der Windows 10-Taskleiste Die Taskleiste bleibt ein wichtiges Feature in Windows 10. Sie wurde überarbeitet und mit neuen Funktionen wie Cortana ausgestattet. Wir zeigen Ihnen alle Optimierungen, um die Taskleiste zu Ihrer eigenen zu machen. Lesen Sie mehr, um Ihren Anforderungen gerecht zu werden. Es lohnt sich, daran herumzubasteln, bis Sie mit den Ergebnissen zufrieden sind.
Wie man die Windows 10 Taskbar repariert
1. Füllen Sie die Taskleiste erneut über die Eingabeaufforderung auf
Wenn Ihre Taskleiste die Symbole nicht enthält und das Fach unten rechts Funktionen wie die Uhr nicht enthält, müssen Sie möglicherweise in die Befehlszeile einsteigen. 7 Tipps zur Verbesserung der Windows-Eingabeaufforderung 7 Tipps zur Verbesserung der Windows-Eingabeaufforderung Sie sollten erfahren Sie mehr über die Eingabeaufforderung. Es ist eine wertvollere Ressource als die meisten Menschen erkennen. Diese Tipps verbessern Ihre Befehlszeilenerfahrung, auch wenn Sie ein erfahrener Benutzer sind. Lesen Sie mehr, um Ihr Problem zu beheben. Zum Glück ist das nicht so einschüchternd wie es klingen mag.
Verwenden Sie zuerst die Windows-Taste + X, um das Quick Link-Menü zu öffnen. Von hier aus können Sie eine Eingabeaufforderung mit Administratoranmeldeinformationen starten, die zum Öffnen des DISM-Tools ( Disk Image Servicing and Management ) erforderlich ist, das wir zur Behebung dieses Problems verwenden.

Verwenden Sie den folgenden Code in der resultierenden Eingabeaufforderung, und Sie sollten feststellen, dass Ihre Taskleiste zu seinem normalen Status zurückkehrt:
DISM / Online / Bereinigung-Image / RestoreHealth
2. Fix eine nicht klickbare Taskleiste
Wenn Ihre Taskleiste vorhanden ist, Sie aber nicht auf eines der Symbole klicken können, müssen Sie möglicherweise auf einige verzweifelte Maßnahmen zurückgreifen, um das Problem zu beheben.

Es gibt einen relativ einfachen Prozess, der diese missliche Lage klären sollte, aber leider hat das seinen Preis. Diese Methode entfernt auch alle Windows 10-Anwendungen. Wie man App-Vorschläge im Startmenü von Windows 10 verbietet Wie man App-Vorschläge im Windows 10-Startmenü verbietet Hast du keine App-Vorschläge in deinem Windows 10-Startmenü? So können Sie sie einfach loswerden. Lesen Sie mehr, einschließlich des Geschäfts, von Ihrem System.
Öffnen Sie eine Eingabeaufforderung mit Administratorrechten wie oben gezeigt. Dann geben Sie diese Zeichenfolge in das Fenster ein, das Ihnen angezeigt wird:
Get-AppxPackage | Remove-AppxPackage
Get-AppxProvisionedPackage -Online | Remove-AppxProvisionedPackage -online
Starten Sie danach Ihr System neu und Sie sollten sehen, dass sich die Dinge normalisieren. Wenn Sie sich für den Windows Store entscheiden, können Sie diese Anleitung verwenden, um sie zu ersetzen.
3. Abhilfe Probleme automatisch ausblenden
Einige Benutzer haben berichtet, dass die Auto-Verbergen-Funktionalität der Windows 10 Taskleiste 6 Advanced Taskbar Tweaks für Windows 10 6 Advanced Taskleiste Tweaks für Windows 10 Windows 10 hat viele Änderungen gebracht und die Taskleiste wurde nicht geschont. Dennoch können viele kleine Verbesserungen Ihr Erlebnis verbessern. Wir zeigen Ihnen, wie Sie es perfekt anpassen können. Lesen Sie mehr kann manchmal aufhören zu arbeiten, mit sehr wenig Hinweis gegeben, was das Problem ist. Offensichtlich ist eine Lösung in Arbeit, aber bis dahin gibt es ein paar Möglichkeiten, wie Sie das Problem selbst lösen können.
Die erste Methode hängt davon ab, Windows Explorer neu zu starten. Öffnen Sie zunächst den Task-Manager mit STRG + UMSCHALT + ESC und wechseln Sie zur Registerkarte Prozesse . Wählen Sie die App Windows Explorer und klicken Sie auf Neu starten .

Es kann jedoch gut sein, dass es eine einfachere Lösung für Ihre Auto-Verstecken-Probleme gibt. Eine der häufigsten Ursachen dafür, dass die Taskleiste nicht automatisch zurückgezogen wird, besteht darin, dass eine App in einen Zustand versetzt wird, der die Aufmerksamkeit des Benutzers erfordert - und dies ist in Fällen, in denen dies der Fall ist, nicht immer offensichtlich.
Durchlaufen Sie die geöffneten Apps und stellen Sie sicher, dass keine Fehlermeldungen angezeigt werden. 10 Dumme Windows-Benutzerfehler, die tatsächlich passiert sind 10 Dumme Windows-Benutzerfehler, die tatsächlich aufgetreten sind Die Arbeit im technischen Support ist schwierig. Fehlersuche Fähigkeiten und Geduld sind die Ecksteine dieses Handwerks. Aber selbst die erfahrensten Tech-Support-Profis würden mit diesen ungewöhnlichen und manchmal unglaublichen Fehlern kämpfen. Lesen Sie mehr oder andere ähnliche Pop-ups, die Komplikationen verursachen könnten. Wenn dieses Problem regelmäßig auftritt, reicht möglicherweise eine gründliche Überprüfung aus, um zukünftige Probleme zu vermeiden.
4. Überprüfen Sie Ihre Treiber
Dies ist ein relativ breiter Ratschlag, der auf viele PC-Probleme anwendbar ist, aber es ist erwiesen, dass er Taskbar-Probleme für einige Benutzer löst. Veraltete Treiber können alle möglichen Probleme verursachen. Daher ist das Aktualisieren von Standardtreibern, wie Grafik- und Audiotreibern, ein guter Ausgangspunkt, wenn Sie nicht wissen, was Ihr System betrifft.
Das wichtigste zuerst; Es besteht die Möglichkeit, dass Windows 10 die Ursache für Ihren Treiberkonflikt sein könnte. Die Einführung von automatischen Updates wird auf Treiber übertragen, aber die Implementierung dieser Funktion ist nicht ganz perfekt. Es könnte sich lohnen, die Funktionalität insgesamt zu deaktivieren. Kontrolle über Treiber-Updates in Windows 10 zurücknehmen Kontrolle über Treiber-Updates in Windows 10 zurücknehmen Ein schlechter Windows-Treiber kann Ihren Tag ruinieren. In Windows 10 aktualisiert Windows Update automatisch die Hardwaretreiber. Wenn Sie die Folgen erleiden, zeigen wir Ihnen, wie Sie Ihren Fahrer zurückrollen und die Zukunft blockieren können ... Lesen Sie mehr.
Das gibt Ihnen natürlich den Anstoß, dass Ihre Fahrer auf dem neuesten Stand sind. Zum Glück, die MakeUseOf Leitfaden für das Thema So finden und ersetzen Sie veraltete Windows-Treiber So finden Sie und ersetzen Sie veraltete Windows-Treiber Ihre Treiber möglicherweise veraltet und müssen aktualisiert werden, aber woher wissen Sie? Erstens, repariere es nicht, wenn es nicht kaputt ist! Wenn Treiber aktualisiert werden müssen, haben Sie folgende Möglichkeiten. Read More sollte Ihnen das notwendige Know-how geben, um die Dinge am Laufen zu halten.
5. Der letzte Ausweg: Erstellen Sie ein neues Benutzerkonto
Wenn Sie alles andere versucht haben und es immer noch nicht schaffen, dass Ihre Taskleiste sich so verhält, wie sie sollte, gibt es eine Methode, die eine Art Wunderwaffe ist, auch wenn sie mit einem Vorbehalt einhergeht. Erstellen eines neuen lokalen Benutzerkontos Beheben von Windows-Problemen durch Erstellen eines neuen Benutzerkontos Beheben von Windows-Problemen durch Erstellen eines neuen Benutzerkontos Haben Sie ein Windows-Problem vergeblich behoben? Das Erstellen eines neuen Benutzerkontos könnte der letzte Ausweg sein. Es ist schwierig, aber wir zeigen Ihnen, wie Sie es richtig machen. Lesen Sie mehr scheint diese Probleme in den meisten Fällen zu beheben, aber es ist offensichtlich ein wenig unbequem.
Um ein neues Benutzerkonto zu erstellen, öffnen Sie die App Einstellungen ( Windows-Taste + I ) und navigieren Sie zu Konten > Familie und andere Benutzer . Wählen Sie unter dem Abschnitt " Weitere Benutzer " die Option aus, die lautet " Anderen Benutzer zu diesem PC hinzufügen" .

Sie können dann den Prozess der Kontoerstellung durcharbeiten. Wenn Sie jedoch Ihr eigenes Benutzerkonto ersetzen, können Sie die Anmeldeinformationen für die Person ohne diese Person und die Option Benutzer ohne Microsoft-Konto hinzufügen auswählen Vermeiden Sie Verwechslungen mit Ihrem ursprünglichen Login.
Lang lebe die Taskleiste
Hoffentlich werden Sie nie wieder Probleme mit Ihrer Windows 10 Taskleiste bekommen. Und wenn Sie bereits eine Lösung gefunden haben und gesucht haben, hoffen wir, dass Sie sie hier gefunden haben.
Haben Sie Probleme mit der Taskleiste? Haben Sie Informationen zu einem Fix, der anderen Benutzern helfen könnte? Teilen Sie Ihr Wissen oder bitten Sie um Hilfe in den Kommentaren unten.