
Sie müssen Ihre Excel-Dateien mit einem Kennwort schützen, damit Ihre Tabellen sicher sind.
E-Mail-Postfächer, Social-Media-Konten, sogar unsere Geräte selbst - so ziemlich alles von Bedeutung ist durch eine Art von Passwort gesichert. Wie man ein starkes Passwort erstellt, das Sie nicht vergessen werden Wie Sie ein starkes Passwort erstellen, das Sie nicht vergessen werden Wissen Sie wie ein gutes Passwort erstellen und merken? Hier finden Sie einige Tipps und Tricks, um starke, separate Passwörter für alle Ihre Online-Konten zu erhalten. Lesen Sie mehr in diesen Tagen. Wenn Sie sich aus irgendeinem Grund auf eine Excel-Tabelle verlassen, ist es eine Überlegung wert, ob Sie auch einen Passwortschutz hinzufügen sollten.
Unabhängig davon, ob Sie den Zugriff auf das gesamte Dokument einschränken oder bestimmte Personen daran hindern möchten, Änderungen an der Datei vorzunehmen, dauert es nur ein oder zwei Minuten, bis Sie ein Kennwort einrichten. Verbessern der Websicherheit mit den automatisch generierten Kennwörtern von Chrome Verbessern Sie die Websicherheit mit Automatisch generierte Passwörter von Chrome Wussten Sie, dass Chrome über einen integrierten Passwortgenerator verfügt? Weiterlesen . Wenn Ihre Tabelle in die falschen Hände gerät, können die Ergebnisse katastrophal sein. Es lohnt sich also, sich die Zeit zu nehmen, sich etwas zu überlegen.
Wie schützt man eine Excel-Datei mit einem Passwort?
Excel macht es einfach, Ihre Tabelle zu verschlüsseln, indem Sie sie mit einem Passwort sperren. Es dauert nur drei einfache Schritte:
- Navigieren Sie zu Datei> Info> Arbeitsmappe schützen> Mit Passwort verschlüsseln .
- Geben Sie Ihr gewünschtes Passwort ein und klicken Sie auf OK .
- Bestätigen Sie Ihr Passwort.
Je nachdem, was Sie schützen möchten, ändert sich jedoch möglicherweise die genaue Methode, die Sie verwenden.
Verschlüsseln eines Excel-Dokuments
Die gängigste Methode zum Erzwingen des Passwortschutzes in einer Excel-Tabelle ist die Verschlüsselung. Warum sollten wir die Regierung niemals die Verschlüsselung brechen lassen? Warum sollten wir niemals die Regierung dazu bringen, die Verschlüsselung zu durchbrechen? Backdoors für die Verschlüsselung. Aber es ist nicht praktisch. Hier ist, warum Verschlüsselung für das tägliche Leben lebenswichtig ist. Weiterlesen . Dies bedeutet, dass jedes Mal, wenn jemand die Datei öffnet, ein Passwort eingegeben werden muss.
Öffnen Sie Ihr Dokument und navigieren Sie zu Datei> Info> Arbeitsmappe schützen .

Wählen Sie im Dropdown-Menü Verschlüsselung mit Passwort und geben Sie anschließend das gewünschte Passwort in das folgende Dialogfeld ein.
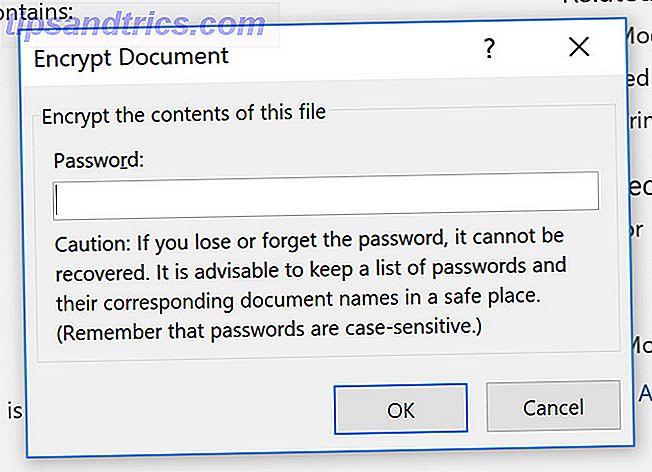
Sie müssen das Passwort anschließend erneut eingeben. Wenn Sie das Dokument das nächste Mal öffnen, werden Sie aufgefordert, es einzugeben, um fortzufahren.
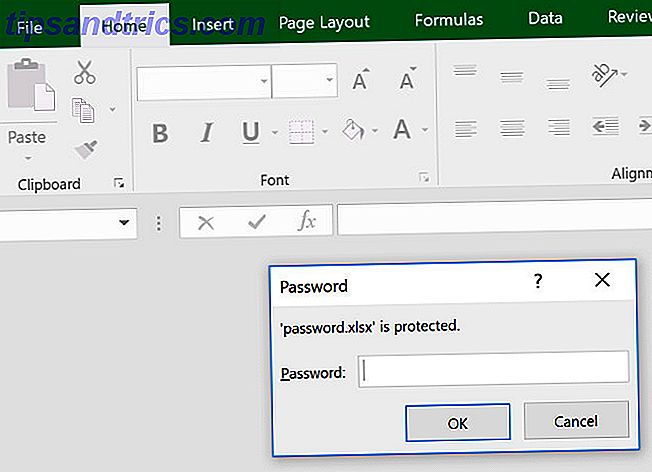
Dies sollte selbstverständlich sein, aber stellen Sie sicher, dass Sie dieses Passwort nicht vergessen 560 Millionen alte Passwörter sind online gelaufen 560 Millionen alte Passwörter sind online gelaufen Es ist wahrscheinlich Zeit, Ihre Passwörter noch einmal zu ändern. Weil eine riesige Datenbank mit 560 Millionen Login-Daten online gefunden wurde, die darauf warten, von Ne-Do-Wells entdeckt zu werden. Weiterlesen ! Beenden ohne Zugriff auf eine wichtige Tabelle kann einige ernsthafte Kopfschmerzen verursachen.
Zulassen von schreibgeschütztem Zugriff
Das Einrichten der grundlegenden Verschlüsselung ist ziemlich einfach, aber Excel bietet tatsächlich ein gutes Stück Flexibilität, wenn es um den Passwortschutz geht. Was ist zum Beispiel, wenn Sie möchten, dass jemand das Dokument öffnen kann, aber ein Passwort eingeben muss, um Änderungen vornehmen zu können? Diese Art von System ist sehr einfach zu implementieren.
Klicken Sie auf Datei> Speichern unter> Weitere Optionen .
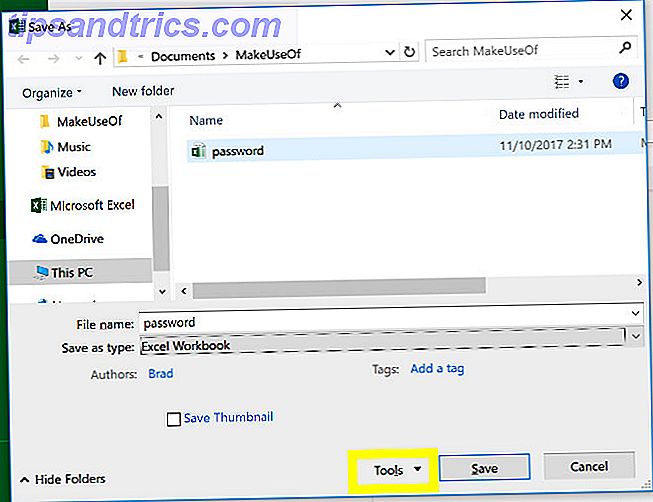
Klicken Sie auf die Schaltfläche Extras und wählen Sie im Dropdown-Menü Allgemeine Optionen .
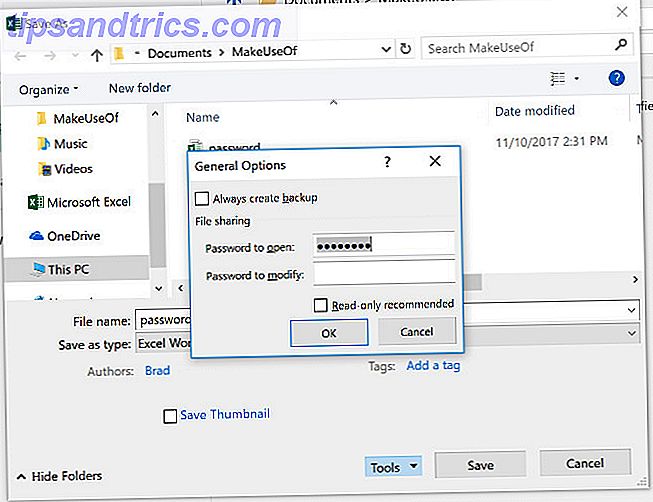
Hier werden Sie feststellen, dass es zwei verschiedene Felder gibt. Zu öffnendes Passwort und zu änderndes Passwort . Sie können Letzteres leer lassen, wenn Sie Bearbeitungsrechte einschränken möchten, ohne den Zugriff auf das Dokument selbst einzuschränken. Wenn Sie fertig sind, klicken Sie einfach auf OK .
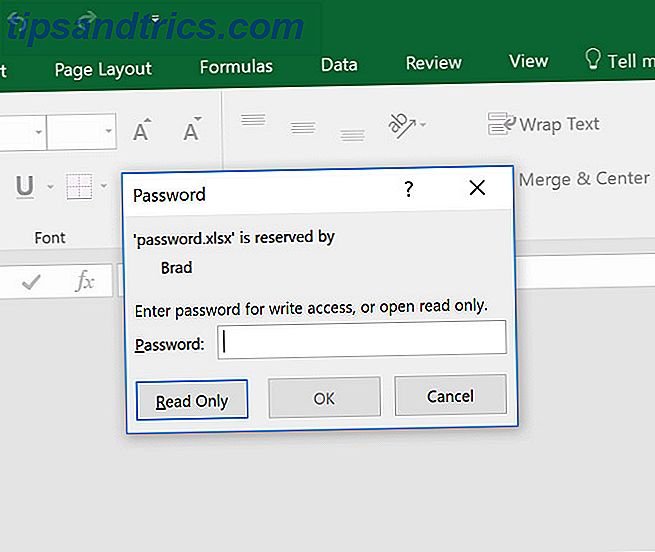
Wenn Sie das Dokument das nächste Mal öffnen, sollten Sie eine etwas andere Passwortabfrage erhalten, wie Sie oben sehen können.
Ein Arbeitsblatt schützen
Wenn Ihr Dokument mehr als ein Blatt enthält So teilen Sie eine riesige CSV-Excel-Tabelle in separate Dateien So teilen Sie eine riesige CSV-Excel-Tabelle in separate Dateien Eine der Unzulänglichkeiten von Microsoft Excel ist die begrenzte Größe einer Tabelle. Wenn Sie Ihre Excel-Datei verkleinern oder eine große CSV-Datei teilen müssen, lesen Sie weiter! Lesen Sie weiter, Sie möchten die Bearbeitungsberechtigungen möglicherweise auf ein oder mehrere Blätter beschränken, auf andere nicht.
Wechseln Sie zur Registerkarte Überprüfung und klicken Sie auf Blatt schützen .
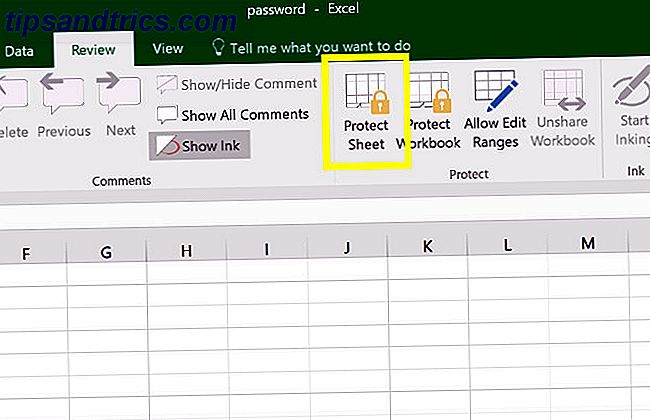
Hier können Sie Ihr gewünschtes Passwort für das aktuelle Blatt eingeben.
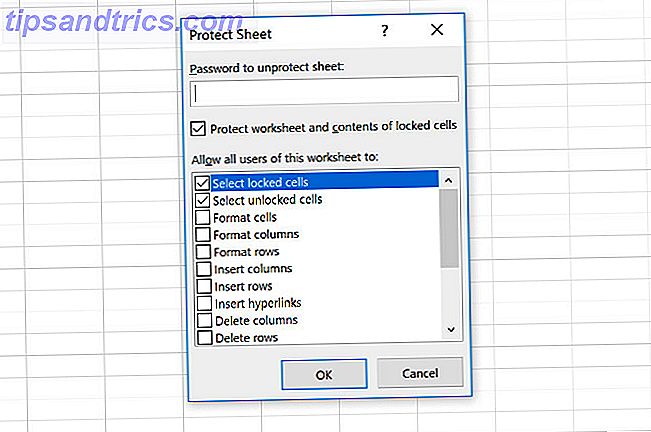
Sie werden jedoch feststellen, dass es auch eine Reihe von Kontrollkästchen gibt, mit denen alle Benutzer auf bestimmte Funktionen zugreifen können. Dies kann nützlich sein, wenn Sie ihnen die Möglichkeit geben möchten, Spalten zu sortieren, aber keine dauerhaften Änderungen vorzunehmen.
Hinzufügen eines Passworts mit VBA
Ein letztes Szenario: Ihre Tabelle verwendet VBA-Makros, und Sie möchten es jedem ermöglichen, das Dokument selbst zu bearbeiten, aber fügen Sie dem Code, den Sie geschrieben haben, zusätzlichen Schutz hinzu. Hier ist, wie man genau das macht.
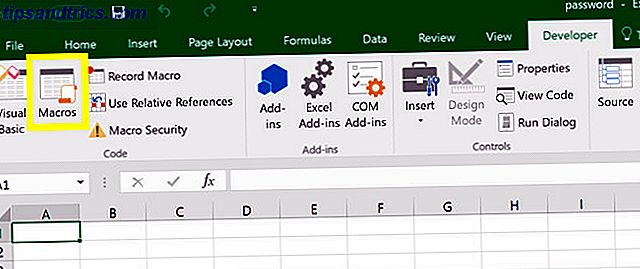
Erstellen Sie ein neues Makro. Sie können wählen, welchen Namen Sie wollen, ich benutze nur "Passwort" als Platzhalter.
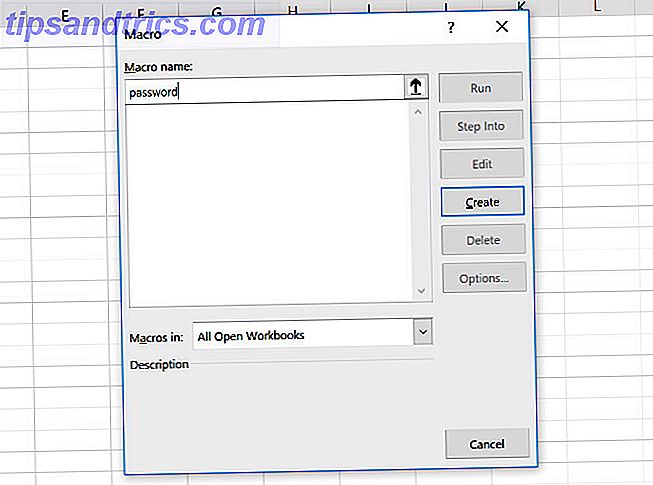
Für die Zwecke dieses Handbuchs verwende ich den folgenden Code:
Range("A1").Value = "Password Protected" In der Praxis werden Sie jedoch einfach Macro verwenden So erstellen Sie eine benutzerdefinierte Excel-Symbolleiste von VBA-Makros So erstellen Sie eine benutzerdefinierte Excel-Symbolleiste von VBA-Makros Bereit, Ihre Microsoft Excel-Produktivität zu verbessern? Eine benutzerdefinierte Symbolleiste kann genau dies tun. Wir zeigen Ihnen, wie Sie alle Ihre Excel-Makros in Reichweite bringen. Read More du versuchst tatsächlich zu schützen. Navigieren Sie im Visual Basic-Editor zu Extras> VBAProject-Eigenschaften .
Auf der Registerkarte "Schutz" finden Sie ein Kontrollkästchen, mit dem Sie das Projekt für die Anzeige sperren können. Es gibt auch Felder, in denen Sie einen Passwortschutz für den Zugriff auf Projekteigenschaften hinzufügen können.
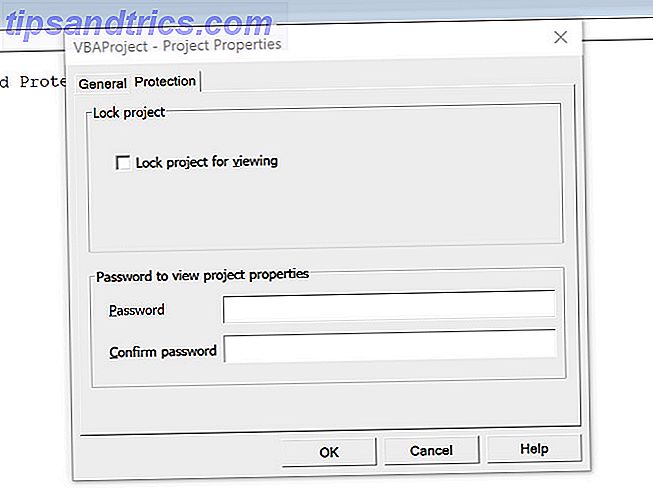
Es ist erwähnenswert, dass diese Art von Schutz zwar nützlich sein kann, aber ihre Grenzen hat. Lesen Sie diese Anleitung zur Wiederherstellung und Excel-VBA-Passwort Wie ein Excel-VBA-Passwort wiederherstellen Wie ein Excel-VBA-Passwort wiederherstellen Stuck mit einem Excel-VBA-Dokument, das mit einem Passwort gesperrt ist? Wir zeigen Ihnen, wie Sie den Passwortschutz entfernen, um den Inhalt des VBA-Makros wiederherzustellen. Lesen Sie mehr, wenn Sie wissen möchten, wie einfach das Passwort entfernt werden kann, solange Sie die richtigen Tools für den Job haben.
Schütze dich selbst
Wenn es um eine wichtige Tabellenkalkulation geht 5 Excel-Dokumenteinstellungen Sie müssen nie vergessen zu prüfen 5 Excel-Dokumenteinstellungen, die Sie nie vergessen müssen zu überprüfen Wenn Sie eine Excel-Vorlage auswählen oder eine Tabelle freigeben, enthält sie möglicherweise benutzerdefinierte Einstellungen, die Sie nicht möchten sehen. Überprüfen Sie diese Einstellungen immer. Lesen Sie mehr, es ist besser als Nachsicht.
Viele Arbeitsplätze verwenden ein gemeinsames Excel-Dokument, um alle Arten von Aufgaben auszuführen. Ob es eine Arbeitszeittabelle oder ein interaktives Dashboard ist 3 Excel-Dashboard-Tipps Sie müssen versuchen 3 Excel-Dashboard-Tipps, die Sie ausprobieren müssen Verwenden Sie unsere Excel-Dashboard-Tipps zum Organisieren und Anzeigen von Daten aus einer komplexen Tabelle. Mit Ihrem übersichtlichen Dashboard sehen Sie wichtige Datenpunkte auf einen Blick. Lesen Sie mehr, es kann unerwünschte Folgen haben, wenn die falschen Personen Zugang erhalten.
Ja, es dauert ein paar Sekunden, um Ihr Passwort einzugeben, aber es ist es wert. Nehmen Sie sich die Zeit, um zu überlegen, ob Sie wirklich das gesamte Dokument oder nur bestimmte Teile schützen müssen, und Sie werden sicherstellen, dass Unannehmlichkeiten minimiert werden.
Außerdem ist es sicherlich viel unpraktischer, wenn jemand in Ihre Tabelle schleicht, alle Ihre Daten löscht und die Datei überschreibt.
Haben Sie einen Tipp zum Hinzufügen eines Kennworts zu einem Excel-Dokument? Oder suchen Sie Unterstützung mit einer der in diesem Artikel beschriebenen Methoden? So oder so, warum nicht der Unterhaltung im Kommentarbereich unten beitreten?
Bildquelle: coddie / Depositphotos



