
OneNote ist die perfekte Notizen-App 5 Gründe, warum Sie Notizen mit OneNote Anywhere machen sollten 5 Gründe, warum Sie Notizen mit OneNote Anywhere machen sollten Nur wenige Dinge sind so wichtig wie die Fähigkeit, gute Notizen zu machen, besonders für Studenten. OneNote ist perfekt für Notizen zur Kursarbeit. Wir denken, Sie finden es auch toll, um andere Informationen zu organisieren. Lesen Sie mehr, auf allen Ihren Geräten verfügbar, und selbst die fortschrittlichsten Funktionen wie OCR und Notebook-Sharing sind kostenlos. Aber wenn Sie alle Ihre Eier in einen Korb legen, wie können Sie sicher sein, dass sie nicht korrumpiert werden? OneNote lässt Sie nicht im Stich.
Hier zeigen wir Ihnen, wie OneNote mit Notebooks umgeht 5 Tipps zur Verwendung von OneNote als Aufgabenliste 5 Tipps zur Verwendung von OneNote als Aufgabenliste Erstellt eine Aufgabenliste auf Ihrer Aufgabenliste? Richten Sie es in OneNote ein, damit die Aufgaben so einfach wie möglich erledigt werden können. Lesen Sie weiter, wie Sicherungen verwaltet werden und wie gelöschte Notizen wiederhergestellt werden können.
So speichern Sie OneNote-Dateien
Wie alle normalen "immer online" -Anwendungen verfügt OneNote nicht über eine Schaltfläche zum Speichern. Dateien werden nach einem vordefinierten Zeitplan automatisch zwischengespeichert, gespeichert und synchronisiert. Standardmäßig speichert OneNote Ihre Notizbücher in OneDrive oder - wenn Sie ein lokales Notizbuch erstellen (das nicht in OneNote für Mac verfügbar ist) Das grundlegende Handbuch zu OneNote für Mac Das grundlegende Handbuch zu OneNote für Mac OneNote ist kostenlos und plattformübergreifend Notiz-App für Mac, iPad und iPhone. Unser kurzer Leitfaden fasst alles zusammen, was Sie wissen müssen. Vergessen Sie Ihren Microsoft-Hass und versuchen Sie es noch heute mit OneNote. Lesen Sie mehr) - Ihr Windows-Ordner Dokumente. Sie können sowohl den Standardspeicherort als auch den Speicherort einzelner Notebooks ändern.
Um den Standardspeicherort zu ändern, gehen Sie zu Datei> Optionen> Speichern und sichern und ändern ... den Standardspeicherort . Sie können auch neue Speicherorte für den Abschnitt mit den Schnellnotizen und den Sicherungsordner auswählen. Klicken Sie rechts unten auf OK, um Ihre Änderungen zu speichern.
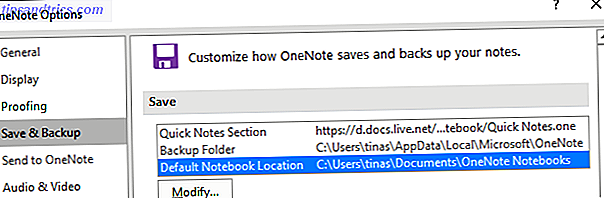
Um den Standort eines einzelnen Notizbuchs zu ändern, klicken Sie mit der rechten Maustaste auf den Notizbuchnamen, während er geöffnet ist, oder gehen Sie zu Datei> Info und klicken Sie auf die Schaltfläche Einstellungen neben dem jeweiligen Notizbuch. Wählen Sie Eigenschaften, klicken Sie auf Standort ändern ... und wählen Sie ein neues Ordnerziel aus. Beachten Sie, dass Sie in den Notebook-Eigenschaften auch den Anzeigenamen Ihres Notebooks umbenennen oder seine Farbe ändern können.

Synchronisieren Sie Ihre Notizen
Wenn Sie mit Ihrem Microsoft-Konto bei OneNote angemeldet sind Die Vor- und Nachteile der Verwendung eines Microsoft-Kontos mit Windows Die Vor- und Nachteile der Verwendung eines Microsoft-Kontos mit Windows Mit einem einzigen Microsoft-Konto können Sie sich bei einer Vielzahl von Microsoft-Diensten und -Apps anmelden . Wir zeigen Ihnen die Vor- und Nachteile der Verwendung eines Microsoft-Kontos mit Windows. Lesen Sie weiter, Ihre Notizen werden automatisch gespeichert und mit OneDrive synchronisiert, sofern Sie sie nicht lokal gespeichert haben. Sie können die Synchronisierung manuell wie folgt auslösen:
- Drücken Sie UMSCHALT + F9, während Sie in einem Notebook arbeiten.
- Klicken Sie mit der rechten Maustaste auf den Namen des geöffneten Notebooks und wählen Sie Jetzt dieses Notebook synchronisieren aus .
- Klicken Sie unter Datei> Info auf die Schaltfläche Einstellungen und wählen Sie Synchronisieren .

Manchmal kann es eine Weile dauern, bis ein Notebook synchronisiert wird, zum Beispiel, wenn Sie ein mehrseitiges Dokument importiert oder seit der letzten Synchronisierung viele komplexe Änderungen vorgenommen haben. Sie können den Fortschritt hier überprüfen:
- Klicken Sie oben rechts unter Datei> Info auf die Schaltfläche Synchronisierungsstatus anzeigen .
- Klicken Sie in einem Notebook mit der rechten Maustaste auf den Notebook-Namen und wählen Sie Notebook Sync-Status ... aus.

Im oben gezeigten Fenster "Synchronisieren von freigegebenen Notebooks" können Sie alle anderen geöffneten Notizbücher synchronisieren, indem Sie auf die Schaltfläche Jetzt synchronisieren neben dem jeweiligen Notizbuch klicken oder sie durch Klicken auf die Schaltfläche Alle synchronisieren synchronisieren.
Stoppen Sie die Notizbuchsynchronisierung
Wenn Sie an einem freigegebenen Notizbuch arbeiten, möchten Sie vielleicht privat arbeiten, ohne dass jemand Ihren Entwurf sieht. Frühere Versionen von OneNote verfügten über eine Offline- Funktion, die jedoch entfernt wurde. In der neuesten Version von OneNote (Office 2016) können Sie die manuelle Synchronisierung auswählen, indem Sie die entsprechende Option unter Gemeinsame Synchronisierung von Notebooks auswählen. Sie müssen daran denken, erneut zur automatischen Synchronisierung zurückzukehren.
Sobald Sie ein auf OneDrive gespeichertes Notizbuch geöffnet haben, das zum Laden synchronisiert werden muss, können Sie die individuelle Synchronisierung aktivieren, indem Sie auf die entsprechende Benachrichtigung klicken.

Die einzige Möglichkeit, OneNote dauerhaft von der Synchronisierung mit OneDrive abzuhalten, besteht darin, alle Ihre Notebooks lokal zu speichern und sich von Ihrem Microsoft-Konto abzumelden. Gehen Sie zu Datei> Info> Konto und klicken Sie auf Abmelden .

Wenn Sie lieber mit einem anderen Cloud-Dienst arbeiten, wie Dropbox oder Google Drive Der Cloud Storage Showdown - Dropbox, Google Drive, SkyDrive & More Der Cloud Storage Showdown - Dropbox, Google Drive, SkyDrive & More Die Cloud-Storage-Szene hat sich vor kurzem aufgeheizt ein langersehnter Eintrag von Google und ein überarbeiteter SkyDrive von Microsoft. Dropbox wurde lange Zeit von den Hauptspielern nicht angezweifelt, aber das hat sich geändert ... Lesen Sie mehr, Sie können den Speicherort des Notebooks in den Ordner dieses Dienstes auf Ihrem Computer ändern.
Sicherungsoptionen
OneNote kann Ihre Notebooks automatisch in Intervallen zwischen 1 Minute und 6 Wochen sichern . Wir empfehlen, die automatische Sicherung mindestens einmal am Tag einzustellen. Um diese Einstellung zu ändern, gehen Sie zu Datei> Optionen> Speichern und sichern und wählen Sie Ihr bevorzugtes Intervall aus dem Dropdown-Menü. Bestätigen Sie Ihre Änderungen, indem Sie auf OK klicken.

Sie können auch die entsprechenden Schaltflächen verwenden, um geänderte Dateien jetzt zu sichern oder alle Notizbücher jetzt zu sichern .
Wiederherstellen gelöschter Notizen und Wiederherstellen von Sicherungen
Ihre Backups werden in einzelnen Ordnern für jedes Notebook gespeichert. Sie können zum Speicherort auf Ihrem Laufwerk navigieren und die .one-Dateien öffnen, um auf die Abschnitte (Registerkarten) Ihres Notebooks zuzugreifen. Es ist jedoch einfacher, wenn Sie die Verknüpfung Open Backups oben rechts unter Datei> Info verwenden .

Wenn Sie einen Abschnitt aus Ihren Backups öffnen, befindet er sich im temporären Notizbuch " Offene Abschnitte" . Wie Offene Abschnitte können Sie ein Notizbuch mit verschobenen Abschnitten entdecken, das bei der Bearbeitung eines Abschnitts auftreten kann, während ein anderer Benutzer es löscht. Von dort können Sie den Abschnitt in eines Ihrer normalen Notizbücher kopieren. Klicken Sie mit der rechten Maustaste auf den Bereich, wählen Sie Verschieben oder Kopieren ..., wählen Sie ein geöffnetes Notizbuch aus der Liste und klicken Sie auf Kopieren .

Beachten Sie, dass das Ziel-Notizbuch geöffnet und in der Liste " Alle Notizbücher" angezeigt werden muss.
Löschen Sie ein Notizbuch
OneNote wurde nicht entwickelt, damit Sie Ihre Notizbücher problemlos löschen können. Tatsächlich hat die Desktop-Version überhaupt keine Löschoption für Notebooks. Bevor Sie versuchen, ein Notizbuch zu löschen, klicken Sie mit der rechten Maustaste auf den Namen in OneNote und wählen Sie " Dieses Notizbuch schließen" .

Um ein lokal gespeichertes Notizbuch zu löschen, navigieren Sie zum entsprechenden Speicherort auf Ihrem Computer und löschen Sie den gesamten Notizbuchordner. Um ein in OneDrive gespeichertes Notizbuch zu löschen, navigieren Sie zu Ihrem OneDrive-Ordner im Internet, suchen Sie die OneNote-Datei (normalerweise unter Dokumente), klicken Sie mit der rechten Maustaste darauf und wählen Sie Löschen .
Beachten Sie, dass Sie einzelne Abschnitte aus Ihren Notizbüchern löschen können (klicken Sie mit der rechten Maustaste auf den Abschnitt und dann auf Löschen ), aber eine Kopie wird 60 Tage lang im Ordner " OneNote_RecycleBin" aufbewahrt. Um auf diese Backups zuzugreifen, öffnen Sie das Notizbuch, klicken Sie mit der rechten Maustaste auf seinen Namen und wählen Sie Notebook-Papierkorb aus .

Sobald Sie diese Dateien angesehen haben, können Sie sie entfernen. Klicken Sie mit der rechten Maustaste auf einen Abschnitt und wählen Sie Papierkorb leeren aus .
Mögen alle deine Notizen immer bei dir sein
Wenn Sie keine Angst haben, Ihre Notizen online zu speichern Evernote vs. OneNote: Welche Notizen-App ist für Sie geeignet? Evernote vs. OneNote: Welche Notizen-App ist für Sie geeignet? Evernote und OneNote sind erstaunliche Notizen Apps. Es ist schwer zwischen den beiden auszuwählen. Wir haben alles von der Benutzeroberfläche bis zur Notenorganisation verglichen, um Ihnen bei der Auswahl zu helfen. Was funktioniert am besten für dich? Lesen Sie mehr, OneNote und seine verschiedenen Schichten von Online- (= Offsite-) Storage und lokalen Backups haben Sie im Katastrophenfall abgedeckt. Für 60 Tage können Sie sogar zurückgehen und wiederherstellen, was Sie selbst gelöscht haben. Wenn Sie Ihre Notizbücher sorgfältig synchronisieren, sollten Sie nie einen einzigen Gedanken verlieren. 10 Einzigartige Möglichkeiten zur Verwendung von Microsoft OneNote 10 Einzigartige Möglichkeiten zur Verwendung von Microsoft OneNote OneNote ist eine der am meisten unterschätzten Anwendungen von Microsoft. Es ist auf fast jeder Plattform verfügbar und kann viele Tricks anwenden, die Sie von einer Notiz-App nicht erwarten würden. Lesen Sie mehr, die Sie in OneNote aufgezeichnet haben.
Haben Sie jemals versehentlich etwas in OneNote gelöscht oder verloren? Lassen Sie uns wissen, wie Sie es wiederherstellen konnten oder wie Sie alle Vorsichtsmaßnahmen von OneNote durchbrochen haben.



