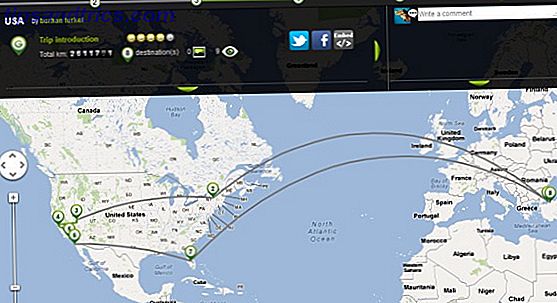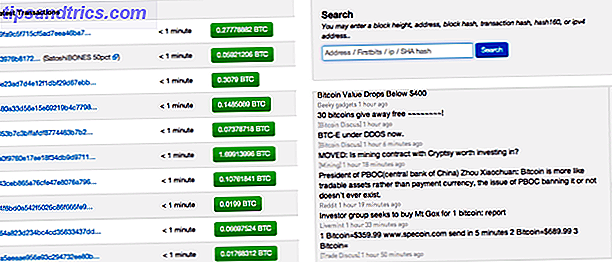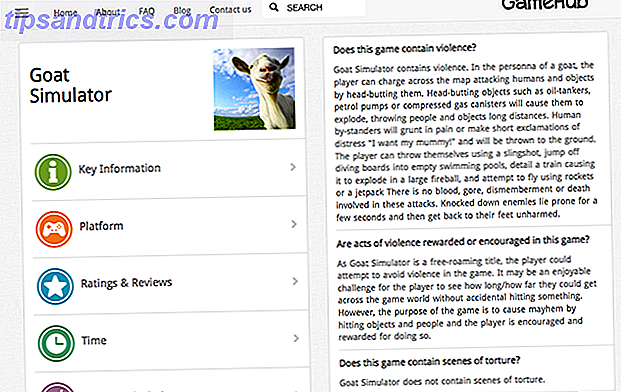Stört etwas das Schlafmuster Ihres PCs? Diese Lösungen sind effektiver als Schafe zählen.
Der Ruhemodus ist eine gute Möglichkeit, Ihren PC jederzeit einsatzbereit zu halten, ohne Strom zu verschwenden. Wenn es nicht mehr funktioniert, kann es ein schwer zu diagnostizierendes Problem sein.
Wie bei vielen gängigen Windows-Problemen ist der beste Weg, um diese missliche Lage zu meistern, eine Vielzahl verschiedener Lösungen auszuprobieren. Arbeite dich durch diese Liste und hoffentlich kannst du deinem Computer eine gute Nachtruhe geben.
Überprüfen Sie Ihre Einstellungen für den Ruhemodus
Bevor Sie in den Schlafmodus wechseln, sollten Sie sicherstellen, dass alle Einstellungen in Ordnung sind. Wenn Sie an einem freigegebenen Computer oder einem PC arbeiten, der nicht Ihnen gehört, besteht die Möglichkeit, dass jemand anders eine Änderung vorgenommen hat, von der Sie nichts wissen.
Um auf diese Einstellungen zuzugreifen, gehen Sie in der Systemsteuerung zu Energieoptionen und klicken Sie auf Auswählen, wenn Sie die Anzeige ausschalten möchten .
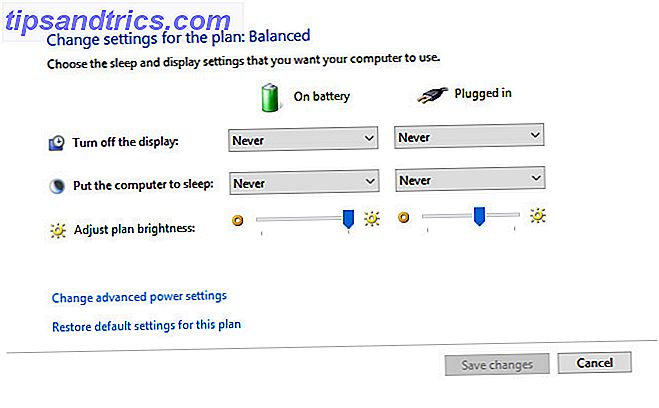
Vergewissern Sie sich, dass die Dropdown-Listen " Computer in den Ruhezustand versetzen" ordnungsgemäß eingerichtet sind. Wenn Ihr PC zu früh schlafen geht oder zu lange braucht, um schlafen zu gehen, sollte dies Ihre erste Anlaufstelle sein.
Dein PC geht nicht in den Schlafmodus
Der Ruhemodus kann Ihren Monitor vor dem Einbrennen schützen und verhindern, dass Ihr Laptop seine Akkulaufzeit verliert. Daher kann ein PC, der nicht in den Energiesparmodus wechseln kann, aus dem einen oder anderen Grund große Probleme verursachen. Hier sind einige Möglichkeiten, wie Sie Ihr System zwingen können, etwas Ruhe zu finden.
Überprüfen Sie Ihre Treiber
Beginnen Sie, indem Sie überprüfen, dass Ihre Treiber veraltete Windows-Treiber finden und ersetzen So finden und ersetzen Sie veraltete Windows-Treiber Ihre Treiber sind möglicherweise veraltet und müssen aktualisiert werden, aber woher wissen Sie das? Erstens, repariere es nicht, wenn es nicht kaputt ist! Wenn Treiber aktualisiert werden müssen, haben Sie folgende Möglichkeiten. Lesen Sie mehr sind auf dem neuesten Stand. Die wichtigsten zu überprüfenden Probleme im Zusammenhang mit dem Energiesparmodus sind Chipsatztreiber, Netzwerktreiber und BIOS-Treiber. Es ist auch eine gute Idee, sicherzustellen, dass Sie die neueste Version von Windows 10 ausführen.
Nach Stromanforderungen suchen
Auf Ihrem PC installierte Software kann den Ruhezustand beeinträchtigen, indem sie Stromanforderungen sendet, die das System wach halten. Um ein Protokoll aller Energieanforderungen anzuzeigen, müssen wir eine Eingabeaufforderung mit erhöhten Rechten öffnen. Klicken Sie dazu mit der rechten Maustaste auf die Schaltfläche Start und wählen Sie Eingabeaufforderung (Admin) .
Geben Sie den folgenden Befehl in das resultierende Fenster ein:
powercfg -requests Dies zeigt eine Liste aller aktiven Leistungsanforderungen an. Alle Kategorien sollten theoretisch leer sein. Wenn dies nicht der Fall ist, notieren Sie, was die Energieanforderung auslöst. Dies könnte der Grund dafür sein, dass Ihr PC nicht in den Energiesparmodus wechselt.
Wenn Ihr PC stattdessen unerwartet aus dem Ruhezustand aufwacht, können Sie den folgenden Befehl verwenden, um zu sehen, was er zuletzt geweckt hat:
powercfg -lastwake Führen Sie integrierte Dienstprogramme aus
Eines der besten Dinge bei der Verwendung von Windows ist die Menge an Unterstützung, die verfügbar ist. Windows 10 ist mit zahlreichen kontextspezifischen Hilfsprogrammen für die Fehlerbehebung ausgestattet. 13 Fehlerbehebungstools für die Korrektur von Windows 10 13 Fehlerbehebungstools für die Korrektur von Windows 10 Für jedes Windows-Problem gibt es ein Tool, mit dem Sie das Problem beheben können. Finden Sie Ihr Problem in dieser Liste und wählen Sie eines der 13 Fehlerbehebungs- und Reparaturwerkzeuge für Windows 10. Lesen Sie mehr und sie können dazu beitragen, dass Ihr Schlafmodus beendet wird.
Öffnen Sie die Systemsteuerung und gehen Sie zum Abschnitt Fehlerbehebung . Wählen Sie Alle anzeigen aus, um auf eine Liste aller auf Ihrem Gerät installierten Fehlerbehebungsfunktionen zuzugreifen.

In diesem Fall suchen Sie nach den Dienstprogrammen Power und System Maintenance . Führen Sie beide aus und sehen Sie, ob der Schlafmodus zu arbeiten beginnt.
Starten Sie Ihren PC im abgesicherten Modus neu
Schlafmodusprobleme werden oft durch eine Komplikation während des Startvorgangs verursacht. Um zu überprüfen, ob dies der Fall ist, starten Sie Ihren PC im abgesicherten Modus von Windows 10 neu Starten des abgesicherten Modus von Windows 10 Starten von Windows 10 im abgesicherten Modus Der abgesicherte Modus ist eine integrierte Fehlerbehebungsfunktion, mit der Sie Probleme im Stammverzeichnis beheben können nicht wesentliche Anwendungen stören. Sie können auf verschiedene Arten auf den abgesicherten Modus zugreifen, auch wenn Windows 10 nicht mehr startet. Lesen Sie mehr und sehen Sie, ob es schlafen gehen kann. Wenn dies möglich ist, müssen Sie einen sauberen Neustart durchführen, um festzustellen, welche Fehler aufgetreten sind.
Um einen sauberen Neustart unter Windows 10 auszuführen, öffnen Sie die Systemkonfigurations- App. Wechseln Sie zur Registerkarte Dienste, aktivieren Sie das Kontrollkästchen Alle Microsoft-Dienste ausblenden, und klicken Sie dann auf Alle deaktivieren . Dadurch wird sichergestellt, dass nur wesentliche Dienste ausgeführt werden.

Gehen Sie als Nächstes zur Registerkarte Start und klicken Sie auf Task-Manager öffnen . Deaktivieren Sie alle Elemente, deren Start beim Start festgelegt ist. Schließen Sie schließlich den Task-Manager, klicken Sie im Fenster Systemkonfiguration auf OK, und starten Sie Ihr System neu. Wenn es in der Lage ist zu schlafen, wenn es reinitialisiert wird, verwenden Sie Versuch und Irrtum, um den bestimmten Dienst oder Startpunkt zu bestimmen Verwalten von Windows-Startup-Programmen mit Autoruns So verwalten Sie Windows-Startup-Programme mit Autoruns Jeder Power-Benutzer hat mit ihrem Windows-Startup ringt Punkt oder anderes. Wir zeigen Ihnen, wie Sie Ihre Bootzeit beschleunigen können, entweder manuell oder mit Autoruns, einem Tool von Microsoft. Read More verursachte das Problem.
Ihr PC geht ohne Erlaubnis in den Ruhezustand
Ein System, das zu oft schlafen geht, kann noch ärgerlicher sein als ein PC, der Anzeichen von Schlaflosigkeit zeigt. Wenn Ihr Computer ohne Ihr Mitspracherecht schlafen geht, laufen Sie Gefahr, mitten in einer Aufgabe unterbrochen zu werden. Glücklicherweise kann dieses Problem normalerweise recht einfach behoben werden, wenn Sie wissen, welche Einstellungen angepasst werden müssen.
Systemstandards wiederherstellen
Der einfachste Weg, um zu verhindern, dass Ihr PC zufällig in den Schlafmodus wechselt, ist die Wiederherstellung der Standardeinstellungen für die Stromversorgung. Öffnen Sie dazu den Bereich Energie & Ruhe der App Einstellungen und klicken Sie auf Zusätzliche Energieeinstellungen .

Wählen Sie hier Wählen Sie, wann das Display ausgeschaltet werden soll .

Wählen Sie Standardeinstellungen für diesen Plan wiederherstellen aus . Wenn dies nicht funktioniert oder die Option nicht verfügbar ist, klicken Sie auf Erweiterte Energieeinstellungen ändern .

Klicken Sie auf Standardwerte wiederherstellen . Wenn dies nicht funktioniert oder die Option nicht verfügbar ist, verwenden Sie das Dropdown-Menü, um einen anderen Plan auszuwählen, und versuchen Sie es erneut.

Dies sollte alle Probleme mit Ihrem Energiesparplan beheben, so dass Sie Ihre Einstellungen anpassen können, ohne den Energiesparmodus zu beeinträchtigen. Windows 10 mit einer Tastenkombination Herunterfahren oder Schlafen Windows 10 mit einer Tastenkombination Der schnellste Weg zum Herunterfahren oder Schlaf einen Windows 10 Computer nicht mit einer Maus - es geht mit der Tastatur! Weiterlesen .
Passen Sie die erweiterten Einstellungen an
Wenn die oben beschriebene Methode Ihr Problem nicht löst, müssen Sie möglicherweise Ihre Schlafeinstellungen individuell anpassen. Öffnen Sie die Systemsteuerung, navigieren Sie zu Energieoptionen und klicken Sie dann auf Auswählen, um die Anzeige auszuschalten . Als nächstes klicken Sie auf Erweiterte Energieeinstellungen ändern .
Scrollen Sie nun durch die Liste, bis Sie Sleep finden, und verwenden Sie die Pluszeichen-Schaltfläche, um diesen Abschnitt zu erweitern.

Passen Sie alle diese Optionen Ihren Spezifikationen an. Es liegt an Ihnen, ob Sie möchten, dass Ihr Computer nach einer bestimmten Zeit in den Ruhezustand versetzt wird oder nie in den Energiesparmodus wechselt. Klicken Sie anschließend auf Übernehmen und verlassen Sie das Menü.
Entfernen Sie die Batterie
Wenn alles andere fehlschlägt und Sie mit einem Laptop arbeiten, könnte Ihre Batterie der Übeltäter sein. Entferne es von deinem System und warte ein paar Sekunden und setze es dann wieder ein.
Schlafen Sie gut
Jetzt wissen Sie, wie Sie die Einstellungen für den Schlafmodus beheben und sich mit einem PC beschäftigen können, der nicht in den Ruhezustand versetzt wird, sowie einen PC reparieren, der zufällig in den Ruhezustand wechselt. Solltest du sogar den Sleep-Modus verwenden oder wärst du besser im Ruhezustand? Sleep Mode vs. Hibernate Mode: Welchen Stromsparmodus solltest du benutzen? Schlafmodus vs. Ruhezustand: Welchen Energiesparmodus sollten Sie verwenden? Was genau macht der Sleep-Modus? Worin unterscheidet es sich vom Hibernate-Modus, der eine zusätzliche Option auf Windows-Computern ist? Welches sollten Sie wählen, und gibt es Nachteile bei der Verwendung? Weiterlesen ? Wenn keines der oben genannten Probleme Ihre Probleme behebt, ist dies vielleicht der letzte Ausweg.
Kennen Sie einen anderen Weg, Schlafmodusprobleme zu lösen? Gibt es einen neuen Fix, der hier nicht erwähnt wird? Mach mit bei der Konversation im Kommentarbereich!
Bildquelle: goodluz, vectorisland über Shutterstock