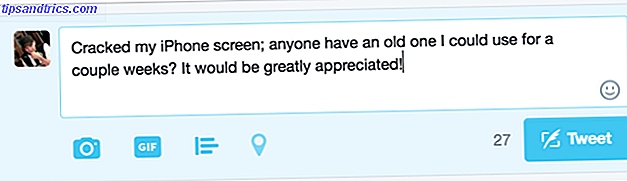Stuck mit einer Fehlermeldung, dass Windows Microsoft Office konfiguriert? Hier ist die Lösung.
Stellen Sie sich vor: Sie kommen mit einem Buchreport oder einer Arbeitspräsentation auf den Draht 10 Tipps für bessere PowerPoint-Präsentationen mit Office 2016 10 Tipps für bessere PowerPoint-Präsentationen mit Office 2016 Microsoft PowerPoint setzt weiterhin neue Maßstäbe. Die neuen Funktionen in PowerPoint 2016 haben ihren ersten Platz als beste Option für intelligente und kreative Präsentationen. Lesen Sie mehr oder eine wichtige Tabelle - aber wenn Sie das entsprechende Microsoft Office-Programm öffnen, erhalten Sie eine Fehlermeldung, die Sie einfach nicht verlassen werden.
Die gefürchtete "Bitte warten, während Windows konfiguriert Microsoft Office" Nachricht kann ein echter Widerstand sein, aber zum Glück gibt es Fixes zur Verfügung.
Der frustrierendste Teil dieses speziellen Problems ist, dass es so schwierig ist, genau zu diagnostizieren, was das Problem ist. Eine dieser Techniken sollte Ihnen jedoch die Antworten geben, nach denen Sie suchen. Folgen Sie den einzelnen Prozessen in der Reihenfolge, in der sie hier aufgeführt sind, und Sie werden Microsoft Office wieder in Aktion bringen, damit Sie mit dem vorliegenden Projekt fortfahren können.
Reparieren Sie Microsoft Office
Wenn es scheint, dass Ihre Installation von Microsoft Office beschädigt wurde Wie Reparieren oder Wiederherstellen von Daten aus einer beschädigten PDF-Datei Reparieren oder Wiederherstellen von Daten aus einer beschädigten PDF-Datei Wenn Sie ein PDF-Dokument nicht öffnen können, ist es möglicherweise beschädigt . Hier finden Sie alles, was Sie tun können, um eine beschädigte PDF-Datei zu reparieren. Lesen Sie mehr oder anderweitig beschädigt, Ihre erste Anlaufstelle sollte die Reparaturfunktion sein. Der Prozess wird nach häufigen Problemen suchen und möglicherweise das Problem automatisch beheben, also ist es ein guter Ausgangspunkt.
Öffnen Sie die Systemsteuerung und navigieren Sie zu Programme> Programme und Funktionen . Scrollen Sie durch die Liste der auf Ihrem Computer installierten Software und finden Sie Ihre Installation von Microsoft Office.
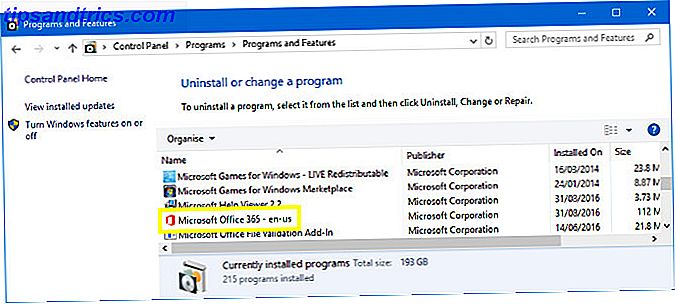
Klicken Sie mit der rechten Maustaste auf den Eintrag und wählen Sie Ändern . An dieser Stelle werden Sie gefragt, ob Sie eine Schnellreparatur oder eine Online-Reparatur durchführen möchten. Eine schnelle Reparatur wird die meisten Probleme beheben, also versuchen Sie das, bevor Sie zu einer Online-Reparatur übergehen.
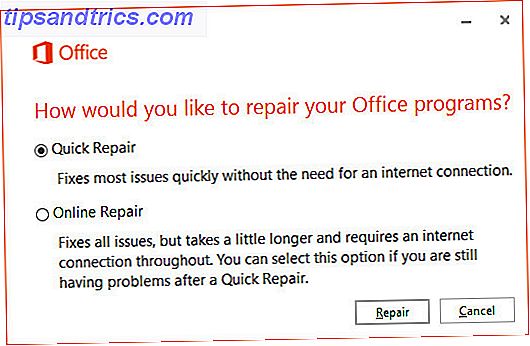
Wenn der Prozess nicht funktioniert, können Sie auf einige der tieferen Fixes unten gehen.
Aktivieren Sie den Windows Suchdienst
Eine häufige Ursache für den festgefahrenen Konfigurationsdialog ist eine Situation, in der die 32-Bit-Version von Microsoft Office auf einer 64-Bit-Version von Windows installiert ist. Wenn dies der Fall ist, verweist die dem Benutzer präsentierte Nachricht auf 64-Bit-Komponenten.
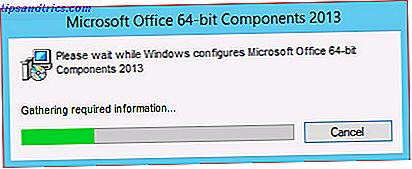
Glücklicherweise ist die Lösung für dieses Problem relativ einfach. Schließen Sie alle Instanzen des Office-Programms, das Sie öffnen möchten, und öffnen Sie anschließend die Systemsteuerung. Navigieren Sie zu Programme> Programme und Funktionen und klicken Sie dann auf Windows-Funktionen ein- oder ausschalten .
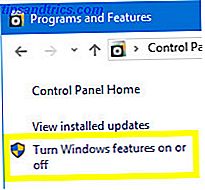
Suchen Sie in der Liste nach Windows Search, und stellen Sie sicher, dass das Kontrollkästchen aktiviert ist. Dann klicken Sie auf OK - Sie müssen möglicherweise Ihr System neu starten So stoppen Sie Windows 10 Update vom Neustart ohne zu fragen So halten Sie Windows 10 Update vom Neustart ohne zu fragen Windows 10 kann nervig sein durch den Weg, wie es ohne Vorankündigung neu gestartet wird. Zum Glück gibt es einen Weg dahin. Lesen Sie mehr, damit die Änderungen wirksam werden.
Starten Sie Office im abgesicherten Modus
Manchmal kann die Konfigurationsnachricht aufgrund von Add-Ins von Drittanbietern hängen. Starten von Microsoft Office im abgesicherten Modus Starten des abgesicherten Modus von Windows 10 Starten von Windows 10 im abgesicherten Modus Der abgesicherte Modus ist eine integrierte Fehlerbehebungsfunktion, mit der Sie Probleme im Stammverzeichnis beheben können, ohne dass dabei unwichtige Anwendungen stören. Sie können auf verschiedene Arten auf den abgesicherten Modus zugreifen, auch wenn Windows 10 nicht mehr startet. Lesen Sie mehr und umgehen Sie diese zusätzlichen Komponenten, können Sie feststellen, ob dies der Fall ist oder nicht.
Um den abgesicherten Modus zu aktivieren, suchen Sie mithilfe der Suchleiste nach dem gewünschten Office-Programm und halten Sie die STRG-Taste gedrückt, während Sie darauf klicken. Die folgende Nachricht wird angezeigt:
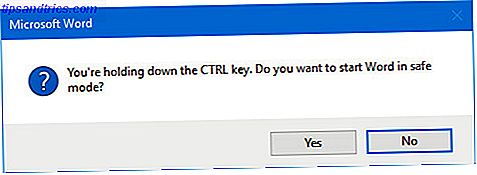
Klicken Sie auf Ja und sehen Sie, ob das Programm normal geöffnet wird. Wenn dies der Fall ist, können Sie die Add-Ins deaktivieren, die Sie einzeln installiert haben, um herauszufinden, welche Probleme verursacht werden.
Deaktivierung von Add-Ins
Gehen Sie zu Datei> Optionen und navigieren Sie zum Abschnitt Add-Ins . Stellen Sie sicher, dass das Dropdown-Menü auf COM-Add-Ins eingestellt ist, und klicken Sie dann auf die Schaltfläche Gehe zu ....
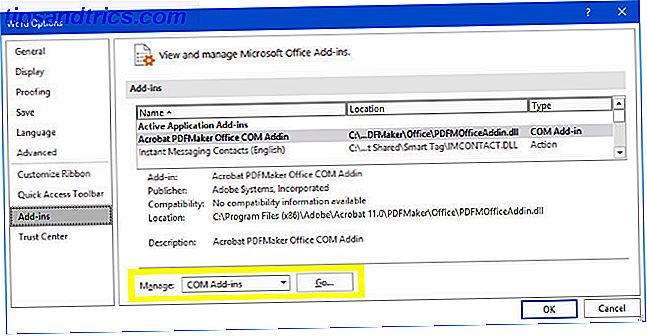
Deaktivieren Sie alle Ihre Add-Ins 10 Add-Ins für die praktische Produktivität für Microsoft Word 10 Add-Ins für die praktische Produktivität für Microsoft Word-Add-Ins können Ihren Workflow vollständig ändern. Wenn Sie Ihr Dokument nicht mehr für kleine Aufgaben aufgeben müssen, wird Ihre Produktivität steigen. Probieren Sie diese 10 Mini-Apps für Microsoft Word aus. Lesen Sie More und starten Sie das Programm neu, um sicherzustellen, dass die Dinge normal laufen. Aktivieren Sie sie dann nacheinander, bis Sie feststellen können, welcher Schuld sie zuzuschreiben sind.
Fix Office mit einem Ausführen-Befehl
Wir können den Run-Dialog verwenden 13 Shortcut-Tricks ausführen Jeder Windows-User sollte wissen 13 Shortcut-Tricks ausführen Jeder Windows-Anwender sollte wissen Die Run-Eingabeaufforderung kann verwendet werden, um sofort auf verschiedene Teile von Windows zuzugreifen. Hier sind die gebräuchlichsten Abkürzungen, die Sie kennen sollten. Lesen Sie mehr, um Befehle einzugeben, die die Art der Initialisierung von Windows-Programmen optimieren. Auf diese Weise können wir umgehen, was das Programm an der Konfigurationsnachricht hängen lässt.
Um ein Dialogfeld "Ausführen" zu öffnen, drücken Sie die Windows-Taste + R. Alternativ können Sie einfach "run" in die Suchleiste eingeben.
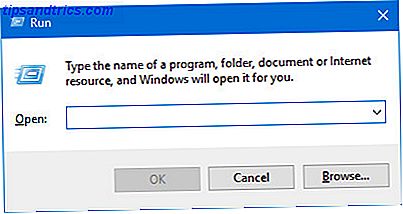
Versuchen Sie zunächst, die folgende Zeichenfolge in das Feld einzugeben:
reg add HKCU\Software\Microsoft\Office\14.0\Word\Options /v NoReReg /t REG_DWORD /d 1 Wenn diese Lösung nicht funktioniert, können wir möglicherweise einen Switch verwenden, um das Problem zu diagnostizieren.
Verwenden von Switches
Switches sind Anweisungen, die die Art und Weise ändern, in der sich ein bestimmtes Programm verhält 25 Outlook 2016 Befehlszeilenschalter Sie müssen wissen 25 Outlook 2016 Befehlszeilenschalter Sie müssen wissen Sie können mehr aus Outlook herausholen, indem Sie lernen, wie Sie Befehlszeilenschalter verwenden. Lesen Sie mehr, damit der Benutzer diese Software nicht öffnen muss. Sie können besonders nützlich sein, wenn wir versuchen, ein Problem zu diagnostizieren, das verhindert, dass das Programm normal gestartet wird.
Hier sind einige Schalter, die Sie in einen Ausführen-Dialog eingeben können, um Probleme mit Microsoft Office zu erkennen:
- winword / r - Setzt die Registrierungswerte von Word auf ihre Standardwerte zurück.
- winword / m - Verhindert, dass Word Makros lädt.
- winword / a - Verhindert, dass Word seine Add-Ins lädt.
Wenn Sie nicht mit Word arbeiten, können Sie WinWord durch Excel für Excel und PowerPnt für PowerPoint ersetzen. Alternativ könnten Sie den Speicherort der EXE-Datei jedes Programms auf dem Laufwerk schreiben.
Kennen Sie eine andere Lösung für Windows, wenn Windows nicht mehr konfiguriert ist? Oder haben Sie eine bestimmte Situation in Bezug auf diesen Fehler, mit dem Sie Hilfe benötigen? Wie auch immer, gehen Sie in den Kommentarbereich, um die Unterhaltung zu beginnen!