
Windows 10 erfasst und speichert Ihren Aktivitätsverlauf sowohl auf Ihrem Computer als auch in der Cloud, vom Browserverlauf bis zu den Standortinformationen und alles dazwischen. Glücklicherweise macht Microsoft es einfach, alle Daten zu sehen, die gespeichert werden, und macht es auch einfach, sie zu löschen.
Welche Daten werden von Windows 10 erfasst?
Die von Windows erfassten Daten umfassen Folgendes:
- Edge-Browserverlauf
- Bing Suchverlauf
- Standortdaten (wenn es aktiviert ist)
- Cortana Sprachbefehle
Wenn Sie Microsoft HealthVault oder das Microsoft Band-Gerät verwenden, werden alle über diesen Dienst gesammelten Aktivitäten ebenfalls gespeichert. Microsoft sagt, dass es diese Daten sammelt, um Ihnen relevantere Ergebnisse und Inhalte zu liefern, die für Sie von Interesse sind.
So löschen Sie den Windows 10-Aktivitätsverlauf
Sie können leicht sehen, welche Daten gespeichert wurden und wie Sie sie löschen können. Sie können Ihren Aktivitätsverlauf auf zwei Arten löschen: entweder direkt in den Einstellungen Ihres Computers oder in Ihrem Microsoft Cloud-Konto. Um dies auf Ihrem Computer zu tun, gehen Sie folgendermaßen vor:
- Gehe zu Einstellungen > Datenschutz > Aktivitätsverlauf .
- Klicken Sie unter Aktivitätsverlauf löschen auf die Schaltfläche Löschen .
- Wenn Sie verhindern möchten, dass Windows diese Daten weiterhin sammelt, deaktivieren Sie unter Aktivitäten sammeln die Option: Lassen Sie Windows meine Aktivitäten sammeln .
So zeigen Sie den Windows 10-Aktivitätsverlauf an
- Gehen Sie zu Einstellungen > Datenschutz > Aktivitätsverlauf und klicken Sie auf Meine Aktivitätsinformationen verwalten .
- Ein Browserfenster wird geöffnet, und Sie werden möglicherweise aufgefordert, sich bei Ihrem Konto anzumelden, wenn Sie nicht bereits angemeldet sind. Sie können diese Seite auch erreichen, indem Sie account.microsoft.com/privacy/activity-history aufrufen.
- Hier sollten Ihre Daten in die oben aufgeführten Kategorien unterteilt werden: Browserverlauf, Suchverlauf, Standortaktivität, Sprachaktivität, Cortanas Notizbuch und Gesundheitsaktivitäten. Sie können Daten in jedem Abschnitt anzeigen und löschen, indem Sie auf die Schaltfläche zum Löschen der Daten klicken, die den einzelnen Abschnitten entsprechen, und auf die Schaltfläche zum Bestätigen, dass Sie sie löschen möchten.
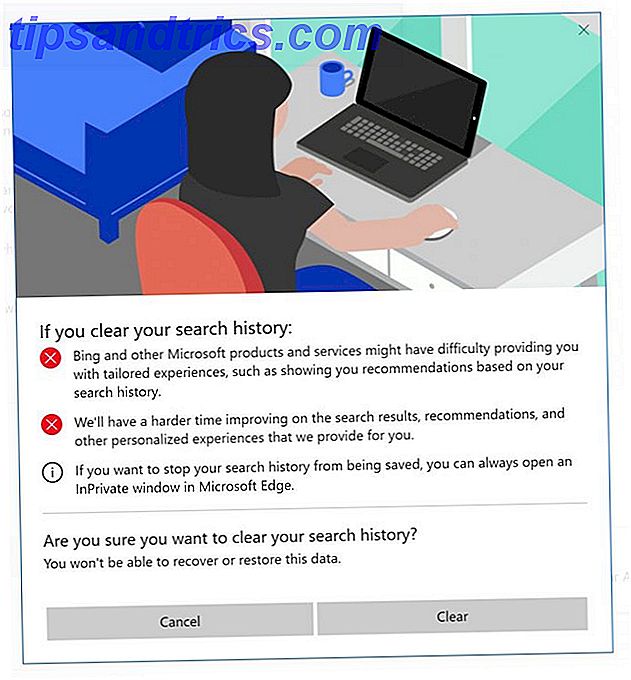
Sie können auch auf die Registerkarte Aktivitätsverlauf klicken, um eine vollständige Liste aller Datentypen anzuzeigen: Sprache, Suche, Browserverlauf und Standortinformationen. Microsoft erleichtert auch das Filtern nach Kategorien, indem Sie darauf klicken.

Ermöglichen Sie Windows, Ihren Aktivitätsverlauf zu speichern, oder möchten Sie alle diese Optionen deaktiviert lassen? Lassen Sie uns wissen, warum in den Kommentaren.



