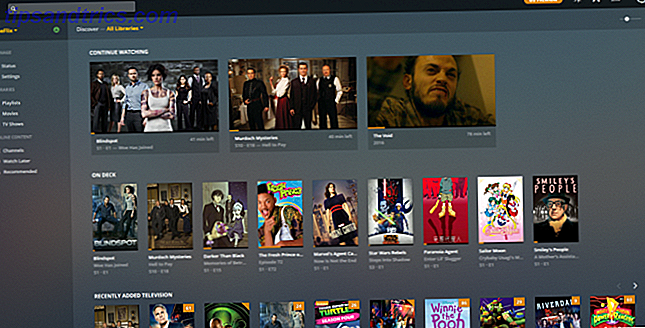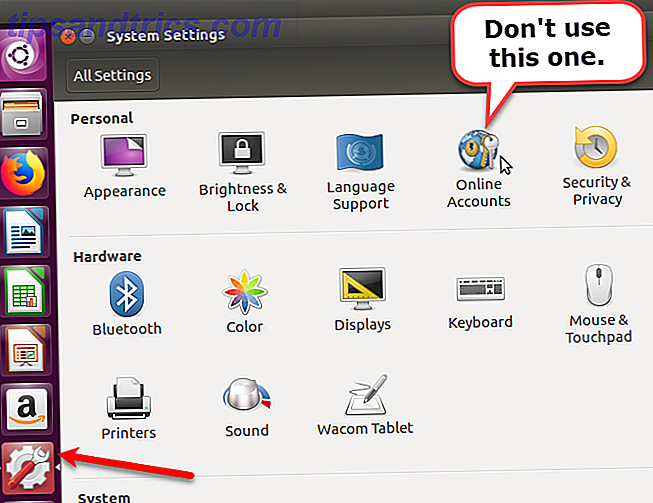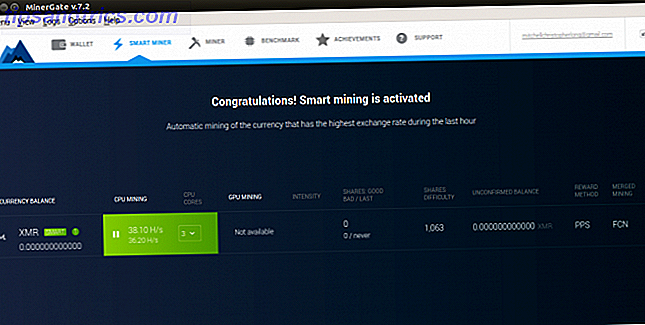FTP kann für eine Reihe von Dingen nützlich sein.
Wenn Sie Webhosting betreiben, ist FTP der wichtigste Weg, Dateien auf den Webserver zu übertragen. (True, ob Sie kostenlose Hosting Top 7 Easy und Free Web Hosting Services haben Top 7 Easy und Free Web Hosting Services Suchen Sie einen guten kostenlosen Web-Host für Ihre erste Website? Schauen Sie nicht über diese sieben erstklassigen Web-Hosts, dass Haben Sie einen guten Ruf Lesen Sie mehr, billige Hosting-9 Günstige Web-Hosting-Sites, die weniger als 3, 50 $ pro Monat kosten 9 Günstige Web-Hosting-Sites, die Kosten unter 3, 50 $ pro Monat Hier sind neun der günstigsten Web-Hosts zur Verfügung, alle unter 3, 50 $ pro Monat Lesen Sie mehr, oder sogar VPS-Hosting Die besten Webhosting-Dienste Die besten Webhosting-Dienste Suchen Sie nach den besten Web-Hosting-Services für Ihre Bedürfnisse? Ob Sie einen Platz für Ihren kleinen persönlichen Blog oder eine große Corporate Website benötigen Liste ist für Sie. Lesen Sie mehr.) Sie können auch FTP verwenden, um Dateien zwischen Computern von einem Computer zu einem mobilen Gerät oder umgekehrt zu übertragen.
Eine Option ist die Installation einer Drittanbieter-App namens FTP-Client, und daran ist nichts falsch. Wenn Sie jedoch täglich FTP verwenden, empfiehlt sich die Verwendung des Datei-Explorers. So können Sie den Datei-Explorer für einfache FTP-Übertragungen einrichten.
Einrichten von FTP im Datei-Explorer
Das Hinzufügen von FTP-Servern zum Dateiexplorer (früher Windows Explorer genannt) war tatsächlich eine Funktion des Betriebssystems, da Windows XP Tage 7 Ways Windows 10 sicherer ist als Windows XP 7 Ways Windows 10 ist sicherer als Windows XP Selbst wenn Sie nicht Wie Windows 10 sollten Sie jetzt wirklich von Windows XP migriert sein. Wir zeigen Ihnen, wie das 13 Jahre alte Betriebssystem jetzt mit Sicherheitsproblemen durchsetzt ist. Weiterlesen . Es war ein wenig klobig damals, aber hat sich im Laufe der Zeit verbessert und ist jetzt eine solide Option unter dedizierten FTP-Clients.
Wenn ein FTP-Server zum Datei-Explorer hinzugefügt wird, können Sie genauso auf den Server zugreifen, als würden Sie auf einen anderen Ordner oder ein anderes Laufwerk auf Ihrem System zugreifen. Das Übertragen von Dateien ist so einfach wie Ziehen und Ablegen oder Kopieren / Einfügen.
Schritt 1: Fügen Sie einen Netzwerkstandort hinzu
Öffnen Sie den Datei Explorer (Tastaturkürzel Windows Taste + E ) und navigieren Sie in der Seitenleiste zu This PC . Klicken Sie im oberen Menü neben Datei auf Computer, um das Menüband zu öffnen, und klicken Sie dann auf Netzwerkstandort hinzufügen .
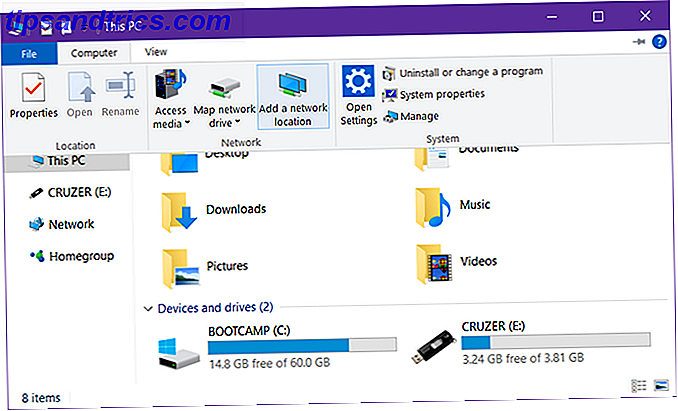
Schritt 2: Navigieren Sie den Assistenten
Klicken Sie auf dem Willkommensbildschirm des Assistenten auf Weiter . Wenn Sie dazu aufgefordert werden, wo der Netzwerkspeicherort erstellt werden soll, wählen Sie Wählen Sie einen benutzerdefinierten Netzwerkspeicherort und klicken Sie dann auf Weiter .


Schritt 3: Geben Sie die FTP-Serveradresse ein
Wenn Sie dazu aufgefordert werden, geben Sie die IP-Adresse oder den Domänennamen des FTP-Servers ein. Wenn Sie Dateien für das Webhosting übertragen, sollten Sie eine FTP-Adresse als Teil Ihrer Willkommens-E-Mail von Ihrem Webhost erhalten haben. Wenn Sie eine Verbindung zu einem anderen Gerät in Ihrem lokalen Netzwerk herstellen, können Sie eine private interne IP-Adresse verwenden.
Achten Sie darauf, dass ftp: // am Anfang steht, was Windows anzeigt, dass Sie das FTP-Protokoll verwenden wollen. Was SSH ist und wie es sich von FTP unterscheidet [Technologie erklärt] Was SSH ist und wie es sich von FTP unterscheidet [Technology Explained ] Weiterlesen .
Wenn der FTP-Server eine nicht-traditionelle Port-Nummer verwendet (der Standard-Port für FTP ist 21), müssen Sie diesen auch einschließen, indem Sie einen Doppelpunkt (:) und die Port-Nummer anhängen.

Schritt 4: Geben Sie Ihren Benutzernamen ein (optional)
Einige FTP-Server, wie z. B. Datei-Dumps oder Software-Verteiler, ermöglichen den öffentlichen Zugriff, für den Sie keinen Benutzernamen oder ein Kennwort benötigen, und können sich anonym verbinden. Für private FTP-Server, wie Web-Hosts, werden Sie.
Aktivieren Sie das Kontrollkästchen Anonym anmelden und geben Sie gegebenenfalls Ihren FTP-Benutzernamen ein. Für das Webhosting sollte dies auch in Ihrer Begrüßungs-E-Mail enthalten sein. Ist dies nicht der Fall, können Sie möglicherweise FTP-Konten über das Kontrollfeld Ihres Webhosts erstellen.

Schritt 5: Benennen Sie den FTP-Server
Geben Sie dem Server einen Spitznamen, damit Sie nicht mit IP-Adressen jonglieren müssen und das Risiko besteht, dass Sie verwirrt werden. Dies ist der Name, der im Datei-Explorer angezeigt wird. Wenn Sie fertig sind, klicken Sie auf Weiter und dann auf Fertig stellen .


Schritt 6: Stellen Sie eine Verbindung zum FTP-Server her
Navigieren Sie im Datei-Explorer erneut zu " Dieser PC" und suchen Sie dann im Abschnitt "Netzwerkspeicherorte" nach. Sie sollten den FTP-Server mit dem Nicknamen sehen, den Sie angegeben haben. Doppelklicken Sie darauf, um eine Verbindung herzustellen.
Geben Sie Ihr Passwort ein und aktivieren Sie das Kontrollkästchen Passwort speichern, wenn Sie es nicht jedes Mal neu eingeben möchten. Klicken Sie anschließend auf Anmelden . Erfolg!


Sie können den FTP-Server auch in der Seitenleiste des Datei-Explorers durchsuchen. Erweitern Sie diesen PC, indem Sie auf den Pfeil daneben klicken, und Sie sollten den neu hinzugefügten FTP-Server sehen, den Sie auch durch Klicken auf den Pfeil erweitern können. Dies ist eine bequeme Möglichkeit, Dateien zu übertragen, ohne zwei Datei-Explorer öffnen zu müssen.
FTP-Server können wie jeder andere Ordner auch zum Schnellzugriff hinzugefügt werden. Erfahren Sie mehr darüber, warum der Schnellzugriff nützlich ist Navigieren Sie in Windows 10 mit Schnellzugriff schneller zu Ihren Lieblingsdateien Navigieren Sie in Windows 10 schneller mit Schnellzugriff Der Datei Explorer in Windows 10 führt zu einer subtilen Änderung: Die Favoritenleiste ist nun Schnellzugriff auf Daten, um zuerst Ihre am häufigsten verwendeten Ordner anzuzeigen. Und Sie können weiterhin Ordner fixieren oder ausblenden. Weitere Informationen und Anpassen des Schnellzugriffs Anpassen des Schnellzugriffsmenüs in Windows 10 und 8 Anpassen des Schnellzugriffsmenüs in Windows 10 und 8 Das Windows-Schnellzugriffsmenü ist nicht so nützlich wie es sein könnte. Wir zeigen Ihnen, wie Sie das Power-Menü von Win + X anpassen und neu organisieren können. Weiterlesen .
Schritt 7: Entfernen Sie den FTP-Server (optional)
Wenn Sie den FTP-Server nicht mehr benötigen, können Sie ihn entfernen, indem Sie mit der rechten Maustaste darauf klicken und Löschen auswählen.

Andere Möglichkeiten, Dateien zu übertragen
Obwohl FTP eine der bequemeren Methoden ist (sobald alles eingerichtet ist), ist es bei weitem nicht die einzige Methode der Dateiübertragung.
Computer zu Computer - Es gibt mehrere Möglichkeiten, Dateien zwischen Computern zu übertragen: Verwenden Sie ein externes Laufwerk, teilen Sie sie über LAN, verwenden Sie ein Übertragungskabel, verbinden Sie Laufwerke direkt oder verwenden Sie die Synchronisierung mit dem Cloud-Speicher.
Computer zu Handy - Je nachdem, welche Art von Computer und mobiles Gerät Sie haben: Verwenden Sie ein USB-Kabel, verwenden Sie Bluetooth, verwenden Sie WiFi Direct, übertragen Sie die SD-Karte oder synchronisieren Sie mit einer App wie AirDroid oder PushBullet.
Zwischen Windows-Benutzerkonten Heimnetzwerk Tipp: Wie Sie Dateien und Ordner zwischen Windows-Benutzerkonten freigeben Heimnetzwerk Tipp: Wie Sie Dateien und Ordner zwischen Windows-Benutzerkonten freigeben Manchmal kann der Computer physisch sehr nahe beieinander liegen, aber bei der Übertragung von a Datei. Verwenden Sie diese Anleitung, um Dateien mit Leichtigkeit von PC zu PC zu übertragen. Weitere Informationen - Wenn Sie auf einem Computer von einem Konto auf ein anderes wechseln möchten, können Sie die Funktionen für die Heimnetzgruppe oder die Arbeitsgruppe des Betriebssystems verwenden, oder Sie können die Synchronisierung mithilfe des Cloud-Speichers als Medium durchführen.
Wofür verwenden Sie FTP? Verwenden Sie den Datei-Explorer für die Zukunft oder bevorzugen Sie eine Drittanbieter-App? Teilen Sie uns in den Kommentaren unten!