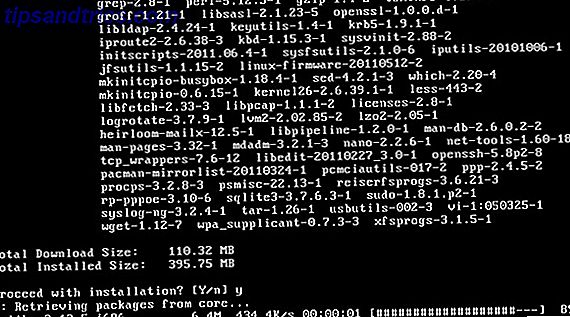Stellen Sie sich das Gefühl vor, wenn Sie Ihr Android-Gerät fallen gelassen haben und es nicht mehr funktioniert. Was würdest du tun, wenn du alles auf deinem Handy verloren hättest? Sie können diesen Albtraum vermeiden, indem Sie sicherstellen, dass Ihr Android auf Ihrem PC gesichert wird.
Je nachdem, welche Daten auf Ihrem Telefon gesichert werden sollen, gibt es verschiedene Möglichkeiten. Sie können nur Fotos sichern, eine "Flash" -Sicherung Ihres Android-Telefons erstellen, eine kostenlose Drittanbieter-Backup-App verwenden oder Ihr Telefon in einen drahtlosen FTP-Server verwandeln.
Wir werden alle vier Optionen untersuchen. Blättern Sie durch sie und verwenden Sie die Option, die für Sie am besten ist.
1. Google Fotos: Einfache Bildsicherung
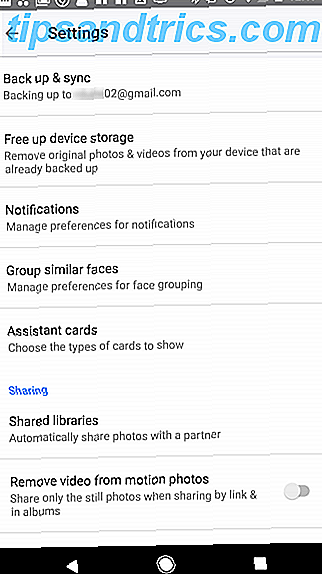


Die meisten Leute benutzen ihr Telefon, um oft Bilder zu machen. In vielen Fällen sind Fotos wirklich die einzigen Daten auf Ihrem Telefon, die Sie verlieren möchten.
Wenn dies nach Ihnen klingt, können Sie auf einfache Weise sicherstellen, dass jedes von Ihnen aufgenommene Foto in die Cloud gesichert wird: mit Google Fotos.
Dank der automatischen Sicherung und Synchronisierung der App lädt Google jedes Foto oder Video, das Sie gerade aufnehmen, direkt in Ihr Google Fotos-Konto hoch. Die Einrichtung und Verwendung von Google Fotos auf Ihrem Telefon ist einfach:
- Öffne Google Fotos auf deinem Smartphone oder installiere es, falls du es noch nicht hast.
- Tippen Sie auf das Menüsymbol in der oberen linken Ecke und wählen Sie Einstellungen .
- Klicken Sie im Einstellungsmenü auf Sichern und synchronisieren .
- Aktivieren Sie den Schalter neben Sichern und synchronisieren .
Sie sehen auch die Option zum Aktivieren von Fotos und Videos unter Mobilfunkdaten sichern . Wenn Sie dies aktivieren, werden Foto- und Video-Backups auch dann ausgeführt, wenn Sie nicht über WLAN verfügen. Wenn Sie einen eingeschränkten Mobilfunktarif haben, sollten Sie diese Option möglicherweise deaktivieren.
Um sicherzustellen, dass diese Fotos automatisch auf Ihrem PC gespeichert werden, müssen Sie Google Drive auf Ihrem Computer installieren und sich mit Ihrem Google-Konto anmelden.
Nachdem Sie dies getan haben, besuchen Sie Google Drive im Internet. Melde dich bei Bedarf an, klicke auf das Zahnrad und wähle Einstellungen und dann das Kontrollkästchen neben Einen Google Fotos-Ordner erstellen aus .

Klicken Sie anschließend mit der rechten Maustaste auf das Google Drive-Symbol in der Taskleiste Ihres Computers. Klicken Sie auf das Drei-Punkte- Menü und wählen Sie die Option Einstellungen . Stellen Sie auf dem Google Drive- Tab sicher, dass der Google Fotos- Ordner ausgewählt ist, wenn Sie nicht bereits alles synchronisieren.

Sobald die Synchronisierung abgeschlossen ist, wird auf Ihrem Computer der Google Fotos- Ordner mit denselben Fotos angezeigt, die auf dem Telefon gespeichert sind.

Diese werden automatisch synchronisiert und aktualisiert.
Google Drive-Synchronisierungsfunktion Google Drive Jetzt Sichern und Synchronisieren Ihrer Dateien Google Drive Jetzt Sichern und Synchronisieren Ihrer Dateien Google ersetzt Google Drive für PC und Mac durch ein neues Tool, das Backup und Synchronisierung heißt. Auf diese Weise können Sie alle Ihre verschiedenen Dateien und Ordner sichern und synchronisieren. Read More ist eine großartige Möglichkeit, um automatisch alle (oder alle) Ordner auf Ihrem Smartphone zu sichern. Wenn diese Dateien in die Cloud zurückgeschrieben werden, werden sie automatisch mit den Ordnern auf Ihrem PC synchronisiert.
Herunterladen: Google Fotos (kostenlos)
2. ROM-Manager: Sichern Sie alles für Root-Benutzer




Wenn Sie Bedenken haben, alle Ihre benutzerdefinierten Telefoneinstellungen und die lange Liste der von Ihnen installierten Apps zu verlieren, ist ROM Manager definitiv der richtige Weg.
Mit ROM-Manager können Sie eine Sicherung Ihres gesamten Android-Telefons erstellen Sichern Sie Ihr Android-Telefon heute, bevor es zu spät ist Sichern Sie Ihr Android-Telefon heute, bevor es zu spät ist Wenn Sie Ihr Telefon heute verloren (oder es wurde gestohlen oder beschädigt), würde hast du noch all deine Fotos, Kontakte und Daten? Stellen wir sicher, dass alles ordnungsgemäß gesichert ist. Weiterlesen . Wenn etwas schief geht, können Sie das Gerät einfach mit Ihrem gesicherten ROM flashen.
Es lohnt sich nicht aufzuzählen, was ROM Manager sichert, da alles gesichert wird . Außerdem können Sie Backups automatisch auf Ihre SD-Karte erstellen und einen kleinen Dateihosting-Server bereitstellen, mit dem Sie über den PC eine Verbindung herstellen können, um die Backups herunterzuladen.
Dies ist eine der besten Methoden zum Sichern Ihres Android-Geräts, aber es gibt einen Haken: Es erfordert auch, dass Sie Ihr Telefon rooten. Wenn Sie sich nicht wohl dabei fühlen, sollten Sie am besten zu einer anderen Option gehen.
Download: ROM Manager (Kostenlos, benötigt root)
3. Sichern Sie Ihr Handy: Für Einstellungen und Apps




Wenn Sie eine nicht rootfreie Option zum Herunterladen Ihrer Android-Daten auf einen PC suchen, ist Backup Your Mobile eine wirklich gute Wahl. Es hat eine einfache Benutzeroberfläche, auf der Sie alles auswählen können, was Sie sichern möchten.
Die wichtigsten Punkte sind:
- Kontakte
- Systemeinstellungen
- Sichere Einstellungen
- Anwendungsliste
- Benutzeranwendungen
- SMS und Anruflisten
Es gibt einige Punkte wie Anwendungsdaten und Access Point Names (APNs), die Sie nicht sichern können, ohne Ihr Telefon zu rooten.
Die App unterstützt die folgenden Cloud-Dienste zum Senden von Sicherungen an:
- Google Drive
- Dropbox
- Eine Fahrt
- Orange Wolke
Sobald sich Ihre Daten in diesen Cloud-Diensten befinden, können Sie sie einfach mit Ihrem PC synchronisieren, um Ihre Android-Backups sicher zu speichern.
Download: Sichern Sie Ihr Handy (kostenlos)
4. WiFi FTP Server: Kopieren Sie jede Datei kabellos


Sie können immer mit der klassischen Option gehen und mit einem USB-Kabel sichern. Dies ist eine allgemeine Empfehlung zum Sichern Ihres Android-Telefons auf einem PC.
Aber warum würden Sie in einer Welt, die auf drahtloser Technologie basiert, ein Kabel verwenden? Sie können Ihr Android-Gerät problemlos sichern, indem Sie die Wi-Fi-FTP-Server-App installieren und Ihr Telefon als drahtlosen FTP-Server konfigurieren.
Es ist verrückt einfach zu benutzen. Klicken Sie einfach auf die Schaltfläche Start, und es zeigt Ihnen die IP-Adresse für die Verbindung über FTP. Es enthält auch die Portnummer und ID / Passwort.
Öffnen Sie dann Ihren bevorzugten FTP-Client Die 3 besten kostenlosen FTP-Clients für Windows Die 3 besten kostenlosen FTP-Clients für Windows FTP ist eine nützliche Dateifreigabemethode und die erste Methode zum Hochladen von Dateien auf einen Webhost. Hier sind die besten FTP-Clients, die Sie kostenlos erhalten können. Lies mehr auf deinem PC, wie FileZilla, und verbinde dich drahtlos mit deinem Android-Gerät.
Wenn Sie eine Verbindung herstellen, sehen Sie den gesamten Inhalt Ihres Telefons in den rechten beiden Fenstern in der unteren rechten Ecke von FileZilla. Sie können zu jedem Ordner auf Ihrem Telefon navigieren und sie an einen beliebigen Ort auf Ihrem PC herunterladen, an dem Sie Ihre Android-Daten speichern möchten.

Dies ist der einfachste und schnellste Weg, nicht nur zu sichern, sondern alles von Ihrem Telefon und schnell auf Ihren Computer zu bekommen.
Download: WLAN FTP Server (Kostenlos)
Sichern Sie Ihr Android-Gerät für den Frieden des Geistes
Es ist allzu leicht, einen Unfall mit Ihrem Telefon zu haben. Ein Tropfen auf dem Bürgersteig oder ein Slip in der Nähe der Spüle, und das Spiel ist vorbei. Dies kann dazu führen, dass das Einrichten Ihres neuen Telefons Stunden vergeudet.
Wenn Sie jedoch regelmäßig ein Backup machen, können Sie das Ersatztelefon schnell wiederherstellen. Es wird sein, als wäre nie etwas passiert. Wenn Sie lieber in der Cloud als auf dem PC arbeiten möchten, suchen Sie nach anderen Backup-Lösungen für Android. Verlieren Sie Ihre Daten nicht: 5 Top-Backup-Lösungen für Android Verlieren Sie keine Daten: 5 Top-Backup-Lösungen für Android Jeder muss Sichern Sie ihre Daten, falls etwas mit ihrem Gerät passiert. Schützen Sie sich mit diesen erstaunlichen Backup-Apps. Weiterlesen .