
Technisch als Chroma-Keying bekannt, grün Screening ist der Prozess des Maskierens eines Videos mit Farbe - Entfernen bestimmter Teile, so dass Sie ein Video übereinander legen können. Ein offensichtliches Beispiel ist das Wetter, bei dem ein Moderator vor einer scheinbar riesigen Karte steht - tatsächlich stehen sie vor einem grünen Bildschirm und die Wetterkarte wird später hinzugefügt.
Alles, was Sie wirklich brauchen, um anzufangen, ist ein Video von sich selbst mit einem grünen oder blauen Hintergrund. Tatsächlich kann jede Farbe theoretisch verwendet werden, aber da Grün am menschlichen Körper oder an der Kleidung selten auftritt und einen guten Kontrast bietet, ist es am häufigsten verwendet.
Heute möchte ich Ihnen zeigen, wie Sie Green Screening in iMovie und Adobe Premiere durchführen können. Es ist wirklich wirklich einfach, aber etwas einzigartiges für dein nächstes Videoprojekt. Sie können diese 4 kreativen Projekte auch auf Ihrem Mac ansehen. 4 Creative-Projekte Aufgaben auf Ihrem Mac [OSX] 4 Creative-Projekte auf Ihrem Mac [OSX] Mit dem Sommer noch weg und Frühling nur nur den Kopf pieksen heraus, es ist noch Zeit, ein paar kreative Säfte fließen zu lassen, während Sie vor Ihrem Computer stecken. Wenn Sie noch nichts getan haben ... Lesen Sie mehr, sowie, wie man ein einfaches Musikvideo macht Wie man sein eigenes grundlegendes Musikvideo herstellt Wie man sein eigenes grundlegendes Musikvideo herstellt Es gibt viele musikalische Künstler, die warten, um zu scheinen, aber du bist gezwungen, irgendeine Art von Video zu haben, um deine Musik zu begleiten. Zum Glück ist es nicht schwer, eigene Online-Videoinhalte zu erstellen. Weitere Informationen und unser Leitfaden zum Hinzufügen eines Filmeffekts zum Video So erzielen Sie den Filmeffekt in Videos mit Farbkorrekturen So erzielen Sie den Filmeffekt in Videos mit Farbkorrekturen Es gibt jedoch einen aktuellen Trend mit Videos, bei denen Schatten eher tiefblau sind Aussehen und Highlights haben einen wärmeren, gelblich-roten Farbton hinzugefügt. Für diejenigen von Ihnen, die Video-Bastler mit einem ... Lesen Sie mehr.
Allgemeine Tipps und Anforderungen
Sie werden natürlich einen grünen Bildschirm brauchen. Ich muss zufällig meine Bürowände mit einem hellen Limonengrün überstrichen haben, das recht gut zum Chroma-Keying passt - ich kann meinen ganzen Körper nicht filmen, da der Teppich nicht grün ist, aber für die meisten Zwecke ist es mehr als ausreichend. Wenn du deine Wände nicht neu streichen willst, kannst du Stoffbögen kaufen, die speziell für diesen Zweck angefertigt wurden, aber diese können ziemlich teuer sein. Dieser Mann vermied es, seine Wände zu bemalen, indem er ein bisschen MDF kaufte.
Der Schlüssel zum erfolgreichen Chroma-Keying ist ein konsistenter Hintergrund - das bedeutet gleichmäßige Farbe bei gleichmäßiger Beleuchtung. Verwenden Sie Diffusoren an den Seiten und an der Vorderseite, um Schatten zu entfernen und stellen Sie sicher, dass Ihr Motiv gut beleuchtet ist. Meine Bürobeleuchtung in den Demos unten ist ziemlich scheußlich - du kannst Schatten sehen, wenn ich zum Beispiel meine Arme bewege. .
Das Filmen mit einer guten Kamera wird auch helfen, aber es gibt keinen Grund, warum du dein Greenscreen-Video nicht auf einem iPhone aufzeichnen kannst ( tatsächlich gibt es eine App dafür, aber erwarte keine anständigen Ergebnisse ).
Für die Demonstration benutze ich heute ein paar Stock Footage von Vimeo-User Phil Fried, mit meinem eigenen Greenscreen-Filmmaterial überlagert.
iMovie
Eine kostenlose, aber etwas schlechtere Lösung - der Prozess in iMovie ist vollständig automatisiert und bietet wenig Raum für Anpassungen. Um den grünen Bildschirm zu aktivieren, müssen Sie im Menü " iMovie" > " Voreinstellungen" die Option " Erweiterte Tools anzeigen" aktivieren.
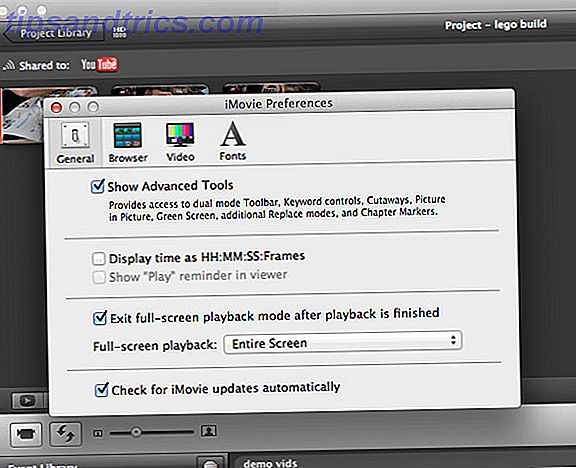
Beginnen Sie mit dem Importieren Ihres normalen Hintergrundclips in die Videosequenz. Ich habe eine kurze Sequenz des grünen Bildschirms hinzugefügt, damit Sie das Filmmaterial sehen können, ohne dass der Effekt zuerst angewendet wurde.

Suchen Sie dann Ihr grünes Bildschirmmaterial und ziehen Sie es auf die Zeitleiste über das Material, das Sie als Hintergrund verwenden möchten. Sobald das grüne "+" Symbol erscheint, lassen Sie los und wählen Sie "green screen". Einfach, nicht wahr?

Sie sollten mit einem Clip über dem anderen enden, so. Sie können es ziehen, wenn das Timing falsch ist.

Die Ergebnisse sind nicht schlecht, obwohl es mich manchmal ein wenig transparent macht.
Adobe Premiere
Wenn Sie die Premium-Videobearbeitungs-Suite von Adobe verwenden möchten, fügen Sie Ihre beiden Sequenzen zur richtigen Zeit in die Timeline ein. Ihr Greenscreen-Filmmaterial sollte in Videokanal 2 mit dem Hintergrund auf Kanal 1 sein.

Fügen Sie Ihrem Greenscreen-Video einen Auto-Kontrast- Effekt hinzu, um die Hintergrundtrennung zu verbessern (geben Sie es in den Effekt-Browser ein, um die Suche danach zu speichern) ; Verwenden Sie einen Crop- Effekt, wenn Ihr grüner Bildschirm nicht den gesamten Hintergrund abdeckt.
Verwenden Sie das Rasierklingenwerkzeug (Tastenkürzel C), um den Clip bei Bedarf zu teilen. In diesem Fall werde ich beim Klicken mit den Fingern geteilt, sodass der Chroma-Key nicht auf den ersten Teil des Videos angewendet wird.
Schließlich fügen Sie einen Ultra-Key- Effekt hinzu - hier kommt die Magie zum Tragen - und öffnen Sie oben links die Effekt-Steuerelemente.

Verwenden Sie die Pipette, um Ihre Hintergrundfarbe auszuwählen. Wenn der Effekt nicht gut genug ist, erhöhen Sie den Socket- Wert unter Matte Generation .
Zusammenfassung
Die Ergebnisse sind nicht schlecht für 10 Minuten Arbeit. iMovie hat definitiv den Vorteil, dass es einfach zu erstellen ist, während Premiere Ihnen eine feine Kontrolle für eine professionellere Ausgabe bietet. So oder so, Green Screen ist eine unterhaltsame Technik, um es auszuprobieren, also lass uns sehen, was du daraus machen kannst. Teile deine eigenen glorreichen Kreationen in den Kommentaren, und nächste Woche zeige ich dir, wie du den Greenscreen-Effekt bei einer Live-Übertragung erreichst!
Haben Sie schon einmal einen grünen Bildschirm verwendet? Fanden Sie diesen Leitfaden hilfreich? Schreibe deine Gedanken in die Kommentare unten!



