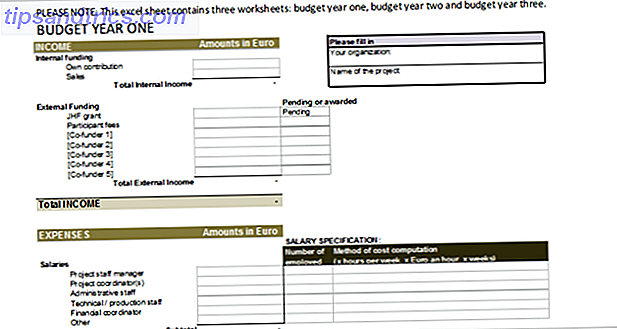Sie haben die richtigen Grafikkarten für Ihren Mac gefunden und einen zweiten Monitor angeschlossen - was nun? Hier finden Sie alles, was Sie wissen müssen, um mehrere Monitore mit Ihrem Mac einzurichten und zu verwenden.
Mehr als einen Monitor zu haben ist der Traum eines Multitaskers, aber auch eine historische Schwäche von Mac-Computern. Früher war es so, dass die Menüleiste und das Dock nur auf dem primären Monitor angezeigt wurden und dass Vollbild-Apps auf einem Monitor jeden zweiten Monitor nutzlos machten.
Glücklicherweise hat Apple all diese Dinge in den letzten Versionen von OS X geändert, was das Leben für mehrere Benutzer viel besser macht. Wenn Sie immer noch Probleme haben, gibt es ein paar Systemeinstellungen und Tools, die das Erlebnis noch verbessern können. Beginnen wir mit den absoluten Grundlagen, sollen wir?
Ordne deine Monitore in den Einstellungen an
Wenn Sie zum ersten Mal einen zweiten Monitor an Ihren Mac anschließen, besteht die Möglichkeit, dass auf beiden Monitoren genau dasselbe angezeigt wird - dies wird als Spiegelung bezeichnet. Um etwas zu ändern, gehen Sie zu Systemeinstellungen und dann zu Anzeigen . Wenn Spiegelanzeigen aktiviert ist, deaktivieren Sie es.
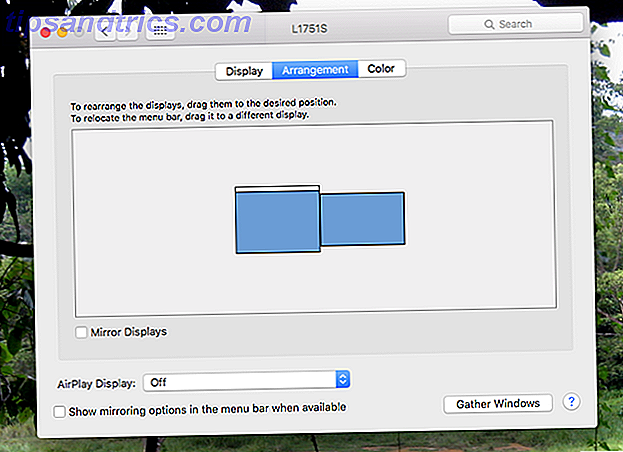
Tun Sie das und beide Monitore sollten jetzt unabhängig sein - Sie können Ihre Maus von einem zum anderen bewegen.
Wenn Sie damit fertig sind, besteht die Möglichkeit, dass Ihre Anzeigen nicht ordnungsgemäß angeordnet sind. Wenn Sie beispielsweise die Maus auf dem Monitor ganz links nach links bewegen, wird der Cursor möglicherweise rechts neben der Anzeige ganz rechts angezeigt. Sie können dies beheben, indem Sie die blauen Kästchen, die Ihre Anzeigen darstellen, nach oben ziehen, bis die Kästchen ungefähr Ihren Einstellungen ähneln. Testen und testen Sie, bis alles in der richtigen Reihenfolge ist.
Sie können auch einen Standardmonitor auswählen , indem Sie den weißen Balken oben in den blauen Feldern verschieben. Auf dem Standardmonitor werden Benachrichtigungen angezeigt.
Stellen Sie sicher, dass Monitore ihre eigenen Räume haben
Mission Control wurde in Lion eingeführt und brachte eine Reihe bisher getrennter Mac-Funktionen mit - darunter Exposé (mit allen aktuell geöffneten Fenstern) und Spaces (mit dem Sie Ihre geöffneten Fenster auf mehrere virtuelle Desktops anordnen können). Mission Control bringt dies zusammen mit der neuen Vollbildfunktion an einen Ort.
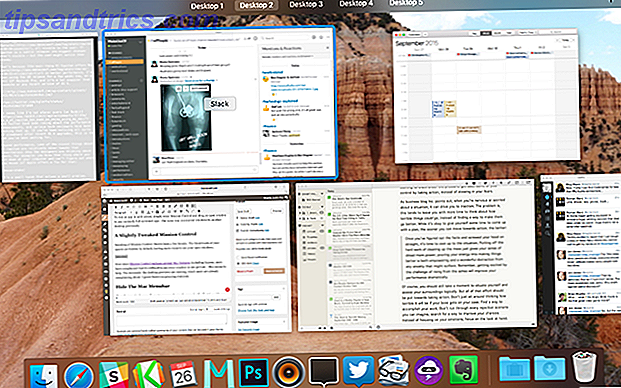
Das ist alles gut und gut, aber es wird für Benutzer von mehreren Monitoren etwas komplizierter. Beispiel: Wenn Sie mehrere Monitore einrichten und eine App so einstellen, dass sie im Vollbildmodus funktioniert, wird möglicherweise einer Ihrer Monitore leer.
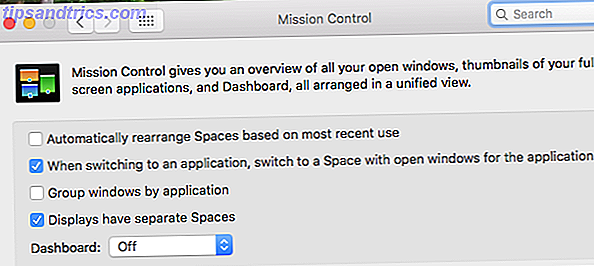
Wenn dies bei Ihnen der Fall ist, gehen Sie in den Systemeinstellungen zu Mission Control und vergewissern Sie sich, dass Displays mit separaten Leerzeichen aktiviert sind. Auf diese Weise können Sie eine Vollbild-App auf einem Monitor verwenden, während eine andere als normaler Desktop fungiert. Außerdem können Sie virtuelle Desktops auf einem Monitor wechseln, ohne den anderen zu aktivieren.
Auf diese Weise können Sie mehr aus Ihrem Setup für mehrere Monitore herausholen, also stellen Sie sicher, dass es aktiviert ist.
BetterTouchTool: Verschiebe Windows zwischen Monitoren mit Tastaturkürzeln
Mission Control ist großartig, aber es bietet nicht viel in der Art von Tastaturkürzeln. Sicher, Sie können Missionskontrolle eingeben und Desktops wechseln, aber das war's. Wenn Sie eine Anwendung von einer Anzeige in eine andere verschieben möchten, müssen Sie die Maus verwenden.
BetterTouchTool, ein kostenloses Tool, das ursprünglich entwickelt wurde, um benutzerdefinierte Gesten für Ihr Touchpad zu erstellen. Mit BetterTouchTool zum Power Trackpad-Benutzer Mit BetterTouchTool zum Power Trackpad-Benutzer Es ist besonders nützlich für Mac-Benutzer, die viel mit Anwendungen wie iPhoto oder Aperture arbeiten. oder wer im Internet surft. Lesen Sie mehr, heute macht so viel mehr als das. Wenn diese App installiert ist, können Sie eigene Tastenkombinationen zum Verschieben von Fenstern von einem Monitor zum anderen einrichten:
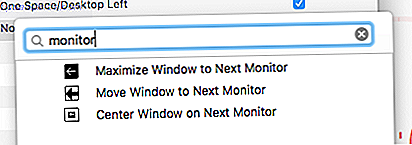
Wenn Sie die Art von Benutzer sind, die die Maus vermeiden möchten, ist dies eine große Sache, und es ist nur die Oberfläche von dem, was diese App tun kann noch leistungsstärkere BetterTouchTool Aktionen, die Sie über noch leistungsfähigere BetterTouchToolTools wissen sollten, die Sie kennen sollten Wenn Sie mit der Magic Mouse oder dem Trackpad mehr Kontrolle über Ihren Mac haben möchten, können Sie mit dem BetterTouchTool Hunderte von Aktionen ausführen. Weiterlesen . Sie finden Funktionen, die die Funktion "Snap" in Windows 7 repliziert haben. So können Sie eine App schnell auf die Hälfte oder ein Viertel des Bildschirms aufneh- men - nützlich, wenn Sie noch mehr aus Ihren Displays herausholen möchten.
Wenn Sie mehr Kontrolle über Ihren Mac haben wollen, lernen Sie diese App zu benutzen.
Verwenden Sie Ihr iPad oder iPhone als Monitor
Reicht dir zwei Monitore nicht aus? Sie können Ihr iPad oder iPhone in einen weiteren Monitor verwandeln Verwandeln Sie Ihr iOS-Gerät in einen zusätzlichen Monitor mit Duet Verwandeln Sie Ihr iOS-Gerät in einen zusätzlichen Monitor mit Duet Jetzt können Sie Ihre Sammlung von Bildschirmen mit einer iPad-App erweitern ein kleiner, tragbarer Monitor. Es heißt Duet. Lesen Sie mehr unter Verwendung von Duet.
Es gibt andere Tools, um Ihr iOS-Gerät als Display zu verwenden. Wie Sie Ihr iPad (oder iPhone!) Als zweiten Monitor verwenden [iOS] Wie Sie Ihr iPad (oder iPhone) als zweiten Monitor verwenden [iOS] Produktivitätsprofis schwören auf mehrere Monitore, aber wir haben nicht den Luxus, riesige Bildschirme und endlose Geldbörsen mit sich herumzutragen. Auf der anderen Seite, das iPad ist ziemlich allgegenwärtig, und es kann wirklich ... Lesen Sie mehr, aber dies scheint der am besten bewerteten da draußen zu sein.
Zeigt ein Hintergrundbild über mehrere Monitore an
Sie können ein einzigartiges Hintergrundbild für jeden Ihrer Monitore festlegen, aber wenn Sie lieber ein Bild auf alle von ihnen verteilt haben, lohnt sich ein Blick auf Multi Monitor Wallpaper ($ 3). Mit dieser App können Sie jedes Bild in Blöcke von geeigneter Größe für Ihre Displays aufteilen.
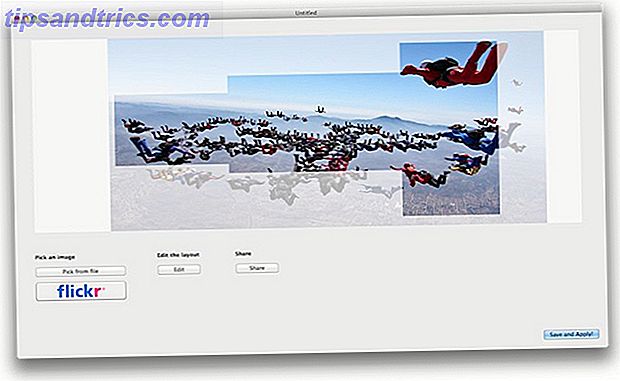
Sie können den gleichen Effekt natürlich auch ohne diese App erreichen, aber wenn Ihre Displays nicht die gleiche Größe haben, wird es etwas Arbeit erfordern. So oder so, das Endergebnis kann ziemlich cool aussehen, und es ist nur 3 $.
Synergy So kaufen Sie generalüberholte Mac-Laptops und sparen Sie Geld So kaufen Sie generalüberholte Mac-Laptops und sparen Geld Apples natürliche Würgegriff auf dem Mac-Markt bedeutet Rabatte auf ihre Hardware sind nicht häufig. Das heißt, Sie können einen Mac für weniger bekommen - Sie müssen nur wissen, wo Sie suchen müssen. Lesen Sie weiter: Steuern Sie einen anderen Computer vollständig

Dies ist wohl unabhängig, aber wenn Sie mehrere Computer auf Ihrem Desktop haben, benötigen Sie keinen KVM-Switch. Warum benötigen Sie keinen KVM-Switch mehr für Ihr Multi-PC-Setup? Warum benötigen Sie keinen KVM-Switch mehr? PC-Setup Ein KVM-Switch erinnert mich an die veralteten AB-Switches, mit denen früher ein paralleler Drucker an zwei Computer angeschlossen wurde. KVM ist eigentlich kurz für "Tastatur, Video und Maus", und ... Lesen Sie mehr. Wenn Synergy auf zwei verschiedenen Systemen installiert ist - unabhängig vom Betriebssystem - können Sie Ihre Maus von einem Computer auf den anderen bewegen, so wie Sie mehrere Monitore verwendet haben. Es ist toll, wenn Sie hauptsächlich gerne mit Ihrem Mac arbeiten, aber manchmal aus irgendeinem Grund eine alte Windows-Maschine benutzen müssen.
Dies einzurichten kann zeitaufwendig sein, aber es ist es absolut wert.
Was haben wir vermisst?
Wir haben bereits einige der besten Möglichkeiten zur Verwendung Ihres Multi-Monitor-Setups behandelt. Zu viel Platz auf dem Bildschirm? 6 Möglichkeiten, Ihre mehrere Monitor Mac Setup zu viel Platz auf dem Bildschirm verwenden? 6 Möglichkeiten, Ihr Multiple Monitor Mac Setup zu verwenden So haben Sie Ihren Mac mit einem zweiten Monitor ausgestattet, was wirklich aufregend war - aber jetzt haben Sie keine Ahnung, was Sie mit dem ganzen Platz machen sollen. Lesen Sie mehr, aber ich möchte wissen, wie Sie es tun. Welche Werkzeuge und Tipps verwendest du?
Oder, wenn Sie ein Windows-Fanboy sind, verbringen Sie unerklärlicherweise einen Teil Ihrer Zeit beleidigend meine Wahl in überteuerten Computern (obwohl ich nicht wirklich so viel gezahlt habe, wie Refurbished Mac Laptops zu kaufen und Geld zu sparen, wie Refurbished Mac Laptops kaufen und speichern Geld Apples natürlicher Würgegriff auf dem Mac-Markt bedeutet, dass Rabatte auf ihre Hardware nicht häufig sind, aber Sie können einen Mac für weniger bekommen - Sie müssen nur wissen, wo Sie suchen müssen.