
Google Mail ist ein großartiges Tool, aber es bietet keine intuitiven Möglichkeiten, Ihren Posteingang zu sortieren. Glücklicherweise gibt es einfache Problemumgehungen, die Ihnen mehr Kontrolle beim Suchen von Nachrichten geben. Wir werden unten einige davon durchgehen.
Entsperren Sie jetzt den Spickzettel "Nützlichste Google Mail-Tastaturkürzel".
Dies wird Sie zu unserem Newsletter anmelden
Geben Sie Ihre E-Mail-Entsperrung ein Lesen Sie unsere Datenschutzrichtlinie1. Alle Nachrichten von einem letzten Absender anzeigen
Es gibt mehrere Tricks, mit denen Sie alle von einer bestimmten Person empfangenen E-Mails sehen können.
Am besten funktioniert es, wenn Sie kürzlich eine E-Mail von dieser Person erhalten haben. Sie können es jedoch jederzeit in Ihrem Posteingang verwenden.
Gehen Sie in Ihren Posteingang und bewegen Sie die Maus über den Namen des Absenders in einer bestimmten E-Mail. Es ist auf der linken Seite der Betreffzeile. Warten Sie dann, bis das Popup-Fenster angezeigt wird.
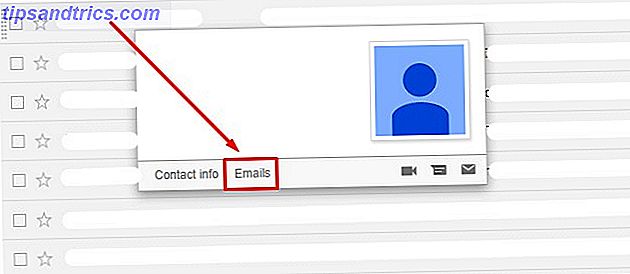
Ganz unten sehen Sie einen grauen Link, der E-Mails enthält . Klicken Sie darauf, um eine vollständige Liste aller Nachrichten zu erhalten, die Sie gesendet haben.
Sehen Sie den gewünschten Absender nicht sofort in Ihrem Posteingang? Kein Problem. Geben Sie zuerst den Namen oder die E-Mail-Adresse der Person in das Google Mail-Suchfeld ein. Es ist am oberen Rand des Bildschirms und hat eine blaue Lupe auf der rechten Seite. Klicken Sie dann auf eine der von der Suche abgerufenen Nachrichten. Setzen Sie den Cursor über den Namen und durchlaufen Sie den gleichen Prozess, den Sie gerade gelernt haben.
2. Nachrichten von jedem Absender anzeigen
Sie können auch Ergebnisse erhalten, ohne den Namen der Person zu kennen. Gehen Sie zurück in die Google-Suchleiste und beachten Sie das kleine nach unten zeigende Dreieck auf der rechten Seite.
Wenn Sie den Mauszeiger darauf halten, wird ein Feld angezeigt, in dem die Option Suchoptionen anzeigen angezeigt wird.
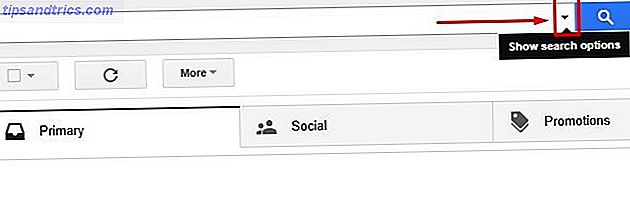
Nachdem Sie auf das Dreieck geklickt haben, sehen Sie eine Box, die verschiedene Möglichkeiten zum Suchen von Nachrichten bietet.
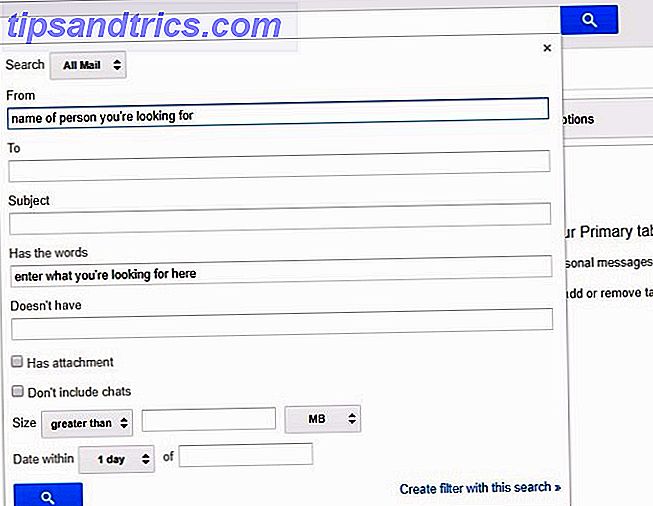
Sie können Parameter angeben, um E-Mails zu finden, die bestimmte Wörter enthalten oder nicht enthalten. Diese Option findet sie in ganzen E-Mails, nicht nur in den Fächern. Das Filtern der Ergebnisse, um nur Nachrichten mit Anhängen einzuschließen, ist eine weitere Option.
Spielen Sie mit den Funktionen des Suchfelds um 5 Erweiterte Google Mail-Suchoperatoren, die Sie kennen sollten 5 Erweiterte Google Mail-Suchoperatoren, die Sie kennen sollten Google Mail ist ein genialer Webmail-Client mit vielen tollen Funktionen. Als Google-Dienst ist eine der Stärken offenbar die Suche. Und genau so hat Google E-Mail revolutioniert. In Gmail haben Sie nicht wirklich ... Lesen Sie mehr und machen Sie sich mit ihnen vertraut. Es gibt auch Möglichkeiten, Nachrichten zu finden, die innerhalb einer bestimmten Anzahl von Tagen nach einem Datum eintreffen. Verlassen Sie sich auf diese Funktionen, um den Namen Ihres Absenders zu bestimmen, wenn Sie jemanden nicht gut kennen und dessen Name Sie vielleicht vergessen haben. Verwenden Sie dann den Link E-Mails der Person, um eine Nachrichtenliste zu generieren.
Wenn Sie die Suchoptionen nicht verwenden möchten, gibt es eine andere Methode zum Testen.
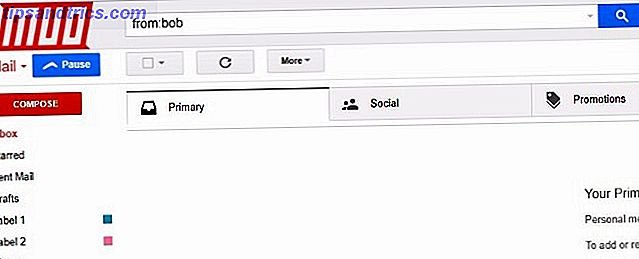
Wie Google erkennt Gmail erweiterte Suchoperatoren. Geben Sie "to: bob" in der Hauptsuchleiste ohne Anführungszeichen ein. Diese Aktion findet alle E-Mails, die Sie an Personen namens Bob gesendet haben.
3. Sortieren Sie Ihre Nachrichten nach Betreff
Vielleicht müssen Sie alle E-Mails finden, die Sie von einem bevorstehenden Familientreffen erhalten haben. Kehren Sie zur Suchleiste von Google zurück und rufen Sie die zusätzlichen Suchoptionen auf. Eine der Boxen ermöglicht die Suche nach Themen.
Wie Sie aus den vorherigen Tipps wissen, ist es auch möglich, wortbasierte Suchbegriffe zu verwenden. Get-together, Versammlung und Veranstaltung sind nur einige der Dinge, die eine Person die Gelegenheit nennen könnte. Stellen Sie sicher, dass Sie relevante E-Mails nicht verpassen und alle möglichen Deskriptoren eingeben. Trenne sie mit Kommas.
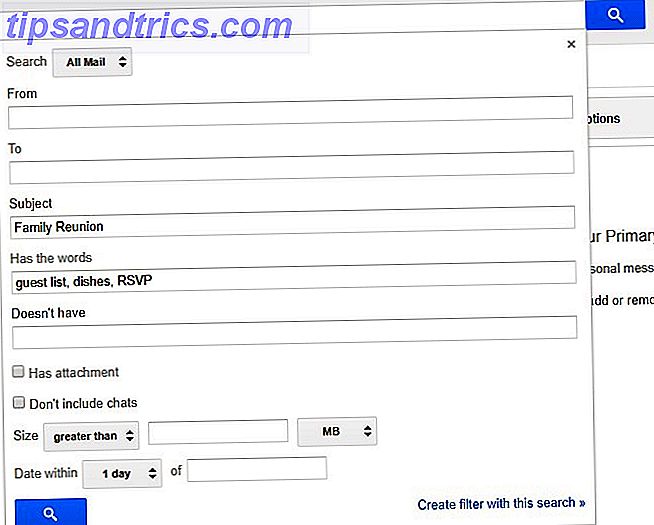
Als Nächstes sollten Sie sich der Dropdown-Liste oben in den zusätzlichen Suchoptionen zuwenden. Die Standardeinstellung durchsucht alle Ihre E-Mails. Sie könnten jedoch fühlen, dass das zu breit ist.
Wenn ja, ändere es zu allem, was du willst. Die Auswahl umfasst alle Standardordner von Google Mail sowie alle von Ihnen erstellten Labels.
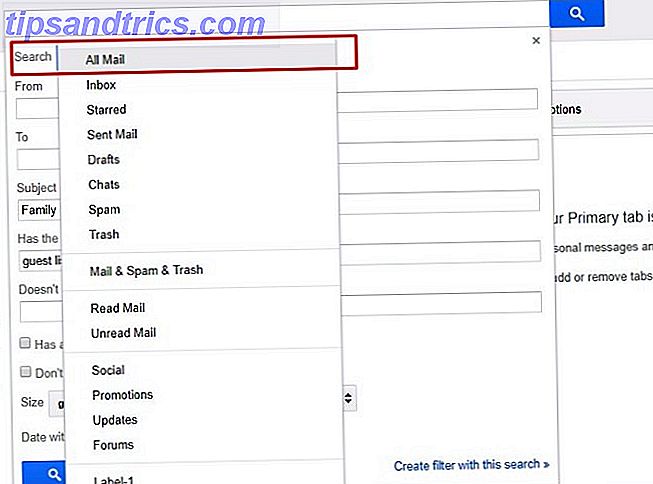
Was passiert, wenn jemand Ihnen sagt, dass er eine Nachricht gesendet hat, aber Sie sie nicht im Posteingang sehen? Wechseln Sie das Dropdown-Menü zu Spam oder Papierkorb. Wenn die E-Mail dann als Junk-Mail missinterpretiert oder gelöscht wurde, ist sie nicht verloren.
4. Suchen Sie nach Nachrichten mit bestimmten Labels
Im letzten Abschnitt haben wir kurz die Labels angesprochen. Wenn Sie mit Labels nicht vertraut sind, betrachten Sie sie als Ordner in Google Mail. Gmail-Labels neu entdecken und Ihren Posteingang endgültig zähmen. Gmail-Labels neu entdecken und Ihren Posteingang endlich zähmen Es gibt viele Tricks, um mit der E-Mail-Überlastung umzugehen, aber einer liegt direkt vor Ihrer Nase die du vielleicht nicht benutzt: gute alte Gmail-Labels. Weiterlesen . Nun, es ist auch möglich, Ihren Posteingang mit ihnen zu sortieren. Gmail bietet viele Beschriftungsoptionen.
Labels auf E-Mails anwenden
Eine Methode besteht darin, auf eine Nachricht im Posteingang zu klicken. Nachdem Sie es ausgewählt haben, sehen Sie oben auf der Google Mail-Benutzeroberfläche nach, um die grafischen Schaltflächen der Plattform anzuzeigen. Wählen Sie die mit dem tagähnlichen Bild. Das ist der Label-Button von Google Mail. Wenn Sie darauf klicken, wird eine Liste aller zuvor erstellten Labels angezeigt.
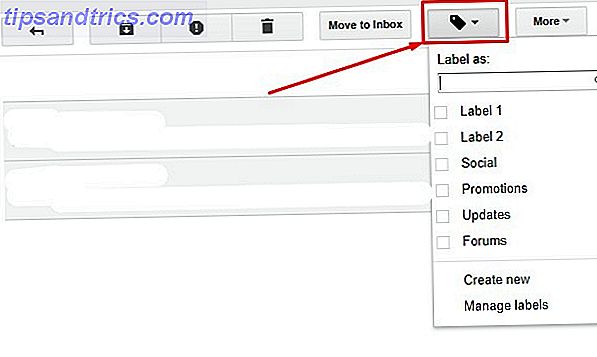
Sie können auch mehrere Nachrichten gleichzeitig markieren, indem Sie die entsprechenden Kontrollkästchen markieren (Sie können auch ähnliche Aktionen zum Löschen von Nachrichten ausführen. So löschen Sie alte Gmail-Nachrichten mithilfe von Filtern in großen Mengen. Wie löscht man alte Gmail-Nachrichten mithilfe von Filtern? Wenn Ihr Posteingang voll und überfüllt ist, Vielleicht möchten Sie ältere Nachrichten in großen Mengen löschen - indem Sie Filter verwenden, mit denen Sie auswählen können, welche E-Mails gelöscht werden sollen.
Tun Sie dies, bevor Sie auf die Label-Schaltfläche oben in der Google Mail-Benutzeroberfläche klicken. Sie können eine Nachricht auch kennzeichnen, nachdem Sie sie anstelle des Hauptpostfachs angeklickt haben.
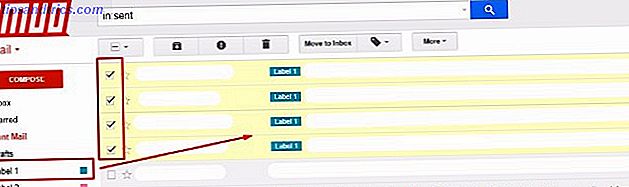
E-Mails nach Labels sortieren
Jetzt, wo wir Etiketten angewendet haben, wenden wir dieses Wissen auf die E-Mail-Sortierung an, mit freundlicher Genehmigung von Labels.
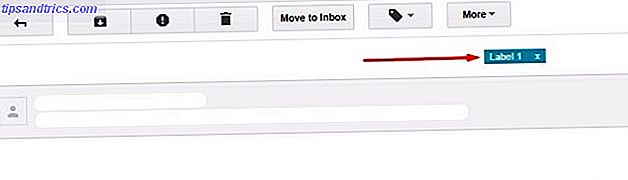
Es ist sehr einfach zu tun: Klicken Sie einfach auf das Label-Tag entweder in der E-Mail selbst (siehe oben) oder in der Seitenleiste Ihres Posteingangs (siehe unten).
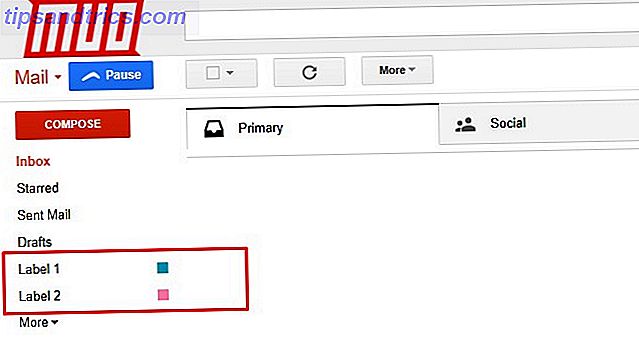
5. Labels automatisch auf gesendete Nachrichten anwenden
Wie Sie hier gesehen haben, ist das Anbringen eines Etiketts ein schneller und unkomplizierter Prozess. Es ist jedoch eine weitere Sache zu beachten, während Sie Ihren Posteingang im Auge behalten. Wenn Sie eine ständig beschäftigte Person sind, möchten Sie vielleicht diesen Schritt nicht machen.
Eine kostenlose App namens Gmelius, mit verfügbaren Premium-Paketen, fügt Labels automatisch gesendete Nachrichten hinzu.
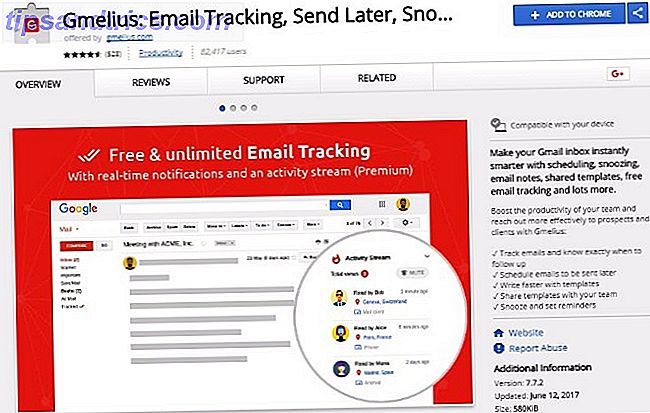
Nachdem Sie die App heruntergeladen haben, öffnen Sie ihr Dashboard und suchen Sie nach der Registerkarte Produktivität. Suchen Sie dann nach der Option Senden und Etiketten hinzufügen. Übernehmen Sie diese Option und laden Sie Ihren Posteingang neu. Dann schau dir das Labelsymbol neben dem Sende-Button der App an. Es sieht aus wie eine kleine Multifunktionsleiste und zeigt an, dass Sie die automatische Beschriftung aktiviert haben.
So funktioniert Gmelius Passen Sie die Online-Benutzeroberfläche von Google Mail mit Gmelius [Firefox, Chrome & Opera] an Passen Sie Gmails Online-Benutzeroberfläche mit Gmelius [Firefox, Chrome & Opera] an Entfernen Sie Funktionen, die Sie nicht mögen, und lassen Sie nur die Dinge, die Sie tun. Gmelius ist eine einfache Erweiterung für Chrome, Firefox und Opera, mit der Sie Teile von Gmail ausschalten können, an denen Sie nicht interessiert sind ... Lesen Sie mehr, senden Sie eine Nachricht über Gmelius. Wenn Sie auf die Schaltfläche zum Senden einer E-Mail klicken, wird ein Beschriftungsfeld angezeigt. Blättern Sie durch die Liste, um eine auszuwählen, oder verwenden Sie das praktische Suchfeld. Klicken Sie dann unten auf die Option Label and Send.
Wenn Sie Gmelius ausprobieren, haben Sie mehrere Möglichkeiten, Ihren Posteingang zu personalisieren. Sie beziehen sich nicht auf das Sortieren von Nachrichten, sondern beinhalten andere hilfreiche Möglichkeiten. Da Sie wissen, wie Sie Ihren Posteingang sortieren, können Sie mit dieser funktionsreichen App noch mehr tun.
Download: Gmelius | Chrome | Safari (Begrenzt frei mit Jahresplänen ab $ 5 / Monat)
Was ist Ihre bevorzugte Methode zum Sortieren Ihrer Nachrichten?
Sortieren Ihres Google Mail-Posteingangs Einrichten von E-Mail-Filtern in Google Mail, Yahoo Mail und Outlook Einrichten von E-Mail-Filtern in Google Mail, Yahoo Mail und Outlook E-Mail-Filterung ist das beste Werkzeug, um Ihren Posteingang übersichtlich zu halten. Hier erfahren Sie, wie Sie E-Mail-Filter in Google Mail, Yahoo Mail und Outlook einrichten und verwenden. Read More ist nicht so einfach wie manche Benutzer erwarten.
Es ist jedoch nicht schwierig, die Tipps, die Sie gerade entdeckt haben, zu einem Teil Ihrer täglichen Routine zu machen.
Welches wirst du am meisten benutzen? Wie sortieren Sie die Nachrichten am besten in Ihrem Posteingang? Sagen Sie uns in den Kommentaren unten.



