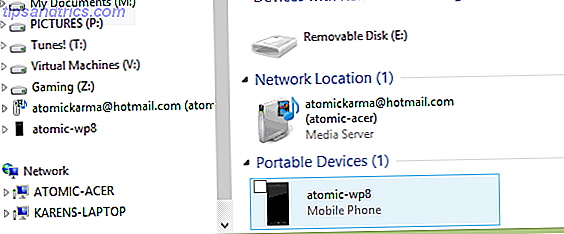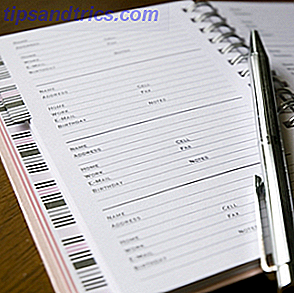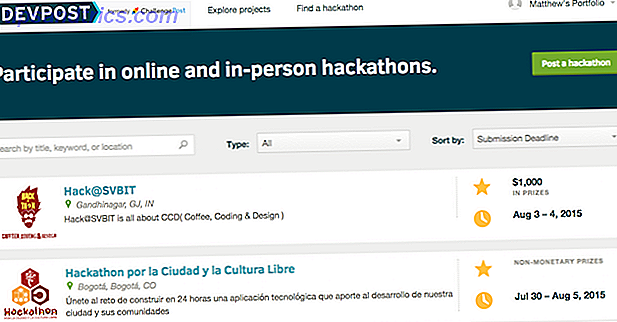Unabhängig davon, ob Sie Ihren Mac beheben oder neue Möglichkeiten der Verwendung erkunden, benötigen Sie bestimmte wichtige Details zu Ihrem Gerät. Wenn Sie sie im Voraus kennen oder zumindest wissen, wo sie sich befinden, müssen Sie nicht in letzter Minute nach ihnen suchen.
Entsperren Sie jetzt die "Nützlichste Mac Tastatur Shortcuts" Spickzettel!
Dies wird Sie zu unserem Newsletter anmelden
Geben Sie Ihre E-Mail-Entsperrung ein Lesen Sie unsere DatenschutzrichtlinieSehen wir uns nun an, über welche Gerätedetails jeder informiert werden sollte und wie Sie diese gegebenenfalls finden können.
1. Die Seriennummer und die macOS-Version
Die Seriennummer Ihres Mac ist seine Visitenkarte. Es codiert alles, was Sie über die technischen Daten Ihres Geräts wissen müssen.
Sie finden die Seriennummer an einigen Stellen. Willst du den einfachsten Weg, um darauf zuzugreifen? Klicken Sie auf die Option Über diesen Mac, die sich hinter dem Apple-Logo oben links in der Mac-Menüleiste befindet. Sie sehen die Seriennummer auf der Registerkarte Übersicht des angezeigten Fensters.
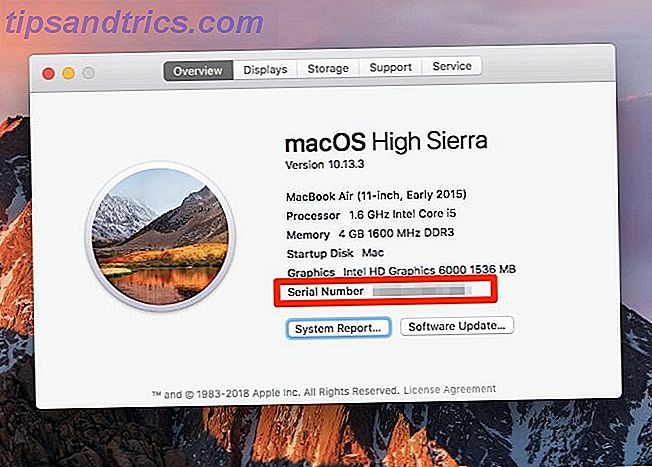
Auf derselben Registerkarte finden Sie weitere Informationen, einschließlich des Modellnamens und des Veröffentlichungsdatums. Oben sehen Sie auch die MacOS-Version, die auf Ihrem Gerät läuft.
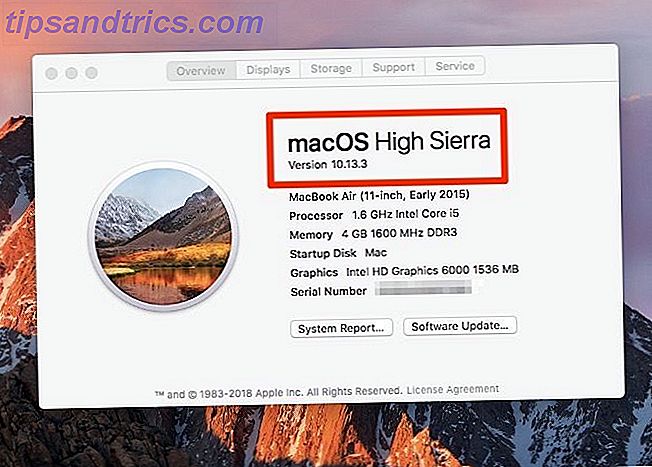
Klicken Sie auf die Schaltfläche Systembericht auf der Registerkarte, um auf das Dienstprogramm System Information zuzugreifen. Dieses Dienstprogramm zeigt jedes Detail über die Hardware und Software Ihres Mac einschließlich der Seriennummer.
Sie können die Dienstprogramme About This Mac und System Information auch über Spotlight öffnen.
Falls Sie Schwierigkeiten haben, Ihren Mac hochzufahren, suchen Sie an folgenden Stellen nach der Seriennummer:
- Auf der Unterseite Ihres Mac
- Die Originalverpackung, in die das Gerät kam
- Auf dem Beleg für das Produkt
Ihr Apple-Konto speichert auch Ihre Seriennummer. Um die Nummer von dort abzurufen, rufen Sie zunächst Ihre Apple ID-Seite unter apfelid.apple.com auf. Klicken Sie als nächstes im Bereich Geräte auf den Namen Ihres Mac. Sie sehen dann ein kleines Popup mit der Seriennummer Ihres Mac (plus Modellname und Mac OS Version).
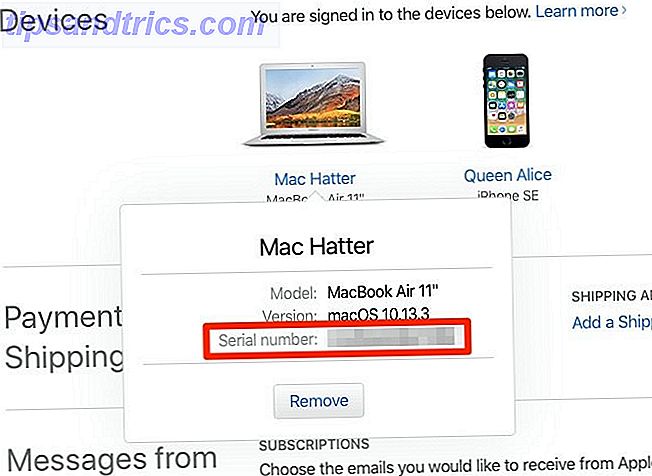
2. Der Garantiestatus
Sobald Sie die Seriennummer Ihres Macs kennen, finden Sie den Garantiestatus nur ein paar Schritte entfernt. Besuchen Sie Apples Check Coverage-Seite und geben Sie die Seriennummer in das dafür vorgesehene Feld ein.
Die Garantiedetails werden angezeigt, nachdem Sie auf die Schaltfläche Fortfahren geklickt haben. Sie sagen Ihnen, welche technische Unterstützung und welchen Service Ihr Mac bietet. Die Details variieren je nachdem, wann die Garantie des Geräts abgelaufen ist und ob Sie AppleCare gekauft haben.
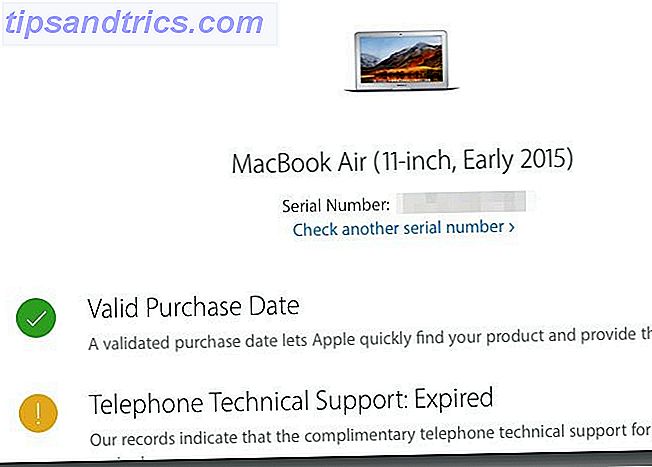
3. Der Anzeigetyp: Retina oder Nicht-Retina
Wenn Sie ein MacBook Air besitzen oder wenn Ihr Gerät mit einem DVD-Laufwerk geliefert wird, können Sie mit dem nächsten Abschnitt fortfahren. Keines der Modelle hat ein Retina-Display.
Immer noch hier? Wechseln Sie in den Bereich Über diesen Mac, in dem Sie die Seriennummer Ihres Mac gefunden haben. Wenn Ihr Mac eine Retina-Anzeige hat, wird der Modellname dies sagen. Wechseln Sie zur Registerkarte Anzeigen und Sie sehen dort den Text Integrierte Retina-Anzeige .
Wenn Sie Systemeinstellungen> Anzeigen aufrufen, wird im Fenstertitel außerdem die integrierte Retina-Anzeige angezeigt .
4. Der Trackpad-Typ: Force Touch oder Non-Force Touch
Einige Apple-Technologien sind nur in ausgewählten MacBook-Modellen verfügbar. Force Touch ist ein Beispiel dafür. Hat dein Gerät es? Wenn Sie ein MacBook Pro 2015 oder neuer oder ein MacBook mit einem Retina-Display haben, ist es sicher.
Was macht Force Touch? Es fügt den Trackpad-Gesten einen Drucksensitivitätsfaktor hinzu. Einfacher gesagt, wenn Sie auf das Trackpad drücken, kann es den harten Druck von der üblichen Tippgeste unterscheiden. Und wo ist dieses Feature nützlich? Überzeugen Sie sich selbst mit einigen nützlichen Touchpad-Gesten von Force Touch.
Wenn Force Touch auf Ihrem Gerät fehlt und Sie es verwenden möchten, können Sie es hinzufügen, indem Sie Apples eigenes externes Trackpad, Magic Trackpad 2, anschließen.
Apple Magic Trackpad 2 (MJ2R2LL / A) Apple Magic Trackpad 2 (MJ2R2LL / A) Buy Now Bei Amazon $ 124, 99
5. Die Anzahl der Batteriezyklen
Möchten Sie überprüfen, wie gesund der Akku Ihres Macs ist? Dann müssen Sie wissen, wie viele Ladezyklen es durchlaufen hat. (Weniger Ladezyklen sind gleichbedeutend mit einer gesünderen Batterie.) Sie finden diese Informationen im Abschnitt Hardware> Leistung des Dienstprogramms System Information .
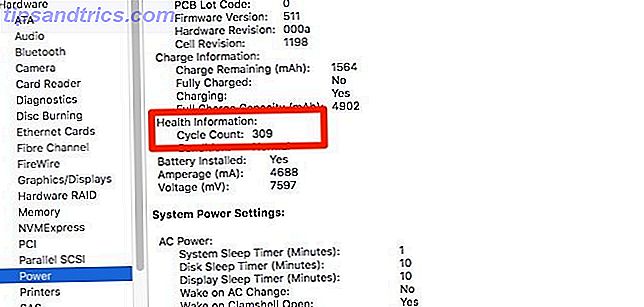
Dort sehen Sie auch Informationen über das Akku-Modell selbst, seine Ladekapazität und die aktiven Energieeinstellungen für Ihren Mac.
Natürlich liefert eine Batterieanwendung eines Drittanbieters viele der gleichen Informationen und verpackt sie in ein benutzerfreundliches und leicht lesbares Paket. Wir denken, dass es eine gute Idee ist, eine solche App zu installieren.
Wir empfehlen Battery Health, der sich in der Menüleiste Ihres Mac befindet. Abgesehen von den Batteriestatus gibt es Ihnen Tipps, wie Sie das Beste aus der Akkulaufzeit Ihres Mac herausholen können.
6. Die MAC-Adresse
Der Netzwerkadapter Ihres Mac wird mit einer eindeutigen Identifikationsnummer geliefert, die als Media Access Control-Adresse oder MAC-Adresse bezeichnet wird. Es entspricht nicht der IP-Adresse Ihres Macs.
Um die MAC-Adresse zu finden, gehen Sie zu Systemeinstellungen> Netzwerk . Wählen Sie Ihr Netzwerk in der Seitenleiste aus und klicken Sie auf die Schaltfläche Erweitert im rechten Fensterbereich. In dem angezeigten Dialogfeld finden Sie die MAC-Adresse, die am Ende der Wi-Fi- Registerkarte als Wi-Fi-Adresse aufgeführt ist .
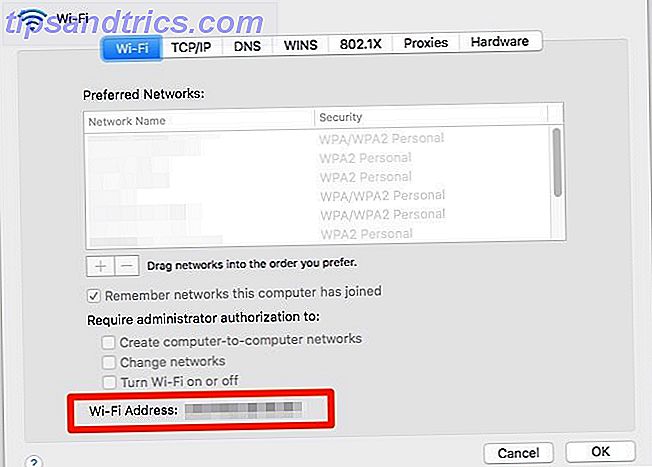
Um schneller auf die MAC-Adresse zuzugreifen, halten Sie die Wahltaste gedrückt und klicken Sie auf das WLAN-Symbol in der Menüleiste. Sie sehen dann die MAC-Adresse, die im erweiterten Menü aufgeführt ist.
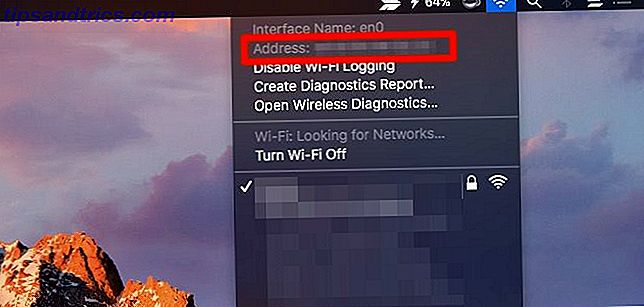
Vielleicht möchten Sie aus Datenschutzgründen erfahren, wie Sie Ihre MAC-Adresse spoofen. Denken Sie daran, dass es sich beim Neustart des Macs auf das Original zurücksetzt.
7. Die Position der gespeicherten Wi-Fi-Passwörter
Ein Wi-Fi-Passwort ist eine Affekt-und-vergessen-Angelegenheit, bis Sie es brauchen, um ein anderes Gerät mit demselben Netzwerk zu verbinden. Solange Sie wissen, wo Sie das gespeicherte Passwort finden, sind Sie gut.
Auf Ihrem Mac finden Sie die Wi-Fi-Passwörter in der Anwendung Schlüsselbund-Zugriff, die unter Anwendungen> Dienstprogramme verborgen sind.
Wechseln Sie in der Seitenleiste der App zum System- Schlüsselbund und der Kategorie Kennwörter . Dieser Filter zeigt nur Ihre gespeicherten Passwörter an, sodass Sie weniger Elemente durchsuchen müssen.
Doppelklicken Sie auf den Namen des relevanten Wi-Fi-Netzwerks aus den im Hauptbereich aufgeführten Elementen. In dem kleinen Fenster, das angezeigt wird, aktivieren Sie das Kontrollkästchen für Passwort anzeigen .
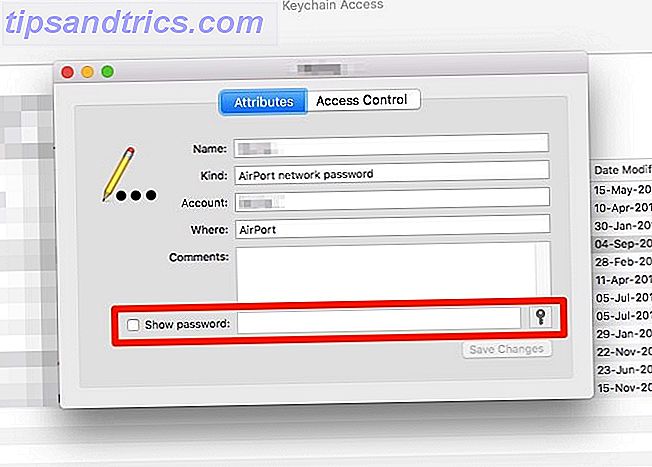
Um die Authentifizierungsaufforderung zu erreichen, geben Sie die Anmeldeinformationen eines Administrators ein und klicken Sie auf die Schaltfläche Zulassen . Sie sollten jetzt das Wi-Fi-Passwort neben dem Kontrollkästchen Passwort anzeigen sehen.
8. Interne IP-Adresse
Ihr Mac verfügt über eine private IP-Adresse, um ihn in Ihrem lokalen Netzwerk zu identifizieren. Dies unterscheidet sich von der öffentlichen IP-Adresse Ihres Routers und von der MAC-Adresse Ihres Macs. Um einen Überblick über alle drei Identifikatoren zu erhalten und zu erfahren, was damit zu tun ist, lesen Sie unseren Leitfaden zum Heimnetzwerk.
Sie finden die private IP-Adresse an mehr als einem Ort. Klicken Sie bei gedrückter Wahltaste auf das Symbol für die Wi-Fi-Menüleiste, und Sie sehen es unter dem Namen des Netzwerks, mit dem Sie verbunden sind.
Wenn Sie Systemeinstellungen> Netzwerk öffnen, können Sie die IP-Adresse im rechten Fensterbereich des aktuellen Netzwerks erkennen. Klicken Sie auf die Schaltfläche " Erweitert" in diesem Bereich und wechseln Sie zur Registerkarte " TCP / IP" des Dialogfelds, das angezeigt wird. Die IP-Adresse ist dort ebenfalls verfügbar.
Sie können die private IP-Adresse auch über die Anwendung Terminal mit diesem Code-Code finden:
ifconfig | grep "inet " | grep -v 127.0.0.1 Für Ihre öffentliche IP-Adresse ist es am besten, Ihre Suchmaschine danach zu fragen. Die Adresse wird als das oberste Ergebnis angezeigt, wenn Sie nach der IP- Adresse suchen.
9. Der Verschlüsselungsstatus
Wenn Sie nicht sicher sind, ob die Festplatte Ihres Macs mit FileVault verschlüsselt wurde, ist es leicht herauszufinden.
Öffnen Sie die Systemeinstellungen> Sicherheit & Datenschutz> FileVault und Sie erhalten eine Nachricht, die Ihnen den Verschlüsselungsstatus Ihres Macs anzeigt. Laut Apple handelt es sich um eines dieser allgemeinen Details, die sich als nützlich erweisen, wenn Sie einen Apple Genius oder Advisor konsultieren.
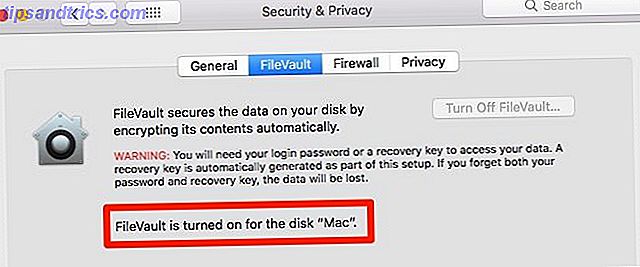
Lernen Sie Ihren Mac besser kennen
Wie Sie in großen und kleinen Dingen sehen werden, ebnen die Kenntnisse über die Besonderheiten Ihres Mac definitiv den Weg für einen schnelleren Workflow und eine reibungslosere Mac-Erfahrung.
Wenn Sie wissen, wo macOS Fotos speichert, Bücher Hier, wo macOS Fotos, Bücher, Musik und andere Dateien speichert Hier ist, wo macOS Fotos, Bücher, Musik und andere Dateien speichert Sie können auf die meisten Dateien auf Ihrem Mac über Anwendungen oder Spotlight-Suche zugreifen Sie möchten die genaue Datei und den Ordner finden? Lesen Sie mehr, und andere Dateien, Sie werden es einfacher finden, verlorene Daten wiederherzustellen. Wenn ein Techniker Sie nach der Seriennummer Ihres Macs fragt, können Sie ihn im Handumdrehen finden. Und das kratzt nur an der Oberfläche, warum diese Details wichtig sind, um zu wissen!