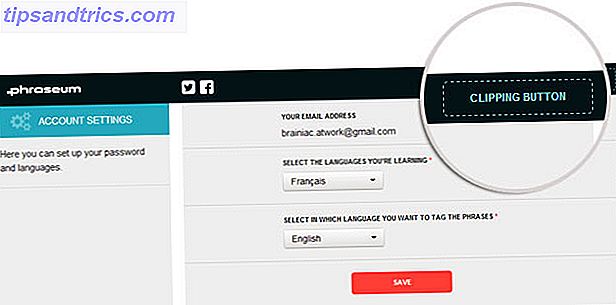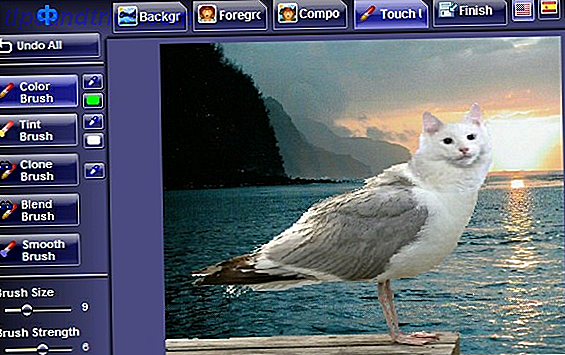Google Mail hat sich im Laufe der Zeit so stark verändert, dass es nicht mehr als "E-Mail-Client" bezeichnet wird. Stellen Sie sich so vor, Sie könnten Ihr Smartphone ausschließlich zum Telefonieren verwenden oder einen Computer nur zum Erstellen von Dokumenten verwenden. Sie könnten einen Sportwagen besitzen, den Sie nur ein paar Blocks fahren. Sie könnten, aber es gibt noch so viel mehr, was diese Dinge für Sie tun könnten, und Sie würden Ihr Geld verschwenden, um sie nur für eine Sache zu nutzen. Das Gleiche gilt für Gmail, auch wenn es keinen Cent kostet.
Entsperren Sie jetzt den Spickzettel "Nützlichste Google Mail-Tastaturkürzel".
Dies wird Sie zu unserem Newsletter anmelden
Geben Sie Ihre E-Mail-Entsperrung ein Lesen Sie unsere Datenschutzerklärung Diese Anleitung steht als kostenloses PDF zum Download bereit. Laden Sie das Power-Benutzerhandbuch jetzt in Google Mail herunter . Fühlen Sie sich frei zu kopieren und teilen Sie dies mit Ihren Freunden und Familie.In diesem Handbuch: Neu anfangen mit Gmail | Gmail als Kommunikationsknotenpunkt | Labels, Gmails DNA | Fühle die Kraft von Suche und Filtern | Google Mail-Produktivitätstools
Hinweis: Dieser Google Mail-Leitfaden richtet sich nicht an neue Nutzer, sondern an diejenigen unter Ihnen, die Gmail bereits nutzen und die zahlreichen Funktionen nutzen möchten. Diejenigen von Ihnen, die neu sind, sollten wahrscheinlich zuerst den Anfängerleitfaden zu Gmail lesen, der Ihnen eine Einführung in den Dienst und die Verwendung seiner grundlegendsten und wichtigsten Funktionen gibt.
Neu anfangen mit Google Mail
1.1 Themen und das effektive Google Mail Mindset
Ein Bild sagt mehr als tausend Worte. Anstatt zu erklären, wie meine Google Mail-Oberfläche aussieht, zeige ich Ihnen nur Folgendes:
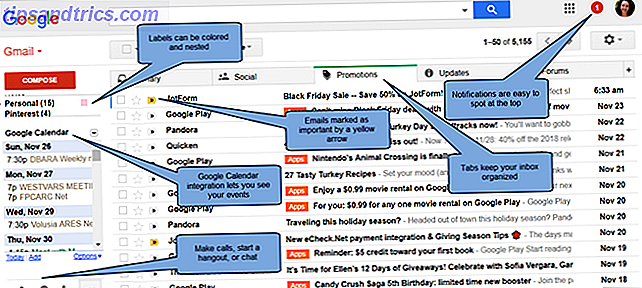
Was ist das erste, was dir auffällt? Ist es die Google Mail-Kalenderintegration, nützliche Registerkarten für die Organisation oder das Benachrichtigungssymbol?
Das erste Thema, mit dem wir beginnen, ist Ihr Google Mail-Design. Es ist wahrscheinlich das einzige, was du nicht sofort bemerkt hast. Es gibt keine schicken Sterne, keine Ninjas hängen zwischen den Betreffzeilen und kein Bild im Hintergrund. Und das ist der Punkt: Das Thema ist einfach aus dem Weg. Bei Themen können Sie festlegen, dass Ihr Google Mail-Konto ein anderes Erscheinungsbild aufweist. Dies ist ein beliebtes Feature bei vielen Nutzern. Sie können den ursprünglichen Google Mail-Leitfaden lesen, um zu erfahren, wie Sie ihn anwenden können. Wenn Sie jedoch ernsthaft mit Ihren E-Mails arbeiten möchten, sollten Sie die Dinge so einfach wie möglich halten.
Ihr Google Mail-Design ist mehr als nur eine Sammlung von Farben oder ein ordentlicher Hintergrund. Es richtet Ihre Stimmung ein, wenn Sie Ihre E-Mails sehen und kann sogar beeinflussen, wie Sie darauf reagieren. In einem professionellen Google Mail-Konto, in dem Sie mit Arbeit und Projekten arbeiten, sollte Effizienz Vorrang vor Kreativität haben. Wählen Sie ein klares Thema mit hohem Kontrast und überwältigen Sie sich nicht mit einer Reihe von Ablenkungen.
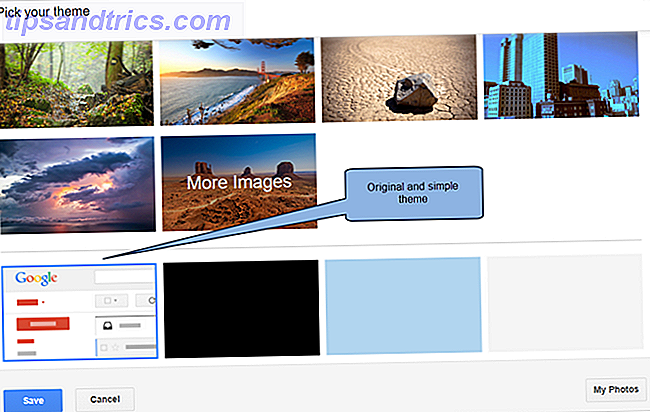
Trennung Ihrer Arbeit und Ihres persönlichen Lebens ist wahrscheinlich eines der wichtigsten Dinge, die Sie für den Erfolg beider tun können. Also, für einen effektiveren Posteingang Wie Gmail Inbox Angst zu meistern Wie Gmail Inbox Angst zu meistern So viele E-Mails, so wenig Zeit. Fühlen Sie sich so bei der Verwaltung Ihres Google Mail-Posteingangs? Wir zeigen Ihnen einfache Einstellungen und hilfreiche Tools, um Ihren Google Mail-Posteingang zu strukturieren und stressfrei zu machen. Lesen Sie weiter, versuchen Sie, Ihre Google Mail-Version einige Wochen lang auf ihr ursprüngliches Thema zurückzusetzen. Sie werden es schätzen lernen. Unterschätzen Sie diesen kleinen, aber wichtigen Vorschlag nicht, denn er wird Sie für den Rest dieses Handbuchs in die richtige Stimmung bringen.
1.2 Leeren Sie Ihren Geist, leeren Sie Ihren Posteingang
Halten Sie Ihren Gmail-Posteingang leer Erhalten Sie Posteingang Zero in Google Mail mit diesen Strategien Erhalten Sie Posteingang Zero in Google Mail mit diesen Strategien Bleiben Sie über E-Mail ist hart! Der Schlüssel zu Inbox Null ist die Automatisierung so viel wie möglich. Wir zeigen Ihnen, wie Sie Posteingang in Google Mail auf Null stellen. Read More ist ein weiterer wichtiger Punkt für effektives Gmailing. Wie das einfache Thema, ist es eine Denkweise, die Sie trainieren müssen, um hineinzukommen. Ein großer, geblotter Posteingang voller Nachrichten entspricht einem Schreibtisch voller Papiere. Sie sollten Ihren Posteingang nur für E-Mails verwenden, die Sie noch nicht gelesen haben und eine Antwort benötigen. der Rest gehört in den Speicher.
Wir werden später lernen, wie Sie die leistungsstarken Gmail-Filter (siehe Kapitel 4) verwenden, um eingehende E-Mails zu organisieren und Tastaturkurzbefehle zu verwenden (siehe Kapitel 5), um E-Mails schnell zu archivieren, die nicht Ihre unmittelbare Aufmerksamkeit erfordern. Google Mail bietet außerdem Registerkarten und ein automatisches Beschriftungssystem für eine einfachere Organisation (auch in Kapitel 5).
Behandle deinen Posteingang wie eine "To-Do" -Liste. Jede E-Mail-Adresse erfordert, dass Sie etwas dagegen tun (normalerweise antworten Sie darauf). Sobald Sie mit der E-Mail fertig sind, archivieren Sie sie. Sie werden überrascht sein zu erfahren, wie ein leerer Posteingang entlastet werden kann.
1.3 Google Mail und Integration mit anderen Google-Produkten
Während sich dieser Google Mail-Leitfaden auf Gmail konzentriert und wie Sie das Beste daraus machen können, hat Google viele Produkte veröffentlicht, die harmonisch zusammenarbeiten. Es gibt eine Menge über diese Dienste (von denen wir an verschiedenen Stellen in diesem Handbuch berichten), aber versuchen Sie zunächst, Gmail als eine "Schicht" von Diensten über anderen Ebenen zu betrachten, die alle zusammen fließen in eine Richtung.
Viele der in diesem Handbuch beschriebenen Erweiterungen von Google Mail funktionieren über diese anderen Dienste, die vollständig in Google Mail integriert sind. Um diese Vorteile voll auszunutzen, müssen Sie sich heraus wagen und hineinschauen. Ich ermutige Sie dazu, dies zu tun.
2. Google Mail als Kommunikations-Hub
2.1 Geben Sie Chat den Raum, der es verdient
Ich hoffe, dass Sie jetzt eine effektive Google Mail-Denkweise haben. Ich möchte, dass Sie die Chat-Funktion von Google Mail und Hangouts nutzen. Google Splits Hangouts in "Chat" und "Google-Treffen" Hangouts in "Chat" und "Treffen" Google teilt Hangouts in zwei separate Apps, Hangouts Chat und Hangouts Meet. Niemand scheint zu wissen warum, aber es passiert trotzdem. Weiterlesen . Standardmäßig drückt Gmail die Kommunikation in der unteren linken Ecke des Bildschirms unter einer Trennlinie verborgen. Dies ist wahrscheinlich, wie Ihr Chat jetzt eingerichtet ist.
Wenn Sie Gmail als Kommunikationsknotenpunkt verwenden möchten, müssen Sie dem Chat-Bereich eine viel prominentere Position auf dem Bildschirm zuweisen. Um dies zu tun, werden wir die Chat-Leiste auf der rechten Seite des Bildschirms verschieben. Klicken Sie oben auf das Zahnradsymbol und wählen Sie Einstellungen . Wählen Sie oben Labs aus und geben Sie im daraufhin angezeigten Suchfenster "chat" ein, um nur die verfügbaren Optionen für Chat-Funktionen anzuzeigen. Aktivieren Sie dann die Option " Right-Side Chat " und klicken Sie unten auf der Seite auf Änderungen speichern . Gmail sollte dann mit der Änderung neu laden.
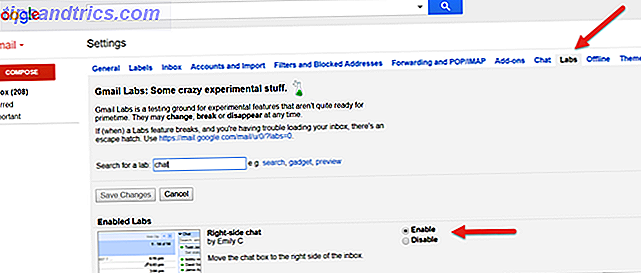
Das war einfach, oder? Merken Sie sich diesen Tab "Labs", da wir bald darauf zurückkommen und ihn für zusätzliche Funktionen verwenden werden.
Der rechte Chat verwendet die rechte Seite des Bildschirms, die in Gmail relativ ungenutzt ist. Es ermöglicht Ihnen, mehr Ihrer Kontakte gleichzeitig zu sehen, macht den Chat sichtbarer und gibt Ihnen mehr Platz, um Ihre Labels auf der linken Seite zu sehen, ohne ständig diesen störenden dynamischen Balken zu verschieben. Dies ist eine einfache Win-Win-Situation.
2.2 Verwenden von Chat für mehr als nur Chatten
Wie ich bereits erwähnt habe, ist der Chat von Google Mail einer seiner leistungsstärksten Funktionen. Leider sind viele Google Mail-Nutzer immer noch nicht mit allen Funktionen vertraut, und Google scheint diese Funktionen nur schlecht bekannt zu machen.
Werfen wir einen genaueren Blick auf unsere Chat-Leiste. Der erste Schritt ist der Hangouts Contacts-Button, der diejenigen anzeigt, mit denen Sie zuvor einen Hangout betreten haben. Wenn Sie einen auswählen, können Sie ihn per Videoanruf, Hangout oder E-Mail kontaktieren. Sie können auch ihre grundlegenden Details überprüfen.
Als Nächstes sehen Sie die Hangouts-Schaltfläche, die Google-Version von Videokonferenzen. Hangouts sind eine Google Plus-Komponente, mit der Sie in Gmail mit bis zu fünf Personen sprechen können (es ist möglich, direkt über Google Plus mit mehreren Personen zu sprechen). Sie können sogar Leute per Telefon teilnehmen lassen. Es ist das ultimative Kommunikationswerkzeug von Google Mail und eine der besten Funktionen, die es Ihnen bieten kann.
Rechts davon befindet sich die Telefonanruf-Taste, mit der Sie Kontakte aufrufen können, die Sie anrufen können. Dadurch wird der Anruf in einem kleinen Wähltastenfenster eingeleitet.
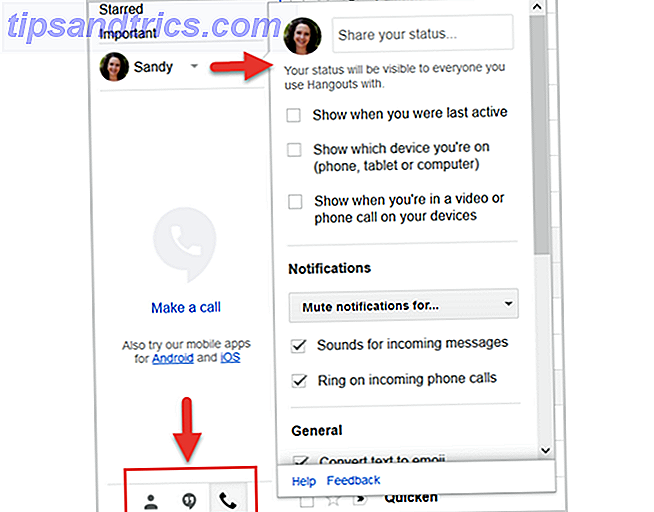
Oben im Chatbereich sehen wir unser Profilbild. Wenn Sie auf das Bild oder den Pfeil rechts daneben klicken, wird ein Fenster geöffnet, in dem Sie unseren Status ändern und weitere Einstellungen vornehmen können.
Die Funktionen in diesem Bereich sind selbsterklärend: Mit ihnen können Sie eine Statusnachricht eingeben, z. B. "bei der Arbeit beschäftigt" oder "auf meinem Telefon", und angeben, ob Sie beschäftigt oder verfügbar sind. Sie können auch Ihre Benachrichtigungen und allgemeinen Einstellungen anpassen und Elemente wie archivierte Hangouts und blockierte Kontakte überprüfen.
2.2.1 Google Voice und Eigene Nummer erhalten
Wir können nicht über Telefonanrufe und Textnachrichten in Google Mail sprechen, ohne Google Voice zu erwähnen, auch nicht kurz. Google Voice ist ein weiterer exzellenter Service von Google, der als Betreiber zwischen Ihrem Mobilfunkanbieter und Ihrem Kontakt fungiert.
Die Funktionen von Google Voice Google Voice erhält ein Update und ist nützlicher als je zuvor Google Voice erhält ein Update und ist nützlicher als je zuvor Google Voice, lange Zeit aufgegeben, wurde gerade von Google wiederbelebt. Hier erfahren Sie, was mit Voice los ist und was Sie in den überarbeiteten Apps erwarten können. Weitere Informationen gehen über die Zwecke dieses Google Mail-Leitfadens hinaus. Aber ich möchte hier erwähnen, dass Sie, wenn Sie Google Voice eingerichtet haben, auch Telefonanrufe tätigen und Textnachrichten senden und empfangen können. Google bietet sehr günstige Preise für internationale Anrufe, aber Sie können diese nur über Google Voice einrichten. Dies ist wirklich ein ausgezeichneter Service, besonders wenn Sie Freunde und Verwandte im Ausland haben.
3. Etiketten, Google Mail-DNA
3.1 Was sind Etiketten genau?
Labels stehen im Mittelpunkt der Organisation von E-Mails durch Gmail. Als Google seinen E-Mail-Dienst zum ersten Mal einrichtete, verglichen die meisten Nutzer Google Mail mit Outlook und die Google Mail-Labels mit Outlook-Ordnern. Sie sehen ungefähr gleich aus (Posteingang, gesendete E-Mails, Entwürfe) und scheinen dasselbe zu tun, so dass die meisten Benutzer es dabei belassen und das Wort "Etiketten" als nichts anderes als Marketing-Pitch behandelt haben. Die Labels sind jedoch unterschiedlich und es ist wichtig, dass fortgeschrittene Google Mail-Nutzer (wie Sie selbst) den Unterschied kennen, bevor wir fortfahren.
Labels funktionieren mehr wie Tags als Ordner. Wenn E-Mails Papierdokumente sind, die in Ordnern abgelegt werden, sind Etiketten wie bunte Aufkleber auf diesen Papieren platziert, um sie weiter zu kategorisieren. E-Mails werden nicht direkt in einem Label platziert, sie sind einem Label zugeordnet. Daher kann eine E-Mail mehrere Labels enthalten (denken Sie an Dokumente mit mehreren Stickern), und E-Mails können auch mit mehr als einem Label gesucht werden.
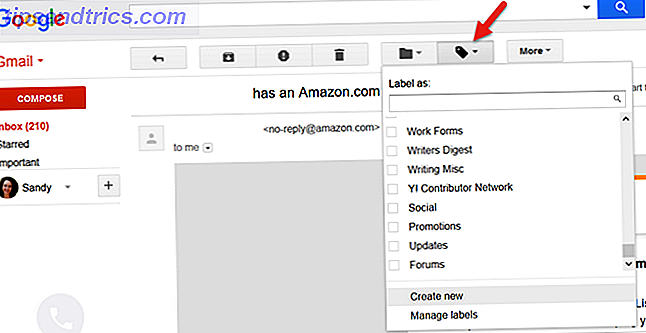
Zum Beispiel enthält mein "professionelles" Label in Google Mail E-Mails von beiden meiner Arbeitsplätze. Ich habe ein Etikett für jeden Ort, aber etwas Material ist beiden Orten gemeinsam. Diese E-Mails haben dann drei Labels: das Label "professional", das auf die Arbeit hinweist, und Labels für jeden Arbeitsplatz. So kann ich nach Material suchen, das den Bedürfnissen beider Standorte entspricht.
Alles in Google Mail ist labelbasiert. Es gibt keine Ordner und keine Links zu verschiedenen Teilen der Website. Alle Nachrichten existieren genau dort - Google Mail zeigt lediglich die richtige Label-Zuordnung an, wenn Sie sie auswählen. Ich könnte in weitere Beispiele gehen und etwas wie ein Venn-Diagramm verwenden, aber Sie sind wahrscheinlich genauso aufgeregt, vorwärts zu gehen, wie ich bin.
3.1.1 Etiketten Einstellungen und Arten von Etiketten
Sie können über die Registerkarte Etiketten in den Einstellungen auf alle Etiketteneinstellungen in Google Mail zugreifen. In Gmail gibt es derzeit drei Arten von Labels: Systemlabels, Kategorien und benutzerdefinierte Labels.
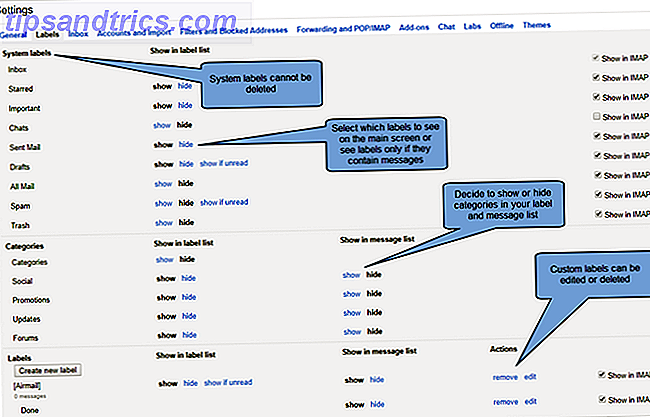
Systemlabels und benutzerdefinierte Labels verfügen über die Option In IMAP anzeigen. Sie sollten diese Optionen konfigurieren, wenn Sie eine andere App, Software wie Outlook oder bestimmte Add-ons verwenden. Dieser Google Mail-Leitfaden konzentriert sich auf die optimale Nutzung der Google Mail-Benutzeroberfläche. Daher werde ich hier nicht auf diese Optionen eingehen. Wenn Sie daran interessiert sind, lesen Sie den Leitfaden für Anfänger zu Google Mail. Der Leitfaden für Anfänger zu Google Mail Der Leitfaden für Anfänger zu Google Mail Möglicherweise verfügen Sie bereits über ein Google Mail-Konto. Oder Sie denken darüber nach, sich für einen zu registrieren. Dieser Leitfaden enthält alles, was Sie benötigen, um das glänzende neue Google Mail-Konto optimal zu nutzen. Weiterlesen .
3.2 Systemkennzeichnungen
Die bekanntesten Labels in Google Mail sind die Systemlabels. Dies sind die Links in der oberen linken Ecke, die Sie seit der Verwendung des Dienstes wie Posteingang, Markiert, Gesendet Mail, Entwürfe, Papierkorb gesehen haben. Für ein effektives Gmailing empfehle ich Ihnen, diese Systemlabels für Sie verfügbar zu haben. Sie werden auch bemerken, dass Sie eine Option anzeigen, wenn ungelesen für die Entwürfe und Spam-Etiketten. Wenn Sie diese Option aktivieren, werden Ihnen diese Labels nur angezeigt, wenn sie mit E-Mails verknüpft sind.
3.2.1 Alle E-Mails und Archivierung alter E-Mails
Sie können sich an die leere Inbox-Philosophie aus der Einführung dieses Gmail-Handbuchs erinnern. Wenn Ihr Posteingang ein Arbeitstisch ist, ist All Mail Ihr Aktenschrank. Noch besser, es ist ein Keller voller Aktenschränke. Sie müssen nicht jedes Mal in den Keller gehen, wenn Sie eine E-Mail schreiben müssen, aber es ist nützlich, sie verfügbar zu haben, wenn Sie eine Nachricht aus der Vergangenheit abrufen möchten.
All Mail ist dieser Keller. Wenn Sie es einschalten (wählen Sie Anzeigen ), haben Sie sofortigen Zugriff auf Ihre vergangenen E-Mails, sortiert nach Datum. Während Sie in der Suchleiste auf alle alten E-Mails zugreifen können, ist dieser Link sehr praktisch, wenn Sie häufig Ihren Posteingang bereinigen und nur einen kurzen Blick auf eine E-Mail werfen möchten, die Sie etwas früher am Tag erhalten haben.
3.2.2 Zeichnungsverwendungen, die Sie nicht berücksichtigt haben
Wie Sie vielleicht wissen, speichert Google Mail automatisch Nachrichten, die Sie in das Label Entwurf geschrieben haben, auch wenn Sie nur ein paar Sätze eingegeben haben. Alles, was Sie jemals geschrieben und nicht gesendet haben, wird dort gespeichert. Wahrscheinlich hast du schon ein paar Entwürfe gespeichert (oder vielleicht mehr!)
Was Sie jedoch vielleicht nicht in Erwägung gezogen haben, ist die Verwendung von Entwürfen für einfache Notizen. Wie Sie Gmail zur besten Notiz-App für Sie machen Wie Sie Gmail zur besten Notiz-App für Sie machen Die gleichen Funktionen, die Google Mail zu einer effektiven E-Mail machen Client kann es eine anständige Notiz-App machen. Probieren Sie diese Tipps und Tricks aus, um einige der Vorteile zu sehen. Lesen Sie mehr, um Ideen aufzuschreiben, Einkaufslisten zu erstellen oder Kontaktinformationen von jemandem schnell zu speichern. Die meisten E-Mail-Clients bieten Ihnen heute die Möglichkeit, Dateien und Bilder an eine E-Mail anzuhängen. Dies macht Ihren Entwurfsordner zu einem ausgezeichneten Ort, um Dateien hochzuladen und zwischen Computern zu synchronisieren, wenn Sie eine schnelle Lösung benötigen. Lassen Sie die Dateien jedoch nicht für immer im Ordner Entwürfe liegen! Dies ist nicht der richtige Ort für sie.
Eine weitere nützliche Anwendung für den Entwurfsabschnitt ist die Speicherung von Vorlagen. Wenn Sie die gleiche E-Mail immer wieder neu erstellen, speichern Sie eine leere Kopie der E-Mail in Ihren Entwürfen und kopieren Sie sie bei Bedarf in eine neue E-Mail (senden Sie nicht den Originalentwurf - damit wird der Entwurf entfernt Etikette!). Sie können Ihre E-Mail-Signatur, Links und sogar Bilder auf diese Weise speichern. Geben Sie Ihrer E-Mail mit Vorlagenentwurf einen Themenbereich, der die Verwendung für Sie widerspiegelt, z. B. "Hochzeit: Dankeschön" oder "Fans: Danke, dass Sie einen Brief hinzufügen" usw.
Alternativ können Sie vordefinierte Antworten verwenden, um E-Mail-Vorlagen zu speichern. 4 Möglichkeiten zur kreativen Verwendung von vordefinierten Antworten für die E-Mail-Produktivität 4 Möglichkeiten zur kreativen Verwendung von vordefinierten Antworten für die E-Mail-Produktivität Wenn Sie effektiv sind, tun Sie etwas richtig. Deshalb sollten Sie E-Mail-Filter verwenden und E-Mail-Zeiten planen. Ein Trick besteht darin, vorgefertigte Antworten für E-Mails vorzubereiten, die Sie häufig schreiben. Lesen Sie mehr für Arten von Nachrichten senden Sie die ganze Zeit.
3.3 Kategorien
Kategorien sind Labels, die den Tabs in Google Mail entsprechen. Social, Aktionen, Updates und Foren. Google Mail wendet diese Labels automatisch an, damit Ihr Posteingang bei der Ankunft von Nachrichten gut organisiert bleibt.
Sie können entscheiden, ob Sie diese Beschriftungen sowohl in der Beschriftungsliste als auch in der Meldungsliste anzeigen oder ausblenden möchten. Beachten Sie, dass dies unabhängig davon ist, dass diese Kategorien als Tabs angezeigt werden.
Wenn Sie eine Registerkarte für eine der Kategorien hinzufügen oder entfernen möchten, klicken Sie auf das Pluszeichen rechts neben der letzten Registerkarte. Aktivieren Sie dann die gewünschten Elemente, indem Sie das entsprechende Kontrollkästchen aktivieren und beim Beenden auf Speichern klicken.
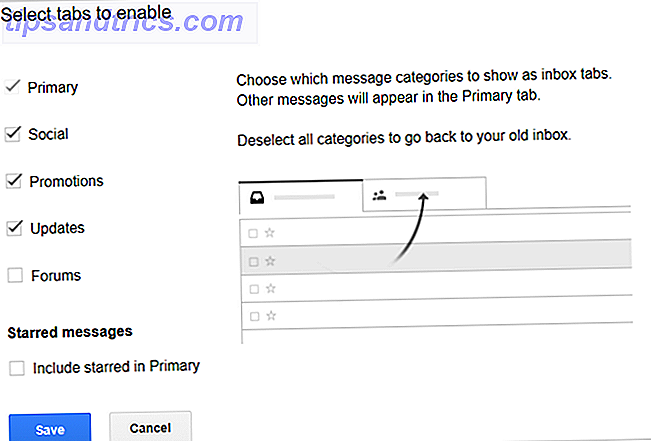
3.4 Benutzerdefinierte Etiketten
In der Liste links neben Ihrem Gmail-Bildschirm finden Sie Ihre benutzerdefinierten Labels. Sie haben wahrscheinlich schon einige von ihnen. Benutzerdefinierte Labels bleiben (vorerst) die leistungsstärksten Labels von Google Mail, und Sie sollten unbedingt lernen, sie zu verwenden, insbesondere mit den erstaunlichen Filtern von Google Mail.
Sie können Labels auf der Registerkarte " Label" unter " Einstellungen" hinzufügen und bearbeiten, wie bei jedem anderen Label. Sie können jedoch noch schneller auf das farbige Quadrat neben dem Namen Ihres benutzerdefinierten Labels klicken. Das Popup-Menü ist noch effektiver als die herkömmliche Registerkarte Etiketten unter Einstellungen, da Sie die Farbe eines Etiketts direkt auswählen und bearbeiten können.
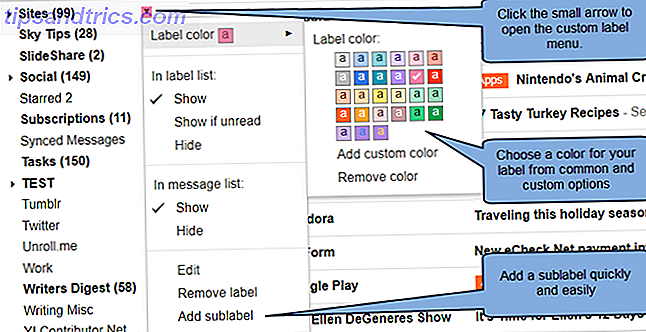
Beachten Sie, dass benutzerdefinierte Beschriftungen auch ineinander verschachtelt werden können. Sie können beispielsweise eine Bezeichnung für Arbeitsformulare haben, die Unterordner für Steuern, Krankenversicherungsinformationen und Notizen enthalten können. Sie können Gmail sogar beibringen, wie Sie den Unterschied erkennen und eingehende E-Mails an diesen Stellen automatisch für Sie speichern.
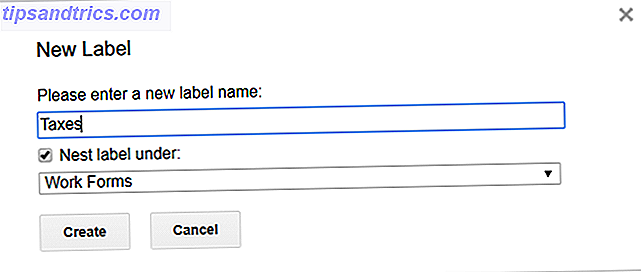
4. Fühlen Sie die Kraft der Suche und Filter
Wenn Labels die Google Mail-DNA sind, dann sind Suche und Filter ihr Gehirn. Es gibt nur wenige Kombinationen, die Sie innerhalb weniger Sekunden nicht zu der E-Mail führen, die Sie suchen, auch nicht vor einigen Jahren. Google Mail ruft eine Liste mit Regeln zum Organisieren von E-Mail-Filtern auf. Und da die beiden so ineinander verschlungen sind, hat Google sie jetzt zusammengestampft, so dass Sie Filter erstellen können. 10 E-Mail-Probleme, die Sie mit Google Mail-Filtern lösen können 10 E-Mail-Probleme, die Sie mit Google Mail-Filtern lösen können Überlaufender Posteingang macht Sie verrückt? Möchten Sie Ihren Posteingang schneller als je zuvor durchlaufen? Probieren Sie einige dieser brillanten Google Mail-Filter aus, um den Unterschied zu sehen. Lesen Sie mehr direkt von Ihren Suchen.
Als Erstes gewöhnen Sie sich an das Suchfenster von Google Mail. Sie sind wahrscheinlich mit den bekannteren Suchoperatoren wie "von" oder "hat: Anhang" vertraut (und wenn nicht, sind Sie am richtigen Ort). Das sind Wörter, die Gmail anweisen, etwas zu holen. Zum Glück sind diese Worte meist selbsterklärend.
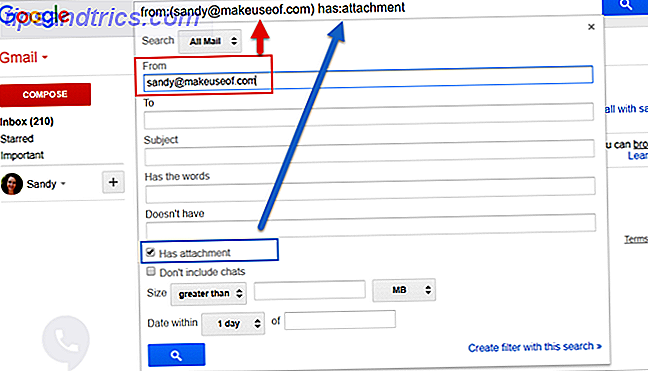
Sie können diese Operatoren manuell eingeben, aber Gmail erledigt dies, wenn Sie die Informationen in die Dropdown-Box für die Suche eingeben. Klicken Sie einfach auf den Pfeil im Suchfeld und vervollständigen Sie die Details für Ihre Suche. Dies kann reichen von wem eine E-Mail von oder zu ist, was die Betreffzeile ist, ob die Nachricht bestimmte Wörter hat oder nicht und ob es einen Anhang gibt Wie man schnell Nachrichten mit Anhängen in Google Mail findet Nachrichten mit Anhängen in Google Mail Google Mail und Anhänge sind miteinander verknüpft. Diese Tipps helfen Ihnen, die großen Anhänge zu finden, zu verwalten und zu löschen, bevor sie zu einem Problem werden. Weiterlesen .
Sie können Ihre Suche dann bei Bedarf auf Größe und Datum eingrenzen. Beachten Sie im Bild oben, dass die von Ihnen eingegebenen Suchelemente im Suchfeld angezeigt werden.
4.1 Eine Suche in einen Filter umwandeln
Sich in eine Google Mail-Suche zu verwandeln ist großartig, aber was ist mit dem Speichern dieser Suchanfragen? Was ist, wenn Sie eine Suche durchführen möchten, die häufig alle Ihre Word-Dateien in Google Mail findet? Besser noch, was ist, wenn Sie möchten, dass diese Suche automatisch ausgeführt wird? Wäre es nicht schön, wenn Gmail jedes Mal diese Word-Dateien für Sie finden und etwas mit ihnen für Sie tun könnte, wie sie an einen Freund senden oder sie auf eine bestimmte Art und Weise kennzeichnen? Nun, Gmail kann diese Dinge einfach und leicht machen. Diese automatischen Befehle an Gmail werden als Filter bezeichnet. Um eine Suche in einen Filter zu machen, klicken Sie auf den Link unten in der Such-Dropdown-Box, Filter mit dieser Suche erstellen .
Das nächste Fenster zeigt Ihnen eine Liste der verfügbaren Optionen. Sie können diese E-Mails automatisch löschen, archivieren und weiterleiten. Sie können ein Label auf sie anwenden oder Google Mail so einstellen, dass diese E-Mails automatisch mit einer vorgefertigten E-Mail beantwortet werden. Wenn Sie fertig sind, klicken Sie auf die blaue Schaltfläche Filter erstellen . Wenn Sie den Filter auf alle E-Mails anwenden, die bereits in Ihrem Google Mail-Konto vorhanden sind, können die von Ihnen ausgewählten Aktionen dies ebenfalls tun.
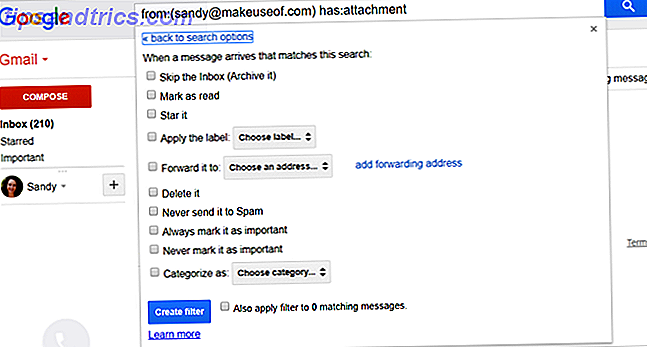
Sie können auf Ihre vorhandenen Filter immer über die Registerkarte Filter unter Einstellungen zugreifen. Von dort aus können Sie auswählen, ob Sie benutzerdefinierte Filter bearbeiten oder löschen möchten.
4.1.1 Beispiele für nützliche Filter
Hier sind einige der hilfreichsten Google Mail-Filter 4 Intelligente Google Mail-Filter, die Ihnen helfen, mit zu viel E-Mail umzugehen 4 Intelligente Google Mail-Filter, die Ihnen helfen, mit zu viel E-Mail fertig zu werden Das Entwirren und Organisieren Ihres Google Mail-Posteingangs ist eine tägliche Aufgabe. Es gibt einen klügeren Weg, es zu tun. Erstellen Sie in Gmail vier grundlegende Filtertypen, um Ihre E-Mails automatisch zu sortieren. Lesen Sie weiter Ich habe seit Jahren verwendet:
Semi-Junk-Mail-Filter:
Einige E-Mails sind nicht gerade Müll, erfordern aber auch keine Aufmerksamkeit. Rechnungen und Kreditkartenabrechnungen, Facebook-Benachrichtigungen, E-Mails aus dem Büro, von denen Sie wissen, dass Sie eines Tages brauchen könnten, oder auch nur ein Familienmitglied, das Ihren Posteingang mit Bildern von ihrem niedlichen neuen Welpen überflutet. Sie möchten diese E-Mails nicht vollständig löschen, aber Sie möchten sie auch nicht sofort sortieren.
Erstellen Sie eine Suche mit dem Operator "from:" und fügen Sie E-Mails mit einem Komma hinzu, um weitere E-Mail-Adressen hinzuzufügen. Beispiel: "Von: [email protected], [email protected], [email protected]" zeigt Ihnen E-Mails von all diesen Personen an. Klicken Sie auf den Abwärtspfeil und erstellen Sie einen Filter, der diese E-Mails automatisch als gelesen markiert und in das Archiv legt.
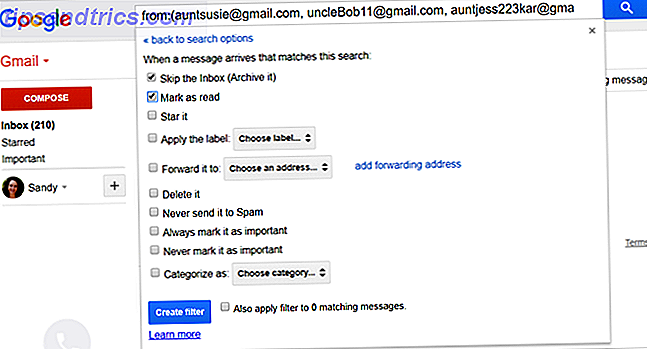
Nächstes Mal, wenn Tante Susie ein Bild von ihrem Welpen sendet, wird es nicht einmal in deinem Posteingang sein, aber wenn sie dich anruft und dich danach fragt, kannst du sie schnell in deinem Archiv finden.
Markiere Amazon-Lieferbenachrichtigungen:
Wenn Sie viel Amazon verwenden, erhalten Sie wahrscheinlich viele E-Mails von ihnen wie Aktionen, Quittungen und Anfragen für Feedback. Sie könnten ganz einfach einen Filter erstellen, um all diese Daten an Ihr "Semi-Junk" -Label zu senden. Das Problem ist jedoch, dass Sie sofort wissen möchten, wann Amazon Ihnen etwas geliefert hat, damit Sie die Tracking-Nummer zur Verfügung haben. Wie machst du das?
Suchen Sie in Ihrem Google Mail nach "Amazon" und klicken Sie auf den Abwärtspfeil, um Ihren Filter zu erstellen. Das Wort "Amazon" bringt jede E-Mail, die Sie jemals von Amazon.com erhalten haben, auf den Tisch. Der nächste Schritt besteht darin, zusätzliche Wörter hinzuzufügen, die nur in Versandbestätigungs-E-Mails von Amazon vorhanden sind. In der Zeile "hat die Wörter" in "hat versendet!" In Anführungszeichen. Dies teilt Gmail mit, dass Sie die Wortkombination "hat versendet" genau so suchen, wie sie im Text erscheint: zwei Wörter, Leerzeichen und Ausrufezeichen. Sie werden feststellen, dass die Liste erheblich verkleinert wird, um nur E-Mails von Amazon zu enthalten, die den Ausdruck "hat versendet" enthalten.
Dennoch schaffen es einige E-Mails, durchzukommen, besonders wenn Sie Artikel auf Amazon verkaufen. Sie erhalten eine Nachricht, in der Sie aufgefordert werden, Ihre Artikel zu versenden. Kein Problem. Fügen Sie einfach die Wortkombination "ship now" in die Zeile "does have" ein und beobachten Sie, wie Ihre Liste weiter schrumpft. Sieht jetzt ziemlich gut aus, oder? Erstellen Sie dann den Filter.
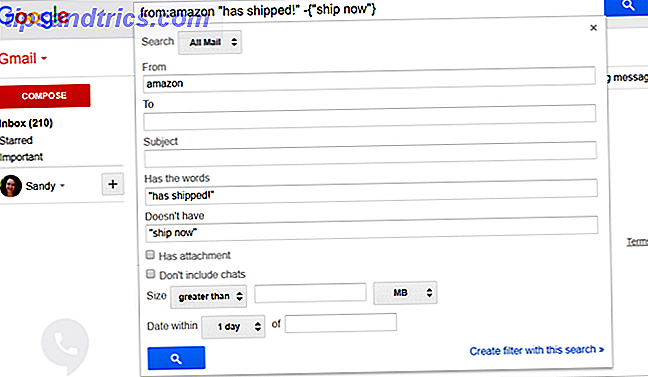
Anschließend können Sie diese E-Mails mit einem Label versehen, z. B. "Von Amazon versendet". Ab sofort werden alle von Amazon bestellten Artikel ordnungsgemäß an dieses Label geliefert und Sie können Ihre Sendungen in Zukunft problemlos verfolgen. Wenden Sie den Filter auf alle vorhandenen E-Mails an und Sie können sogar in Ihre Vergangenheit suchen.
5. Google Mail-Produktivitätstools
Nachdem Sie sich in Google Mail auskennen und wissen, wie Sie die leistungsstärksten Funktionen von Google Mail nutzen können, ist es an der Zeit, weitere Verbesserungen zu prüfen, die Gmail zu einem Produktivitätswerkzeug machen.
5.1 Priority Posteingang und seine Variationen
In seinem Bestreben, E-Mail-Arbeit besser zu machen, hat Google viele fortgeschrittene Algorithmen in Google Mail integriert. Eine dieser großartigen Funktionen sind die verschiedenen Posteingangsstile, von denen es fünf gibt: Klassisch, Wichtig zuerst, Ungelesen zuerst, Markiert zuerst und Prioritärer Posteingang. Was jeder tut, reicht von geradlinig (klassisch, ungelesen zuerst) bis etwas schwierig zu erklären (Priority Inbox). Der beste Weg, mehr über die verschiedenen Posteingangsstile zu erfahren, ist einfach, mit ihnen zu experimentieren und zu sehen, was am besten funktioniert.
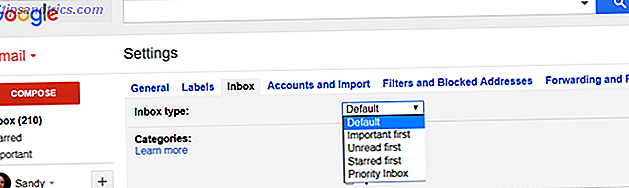
Priority Inbox sortiert Ihre E-Mails So sortieren Sie Ihren Gmail-Posteingang nach Absender, Betreff und Label So sortieren Sie Ihren Gmail-Posteingang nach Absender, Betreff und Label Sie können in Ihrem chaotischen Google Mail-Posteingang keine Inhalte finden? Wir zeigen Ihnen die fünf besten Möglichkeiten, Ihre E-Mails zu sortieren. Lerne diese Verbesserungen und du wirst alles finden können! Lesen Sie mehr automatisch und entscheidet, was Sie zuerst lesen sollten und wie Sie Ihre E-Mail-Liste und andere Posteingangsarten nicht teilen. Der wichtige erste Posteingang, der in Kombination mit Smart Tags Ihren Posteingang optimal für Sie organisiert. Alle Nachrichten, die Sie für wichtig halten, werden in der oberen Liste angezeigt, und alles andere wird in die untere Liste verschoben, auch wenn Sie es nicht gelesen haben.
Um Ihren Posteingangstyp zu ändern, klicken Sie unter Einstellungen auf Posteingang und wählen Sie aus der Dropdown-Box. Achten Sie darauf, unten auf " Änderungen speichern" zu klicken.
5.1.1 VIP-E-Mails gegenüber regulären E-Mails
Als Gmail zum ersten Mal gestartet wurde, bevor überhaupt ein sortierter Eingang vorhanden war, wurden E-Mails durch eine Markierung in Outlook oder einen Stern in Gmail als wichtig eingestuft. Obwohl dies immer noch der beste und einfachste Weg ist, E-Mails sofort zu "bookmarken", versteht Google Mail jetzt, dass einige Ihrer Kontakte für Sie wichtiger sind als andere.
Gmail entscheidet, welche E-Mails wichtiger sind, je nachdem, wie oft Sie E-Mails von bestimmten Kontakten lesen und beantworten und wie Sie mit ihnen interagieren. Der Mechanismus von Google Mail ist ziemlich gut für sich selbst, aber Sie können direkt eingreifen und einigen E-Mails den VIP-Status geben, indem Sie sie als wichtig markieren. Alternativ können Sie E-Mails von ihrer Wichtigkeit entfernen.
Sie können E-Mails als wichtig oder nicht wichtig markieren, indem Sie auf das kleine Tag-Symbol neben ihnen in der Haupt-E-Mail-Liste oder ganz oben in der Nachricht klicken (siehe Abbildung unten).
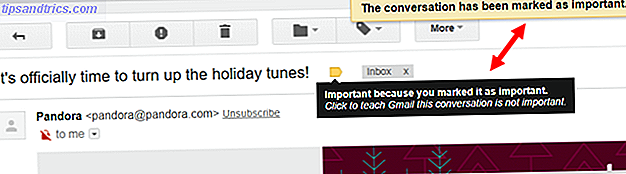
Wenn Sie auf Ihre E-Mails klicken und diese anpassen, passt Gmail auch seinen eigenen Algorithmus an und reagiert entsprechend: Es müssen nicht alle Nachrichten eines bestimmten Kontakts markiert werden. Gmail wird nach ein paar manuellen Änderungen erkannt und für Sie markiert.
5.1.2 Darsteller E-Mails
Wie bereits erwähnt, sind Sterne (das Äquivalent von Flags in Outlook) von Anfang an vorhanden und sind immer noch sehr effektiv, um E-Mails schnell zu markieren. Um eine E-Mail zu senden, klicken Sie einfach auf das Sternsymbol in der Haupt-E-Mail-Liste, direkt neben dem oben beschriebenen Wichtigkeits-Tag.
Warum sollten Sie E-Mails markieren, wenn Sie bereits eine erweiterte Funktion wie den Prioritäts-Posteingang haben? Manchmal müssen Sie sich nur schnell an etwas erinnern oder sich daran erinnern, etwas an einer bestimmten E-Mail zu tun, anstatt nur eine Gruppe von E-Mails für wichtig zu halten. Denken Sie daran, Sterne funktionieren genauso in Ihren wichtigen E-Mails und in Ihren nicht so wichtigen E-Mails.
Zum Beispiel können Sie E-Mails mit Sternen, die Sie nicht sofort beantworten können, beantworten, aber später am Tag antworten oder E-Mails mit wichtigen Informationen wie Adressen und Telefonnummern, die Sie später benötigen. Sie können markierte E-Mails bequem archivieren, um sie aus Ihrem Posteingang zu entfernen und später über das "markierte" System-Label oben links darauf zuzugreifen. Wenn Sie fertig sind mit dem, was Sie mit der E-Mail tun müssen, entfernen Sie die Markierung, indem Sie erneut auf das Sternsymbol klicken.
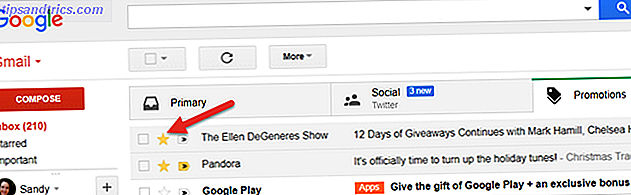
5.2 Tastaturkürzel
Viele Menschen scheinen die Macht der Tastaturkürzel zu unterschätzen und sie bestenfalls als Ärgernis abzuwehren. Aber ich werde Ihnen sagen, dass Sie kein effektiver Google Mail-Nutzer werden können 9 Fantastische Google Mail-Funktionen Sie wahrscheinlich nicht verwenden 9 Fantastische Google Mail-Funktionen, die Sie wahrscheinlich nicht verwenden Mehrere coole E-Mail-Funktionen in Google Mail gibt es seit langem ohne jemanden zu stören Sie. Lass uns das heute ändern. Lesen Sie mehr ohne mindestens ein paar zu meistern. Es besteht ein Unterschied zwischen Tag und Nacht zwischen der Verwendung der Maus für alles und dem Wissen, wie Sie mit diesen Verknüpfungen in Sekundenschnelle einen Posteingang organisieren können.
Sie können jederzeit auf die Liste der Tastaturkürzel in Gmail zugreifen, indem Sie ein Fragezeichen drücken oder + / (Schrägstrich) drücken, solange Sie keine E-Mail verfassen (was natürlich einfach ein Fragezeichen in den Text Ihres E-Mails einfügen würde) Email).
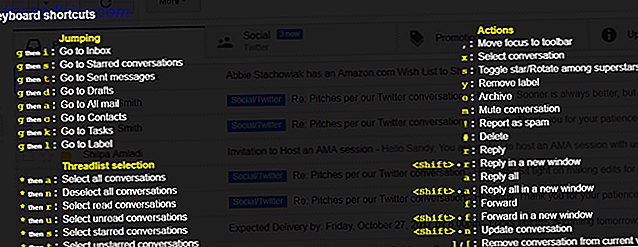
Bevor wir Tastaturkürzel in Google Mail verwenden können 5 Umschalttastenkürzel, die jeder Google Mail-Benutzer kennen sollte 5 Umschalttastenkürzel, die jeder Google Mail-Nutzer kennen sollte Gmail verfügt zwar über eine produktivitätssteigernde Benutzeroberfläche, kann aber mit dieser einfachen, aber wichtigen Tastatur noch weiter verbessert werden Verknüpfungen. Lesen Sie mehr, aber wir müssen sicherstellen, dass sie aktiviert sind. Gehen Sie dazu zu Einstellungen und scrollen Sie zu Tastaturkürzeln, um sie zu aktivieren.
Navigation:
- Drücken Sie die Tasten J und K, um die E-Mail-Liste auf dem Hauptbildschirm nach oben oder nach unten zu verschieben.
- Drücken Sie X, um eine Unterhaltung auszuwählen ("markieren" oder markieren).
Wenn Sie E-Mails auf diese Weise auswählen, können Sie schnell E-Mails auswählen, die Sie löschen, archivieren oder auf ein anderes Label verschieben möchten. Nach einiger Übung werden Sie feststellen, dass das Auswählen von E-Mails auf diese Weise viel schneller ist als die Verwendung der Maus. Wenn Sie anfangen, die Macht der Tastaturkürzel zu verstehen, sind Sie bereit für mehr.
Aktionen:
- Drücken Sie die Eingabetaste, um eine E-Mail zu öffnen und sie zu lesen.
- Drücken Sie E, um eine E-Mail zu archivieren.
Dies funktioniert direkt aus der E-Mail oder aus der E-Mail-Liste auf dem Hauptbildschirm. Versuchen Sie mehrere E-Mails auszuwählen (indem Sie die Liste mit J und K auf und ab bewegen und Nachrichten mit X auswählen) und drücken Sie E. Puh!
- Drücken Sie # (Umschalt + 3), um E-Mails zu löschen.
Auch dies funktioniert bei mehreren E-Mails aus der Hauptliste oder aus einer E-Mail, die Sie geöffnet haben.
- Drücken Sie in einer geöffneten E-Mail R, um dem Absender zu antworten. Drücken Sie A, um allen Absendern zu antworten.
- Drücken Sie in einer geöffneten E-Mail G und dann I, um zum Posteingang zurückzukehren.
Dies sind die entscheidenden Abkürzungen. Sie können wahrscheinlich sehen, wie Sie mit ein paar Fingertipps jetzt mehrere E-Mails auswählen, auf alle Absender gleichzeitig antworten und eine Reihe von E-Mails schnell löschen können. Übe diese ein paar Mal, bevor du zu den wirklich coolen Shortcuts gehst.
Die wirklich coolen Tastaturkürzel:
- Drücken Sie in einer geöffneten E-Mail die Tastenkombination Umschalt + R, um in einem neuen Fenster zu antworten. Drücken Sie Umschalt + A, um allen Absendern in einem neuen Fenster zu antworten.
Dies ist besonders hilfreich bei kleinen Bildschirmen, auf denen Sie mehr Platz zum Lesen und Antworten auf eine E-Mail benötigen. Es blockiert auch Chat und Labels, so dass Sie sich auf die E-Mail konzentrieren können.
- Drücken Sie in einer geöffneten E-Mail G und dann K, um zu Ihrer Aufgabenliste zu gelangen.
Hast du dich daran erinnert, dass Gmail in Google Aufgaben integriert ist? Wir werden es als nächstes behandeln. Markieren Sie in der Hauptliste der E-Mails eine E-Mail ( X ) und drücken Sie Umschalt + K, um die E-Mail an eine neue Aufgabenaufgabe in Ihrer Aufgabenliste anzuhängen. Diese Funktion funktioniert nur mit Tastaturkürzeln! Es gibt keinen mausartigen Weg, es zu tun.
- Drücken Sie G und dann P, um das Telefonfenster aufzurufen und einen Anruf zu tätigen.
- Drücken Sie Umschalt + F, um eine E-Mail weiterzuleiten.
- Drücken Sie Umschalt + U, um eine E-Mail als ungelesen zu markieren.
- Drücken Sie + oder -, um eine E-Mail als wichtig oder nicht wichtig zu markieren (wie oben beschrieben).
Fühle dich nicht verpflichtet, alle Abkürzungen zu kennen. Trainiere dich selbst, um diejenigen, die du oft benutzt, auswendig zu lernen und mach dich selbst für eine Woche Gebrauch (benutze die Maus nicht!), Bis sie zu einer zweiten Natur werden. Sie werden feststellen, dass Sie in Gmail nicht mehr mit der Maus arbeiten möchten und dass Sie Ihre E-Mails viel schneller mit Verknüpfungen bearbeiten können.
5.3 Aufgaben und Aufgabenlisten
Google Tasks in Google Mail sind sehr einfach und stehen im Gegensatz zur ansonsten voll ausgestatteten E-Mail-App, sind aber praktisch.
Greifen Sie auf Google Aufgaben zu, indem Sie links oben auf den Abwärtspfeil neben der Google Mail-Kopfzeile in Rot klicken. Dadurch wird ein Menü angezeigt, das Sie zu Aufgaben oder Kontakten führt. Ihre Aufgaben erscheinen in der unteren rechten Ecke in einem Fenster, das dem Chat-Popup ähnelt. Alternativ können Sie auf Tasks zugreifen, indem Sie in Google Mail wie oben erwähnt auf B und dann auf K drücken.
Google Aufgaben mit Google Mail kann tatsächlich sehr nützlich sein. Sie können einfach eine Aufgabe erstellen und dann darin Aufgaben verschachteln, indem Sie neue Aufgaben auf der rechten Seite "tabbieren" und sie zu Teilaufgaben der ursprünglichen Aufgaben machen. Dies ist hilfreich, um ein Projekt zu vereinfachen, indem Sie es in kleinere Schritte aufteilen. Da Sie E-Mails direkt mit Aufgaben verbinden können Sofortige Möglichkeiten, Ihre E-Mails zu Aufgaben zu machen So können Sie nicht verhindern, dass E-Mails in Ihren Posteingang gelangen, aber Sie können sie in E-Mails verwandeln Aufgaben, um sie besser zu verwalten. Hier sind einige Tipps, um aus E-Mails Aufgaben zu machen. Lesen Sie weiter, Sie können nützliche Informationen in diese Aufgabe einfügen, z. B. Links, Kontaktinformationen und sogar Dateien. Wenn eine Aufgabe erledigt ist, kannst du sie abhaken und belohnt werden, indem du sie durchstreichst und sie als abgeschlossen durchkreuzt.
Wenn Sie auf eine Aufgabe klicken, wird eine Option zum Hinzufügen von Notizen zur Aufgabe oder zum Auswählen eines Fälligkeitsdatums geöffnet. Dies ist besonders praktisch, wenn Sie mit Google Kalender arbeiten, da die Aufgabenlisten nahtlos synchronisiert werden und auch in Ihrem Kalender angezeigt werden.
5.4 Verwalten Ihrer Kontakte
Um auf Ihre Kontakte zuzugreifen, klicken Sie oben links auf den Abwärtspfeil neben E- Mail, wie Sie es bei Ihren Aufgaben getan haben, oder drücken Sie G und dann C in Ihrem Posteingang. Wenn Sie Hilfe beim ersten Start benötigen, lesen Sie in der Anleitung von The Gmail für Anfänger nach Einführung in Gmail für Anfänger Das Anfängerhandbuch für Gmail Möglicherweise verfügen Sie bereits über ein Google Mail-Konto. Oder Sie denken darüber nach, sich für einen zu registrieren. Dieser Leitfaden enthält alles, was Sie benötigen, um das glänzende neue Google Mail-Konto optimal zu nutzen. Lesen Sie weiter oben erwähnt. Wir werden nur kurz ansprechen, wie wir sie effektiv verwalten können.
Sie werden feststellen, dass Sie zu einer neuen Seite weitergeleitet werden, wenn Sie in Ihrem Dropdown auf Kontakte klicken. Here, you can see each of your contacts with their email address and phone number, if applicable. You can also click on Frequently contacted to see your most recent contact communicators.
Just like with emails, you can create and edit labels for your contacts for business, school, and family. This is a wonderful way to keep your contacts separated and easily accessible. You can also choose how to sort your contacts page by clicking Settings from the left and choosing from first name or last name for the sort order.
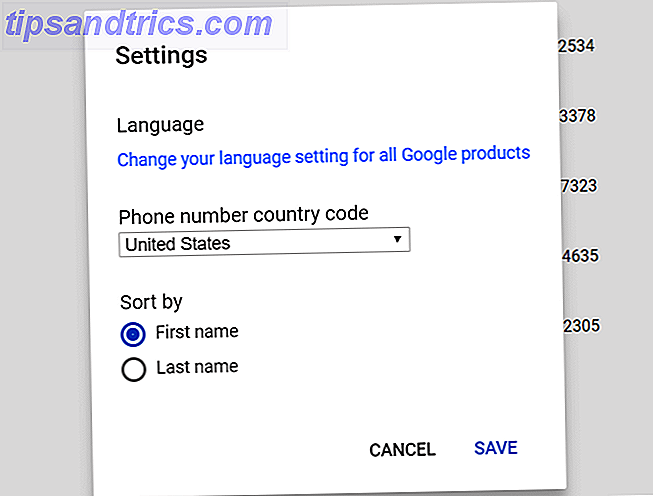
Next to each contact, you can click the More (three-dot icon) menu to change their label, delete them, or hide them from your contact list.
The easiest way to manage your contacts 10 Easy Tips to Rescue Google Contacts from Neglect 10 Easy Tips to Rescue Google Contacts from Neglect Google Contacts is perhaps the least organized of all Google services we use. Most of us neglect it. Here's a complete guide to spring clean and organize Google Contacts. Read More is to group them with labels so that you can contact them from Gmail quickly.
5.5 Additional Labs Features
Google Mail enthält mehrere optionale Funktionen, mit denen Sie Ihre Produktivität weiter steigern können. 7 Unabdingbare Gmail-Laborfunktionen zur Steigerung der E-Mail-Effizienz 7 Gmail Lab-Funktionen zur Steigerung der E-Mail-Effizienz In Gmail Labs stehen einige hervorragende Funktionen zur Verfügung, mit denen Sie die Produktivität Ihrer E-Mails steigern können. Weiterlesen .
Sie sind auf der Registerkarte Labs in den Einstellungen verfügbar . Im Folgenden werde ich ein Paar nennen, das ich für hilfreich halte, geordnet nach der Reihenfolge in den Labs. Fühlen Sie sich frei zu erkunden und finden Sie mehr auf eigene Faust.
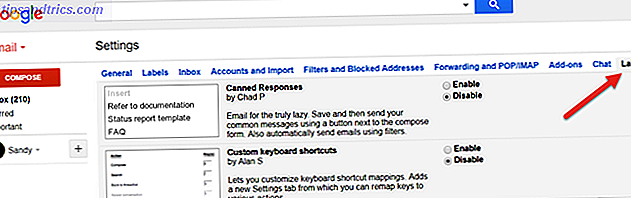
Intelligente Etiketten :
Einer meiner persönlichen Favoriten. Mit dieser praktischen Funktion kann Google Mail "erraten", welche Ihrer eingehenden E-Mails Benachrichtigungen, Antworten von Online-Foren und Bulk-Nachrichten (Newsletter usw.) sind. Google Mail fügt automatisch Labels zu jeder Art hinzu und kann ziemlich gut raten. Es wird Sie auch bitten, es zu trainieren, indem Sie das richtige Etikett für ein paar Tage auswählen, wenn Sie es einschalten. Probieren Sie es aus und sehen Sie, wie es Ihre Organisation beeinflusst.
Vorformulierte Antwort:
Ein Glücksfall, wenn Sie viele E-Mails erhalten, auf die Sie auf die gleiche Weise antworten. Aktivieren Sie diese Option und erstellen Sie eine E-Mail als "Vorlage". Speichern Sie sie und verwenden Sie sie beim nächsten Mal, wenn Sie schnell reagieren möchten. Dies ist zum Beispiel für Dankesbriefe oder für Newsletter hervorragend geeignet.
5.6 Google Mail-Add-ons
Sie können eine Reihe von Add-ons für Google Mail finden, indem Sie auf das Zahnradsymbol klicken und dann Add-Ons auswählen auswählen. Hier können Sie Tools durchsuchen, mit denen Sie produktiver arbeiten können 13 Quick Tricks und Erweiterungen, um Google Mail-Hauptbenutzer zu werden 13 Quick Tricks und Erweiterungen, um Google Mail-Hauptbenutzer zu werden Wenn Sie ein Google Mail-Nutzer sind, haben Sie einen endlosen Strom von Tricks und Erweiterungen um das Beste daraus zu machen. Wir werden einige der besten von ihnen in diesem Artikel erkunden. Lesen Sie mehr, extra organisiert oder ein besserer Kommunikator. Während die Optionen begrenzt sind, mögen Sie vielleicht noch ein paar dieser praktischen Tools.
QuickBooks für das Finanzwesen, Trello für das Projektmanagement, Dialpad für die Kommunikation und Hire für das Personalwesen sind einige der verfügbaren Optionen. Wenn Sie sich dafür entscheiden, ein Add-on zu installieren, denken Sie daran, dass die meisten von Drittanbietern stammen. Daher sollten Sie die Begriffe nach dem Klicken auf Installieren und vor dem Klicken auf Fortfahren überprüfen.
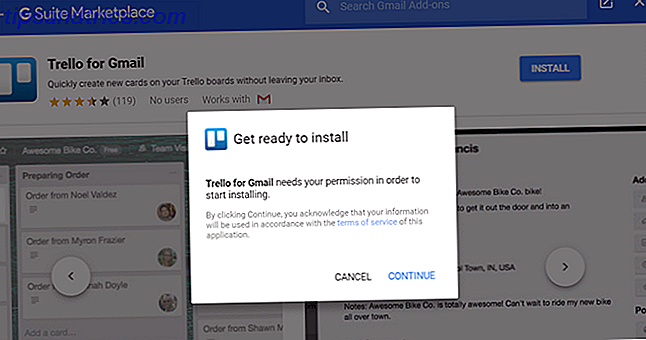
Ihr Google Mail-Posteingang wird verwaltet
Das ist es! Ich hoffe, dass Sie durch Lesen zu einem besseren Google Mail-Nutzer geworden sind und dass Ihr Leben dadurch ein wenig einfacher wird. Genießen!
Jetzt ist es an der Zeit, unsere Gmail-Meisterschaft auf die nächste Stufe zu heben und versteckte Funktionen von Gmail auf Android 9 zu entdecken. Versteckte Funktionen in Gmail für Android Sie sollten 9 versteckte Funktionen in Gmail für Android verwenden, die Sie am meisten nutzen sollten Ihre Google Mail für Android-Erfahrung mit diesen Tipps und Tricks. Weiterlesen .
Haben wir etwas verpasst? Was haben Sie über Google Mail herausgefunden, das andere Leser kennen müssen? Bitte teilen Sie uns in den Kommentaren mit.
Bild-Kredit: mady70 / Depositphotos