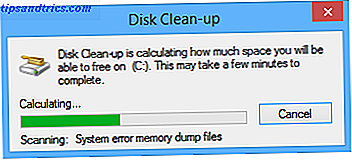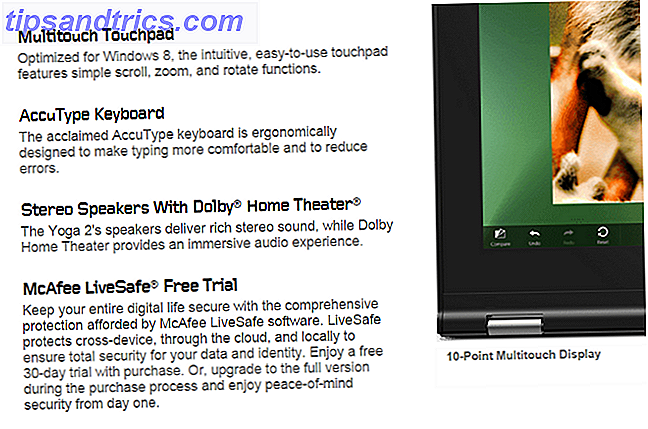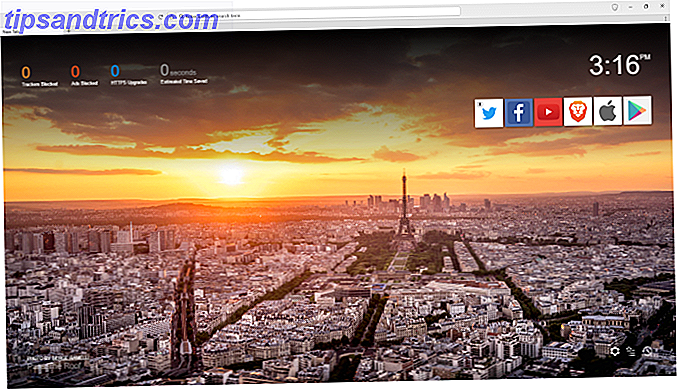Microsoft führte Touchpad- und Touchscreen-Gesten in der Ära von Windows 8 ein und führte viele Leute dazu, sich zu fragen, ob ein Laptop oder ein Tablet für diese Gesten besser geeignet war Pros & Contras eines Windows 8 Tablet Vs. Ein Touchscreen Laptop Pros und Nachteile eines Windows 8 Tablet Vs. Ein Touchscreen-Laptop Windows 8 ist ein Geschenk für Touchscreen-Benutzer. Aber einige Leute bevorzugen Non-Touch-Geräte. Welche Option ist für Sie geeignet? Es hängt davon ab, wonach genau Sie suchen. Weiterlesen . Die Dinge wurden noch düsterer mit anderen Peripheriegeräten wie Touch-basierte Mäuse und Monitore 5 Möglichkeiten zum Hinzufügen von Touch zu einem Windows 8 Computer 5 Möglichkeiten zum Hinzufügen von Touch zu einem Windows 8 Computer Windows 8 Startbildschirm und "Modern" -Apps können umständlich auf einem verwenden Nicht-Touch-PC, aber sie beginnen wirklich sinnvoll, wenn gepaart mit einem Touch-PC. Wenn Sie nicht bereit sind zu gehen ... Lesen Sie mehr.
Es ist klar, dass Touch war nicht sehr nützlich in Windows 8, aber das ist überhaupt nicht wahr für Windows 10. Nicht nur, dass Microsoft über alle grundlegenden Gesten von Windows 8 Ungewöhnliche Möglichkeiten zu verwenden Ihr Laptop-Touchpad Das Touchpad Ihres Laptops wirkt wie eine einfache, langweilige Technologie, die nur verwendet wird, wenn keine Maus verfügbar ist. Aber Touchpads können schnell und effizient sein. Sie haben Abkürzungen für alles von leicht scrollen zu Gesten ... Lesen Sie mehr, aber es fügte einige neue hinzu - diejenigen, die tatsächlich für den täglichen Gebrauch nützlich sind . Wir wagen es sogar, sie als wesentlich zu bezeichnen .

Und jetzt, mit dem Aufkommen von 2-in-1-Laptops für Windows 10 5 Gründe für den Kauf eines 2-in-1 Windows 10 Laptop 5 Gründe für den Kauf eines 2-in-1 Windows 10 Laptop 2-in-1 Laptops sind unglaublich vielseitig. Mit Windows 10 sind sie leistungsfähig genug, um Büroarbeit zu leisten. Sie konvertieren auch in ein Tablet, komplett mit Touchscreen, alles wird einfacher. Lass uns dir mehr erzählen! Lesen Sie mehr, Sie müssen sich nicht einmal zwischen Touchpads und Touchscreens entscheiden. Sie können beides in einem Gerät bekommen! Wenn Sie also beide nicht voll ausnutzen, bitten wir Sie um einen zweiten Blick. Sie könnten nur überrascht sein.
Touchpad Gesten
Bevor Sie sich damit beschäftigen, sollten Sie beachten, dass einige der fortgeschritteneren Gesten nur mit einem Präzisions-Touchpad funktionieren, das Ihr Laptop haben sollte, wenn es nach der Veröffentlichung von Windows 8.1 hergestellt wurde. So prüfen Sie, ob Sie einen haben.
Öffnen Sie das Startmenü, geben Sie das Touchpad ein und wählen Sie die Maus- und Touchpad-Einstellungen . Im Abschnitt "Touchpad" finden Sie folgende Formulierung: "Ihr PC verfügt über ein Präzisions-Touchpad." Wenn Sie es nicht sehen, können Sie die modernsten Touch-Gesten nicht anwenden.
Kurz gesagt, die Gesten 1 bis 4 funktionieren auf jedem Touchpad, während die Gesten 5 bis 8 ein Präzisions-Touchpad erfordern.
1. Ziehen und Ablegen
Um die Drag-and-Drop-Funktionalität einer Maus zu imitieren, verwenden Sie einfach einen Finger, um auf ein Element doppeltippen zu können, und ziehen Sie dann . Wenn Sie fertig sind, lassen Sie einfach Ihren Finger los, um den Gegenstand dort abzulegen, wo er ist.
2. Scrollen
Um die Bildlauffunktion einer Maus zu imitieren , tippen und ziehen Sie einfach mit zwei Fingern in die Richtung, in die Sie blättern möchten . Dies funktioniert für jede Anwendung, die Scrollen unterstützt - einschließlich Textverarbeitungsprogrammen, Webbrowsern und Musikplayern - und funktioniert sowohl horizontal als auch vertikal.
3. Zoom
Um die Zoomfunktion bei den meisten modernen Smartphones zu imitieren, verwenden Sie einfach zwei Finger und ziehen Sie sie nach innen (herauszoomen) oder nach außen (hineinzoomen). Dies ist nützlich für Webseiten mit kleinem Text oder für eine schnelle Bildbearbeitung.
4. Drehen
Verwenden Sie zwei Finger und drehen Sie sie in einem Kreis, um den von Ihnen ausgewählten Gegenstand zu drehen. Beachten Sie, dass nicht alle Elemente gedreht werden können.
Beachten Sie, dass Sie möglicherweise die Drehung in Ihren Touchpad-Einstellungen unter Einstellungen> Geräte> Maus & Touchpad> Zusätzliche Mausoptionen aktivieren müssen . Suchen Sie hier unter Einstellungen für Zeigegeräte nach Einstellungen ... und suchen Sie nach Funktionen mit mehreren Fingern.
5. Kontextmenü
Die meisten Touchpads haben einen Rechtsklick-Knopf, den Sie benutzen können, aber wenn Sie keins haben, wenn es defekt ist, oder wenn Sie es einfach nicht benutzen wollen, können Sie einfach zwei Finger benutzen und tippen . Dies eignet sich hervorragend zum Erstellen von Kontextmenüs in Weblinks oder Dateien im Datei-Explorer.

6. Zeigen Sie alle Windows an
Die neue Task View-Funktion in Windows 10 ist eine großartige Möglichkeit, um einen schnellen Überblick über alle geöffneten Fenster zu erhalten, und es ist einfacher, das Fenster auszuwählen, als Sie mit Alt-Tab durchlaufen möchten. Task View ist besonders nützlich, wenn Sie mehrere virtuelle Desktops verwenden 10 Überraschende Gründe, warum Sie Windows 10 mögen 10 Überraschende Gründe, warum Sie Windows 10 mögen Es ist heutzutage fast schon cool, auf Windows 10 zu hassen. Lassen Sie sich davon nicht alle Vorteile nehmen, die Windows 10 bringt! Wir zeigen dir, was du verpasst hast. Weiterlesen .
Die Aufgabenansicht kann auf viele Arten aufgerufen werden, aber keine Methode ist einfacher als mit drei Fingern nach oben zu wischen . Tippen Sie auf das Fenster, zu dem Sie wechseln möchten, oder wischen Sie mit drei Fingern nach unten, um die Aufgabenansicht zu schließen, ohne ein Fenster auszuwählen.
7. Minimiere alle Windows
Die Funktion "Desktop anzeigen" ist für viele Windows-Versionen verfügbar, aber jetzt gibt es eine neue Möglichkeit, darauf zuzugreifen: Mit drei Fingern nach unten wischen und alle geöffneten Fenster werden vorübergehend minimiert. Mit drei Fingern nach oben wischen, um sie wiederherzustellen.
Sie können auch diese raffinierte Windows-Tastenkürzel verwenden 13 Nifty "Windows Key" Tricks, die Sie jetzt wissen sollten 13 Schicke "Windows Key" Tricks, die Sie jetzt wissen sollten Der Windows-Schlüssel kann verwendet werden, um viele nette Dinge zu tun. Hier sind die nützlichsten Verknüpfungen, die Sie bereits verwenden sollten. Lesen Sie mehr, um das Gleiche zu tun, aber wenn Sie bereits auf dem Touchpad sind, warum sollten Sie zur Tastatur wechseln, wenn Sie nicht müssen?
8. Wechseln Sie zur nächsten Anwendung
Die Fähigkeit, mit Alt-Tab durch geöffnete Anwendungen zu wechseln, ist eine dieser Tastenkombinationen, die jeder Windows-Benutzer kennen sollte. Windows-Tastaturkürzel 101: Das ultimative Handbuch Windows-Tastaturkürzel 101: Das ultimative Handbuch Tastaturkürzel können Ihnen viele Stunden Zeit sparen. Meistern Sie die universellen Windows-Tastaturkürzel, Tastaturtricks für bestimmte Programme und einige andere Tipps, um Ihre Arbeit zu beschleunigen. Weiterlesen . Ich benutze es Dutzende Male jeden Tag und ich könnte mir nicht vorstellen, ohne es zu leben.
Aber jetzt gibt es einen einfacheren Weg, dies auch zu tun: Verwenden Sie drei Finger und wischen Sie nach links oder rechts, um genau dasselbe zu tun. Links fährt rückwärts, während rechts vorwärts zirkuliert.
9. Aktivieren Sie Cortana oder das Aktionscenter
Sie können eine Menge coole Sachen mit Cortana auf Windows 10 machen 6 Coolste Dinge, die Sie mit Cortana in Windows 10 steuern können Coolste Dinge, die Sie mit Cortana in Windows 10 steuern können Cortana kann Ihnen helfen, freihändig unter Windows 10 zu gehen Sie durchsuchen Ihre Dateien und das Internet, machen Berechnungen oder rufen die Wettervorhersage auf. Hier decken wir einige ihrer cooleren Fähigkeiten ab. Lies mehr, wie das Suchen im Web oder das Steuern deiner Musik. Es gibt auch das neue und großartige Action Center So steuern Sie Windows 10: Das Settings Guide So steuern Sie Windows 10: Das Settings Guide Das Windows Control Panel ist auf dem Weg nach draußen. Der Ersatz, die App "Einstellungen", wurde in Windows 10 erheblich verbessert. Wir werden alle seine Geheimnisse für Sie offen legen. Lesen Sie mehr für die schnelle Verwaltung der Einstellungen. Auf beide kann mit einem Fingertipp mit drei Fingern zugegriffen werden .
Mit den Touchpad-Einstellungen von Windows 10 können Sie entscheiden, ob diese Geste Cortana aktiviert oder das Action Center öffnet. Wenn Sie auch nicht möchten, denken Sie daran, dass Sie Cortana einfach deaktivieren können. Cortana einrichten & entfernen unter Windows 10 Cortana einrichten und in Windows 10 entfernen Cortana ist Microsofts größtes Produktivitätstool seit Office. Wir zeigen Ihnen, wie Sie mit dem digitalen Assistenten von Windows 10 beginnen oder Cortana für mehr Privatsphäre deaktivieren. Lesen Sie mehr und zwicken Sie die Registrierung, um das Action Center zu deaktivieren 5 Windows 10 Registry Tweaks zu verbessern und zu entsperren Features 5 Windows 10 Registry Tweaks zu verbessern und entsperren Features Der Registry-Editor ist die einzige Möglichkeit, einige der versteckten Funktionen von Windows 10 zu aktivieren. Hier zeigen wir Ihnen einfache Verbesserungen wie das Aktivieren des dunklen Designs oder das Ausblenden von Ordnern. Weiterlesen .

Touchscreen Gesten
Wenn Sie ein Touchscreen-Gerät, z. B. ein Tablet, verwenden, können Sie die folgenden Gesten verwenden. Um zu sehen, ob du Touchscreen-fähig bist, öffne Einstellungen, wähle PC-Einstellungen ändern, wähle PC und Geräte und wähle PC-Info, die dir sagen soll, ob du einen Touchscreen hast.
1. Scrollen
Um die Bildlauffunktion einer Maus zu imitieren , tippen und ziehen Sie einfach mit einem Finger in die Richtung, in die Sie blättern möchten . Dies ist so ziemlich eine universelle Geste. Es funktioniert in jeder App, ob horizontal oder vertikal.
2. Ziehen und Ablegen
Um die Drag-and-Drop-Funktionalität einer Maus zu imitieren, ziehen Sie einfach mit einem Finger in die entgegengesetzte Scrollrichtung, um ein Objekt zu entfernen. Wenn zum Beispiel eine Liste nach oben und unten scrollt, ziehen Sie das Objekt seitwärts, um es zu entfernen, und Sie können es dort ablegen, wo Sie es möchten.
3. Kontextmenü
Um das Rechtsklick-Kontextmenü nachzuahmen , tippen Sie einfach mit einem Finger auf das entsprechende Element und halten Sie es gedrückt . Dies öffnet entweder ein Menü mit Aktionen, die Sie ausführen können, oder es zeigt Ihnen mehr Informationen über das ausgewählte Element.
4. Aktionszentrum
Um das Action Center zu öffnen, benutzen Sie einen Finger und wischen Sie vom rechten Rand nach innen . Sie können sich das Action Center als Nachfolger der nun nicht mehr existierenden Charms-Leiste von Windows 8 vorstellen: Es ist eine schnelle Möglichkeit, auf verschiedene Systemeinstellungen zuzugreifen und sie zu ändern.

5. Zeigen Sie die Aufgabenansicht an
Um alle geöffneten Apps anzuzeigen, verwenden Sie einen Finger und wischen Sie vom linken Rand nach innen . Dies ruft die Aufgabenansicht auf, in der alle geöffneten Fenster angezeigt werden. Tippen Sie auf die Fenster, die Sie nach vorne bringen möchten, oder auf eine leere Stelle, um die Aufgabenansicht zu schließen .
Um ein Fenster zu öffnen, zu verschieben oder zu schließen, tippen Sie lange auf das Element und lassen Sie es los, um das entsprechende Menü aufzurufen.

Beachten Sie, dass diese Funktion nur funktioniert, wenn Ihre Bildschirmauflösung mindestens 1024 x 768 beträgt.
6. App-Befehle
Einige Apps verfügen über anwendungsspezifische Befehle, auf die Sie zugreifen können, indem Sie mit einem Finger von der Oberkante oder der Unterkante nach innen wischen . Beispielbefehle umfassen Aktualisieren für Browser und Neu für Texteditoren. Nicht nützlich in jeder App, aber sehr nützlich in bestimmten.
7. Schließen Sie die aktuelle App
Um die aktuell geöffnete App zu schließen, können Sie mit einem Finger von der oberen Kante bis zur unteren Kante hineinwischen . Durch das Schließen einer App werden Ressourcen freigegeben und verhindert, dass das System festgefahren wird, was die Leistung beeinträchtigen kann.
Beachten Sie, dass diese Funktion nur im Tablet-Modus funktioniert.
8. Zoom
Um die Zoomfunktion der meisten modernen Smartphones zu imitieren, verwenden Sie einfach zwei Finger und ziehen Sie sie nach außen (heranzoomen) oder kneifen Sie sie nach innen (herauszoomen).
9. Drehen
Verwenden Sie zwei Finger und drehen Sie sie in einem Kreis, um den von Ihnen ausgewählten Gegenstand zu drehen. Denken Sie daran, dass nicht alle Elemente gedreht werden können, aber manchmal funktioniert dies auch, um den Bildschirm zu drehen, abhängig von der App natürlich.
Bist du eine Maus oder eine Touch Person?
Selbst mit all diesen coolen Touchpad- und Touchscreen-Gesten können Sie immer noch das Gefühl haben, mit der Maus mehr erledigen zu können. Ich persönlich fühle das so, aber ich kann nicht leugnen, dass diese Gesten wirklich nützlich sind, also blase sie nicht weg. Versuche es wenigstens!
Wenn Sie noch nicht mit Windows 10 arbeiten, sind diese Gesten möglicherweise nicht ausreichend, um ein Upgrade auf Windows 10 durchzuführen. Sollten Sie auf Windows 10 upgraden? Windows 10 kommt, aber sollten Sie upgraden? Wie fast jede Änderung ist es meistens gut, hat aber auch Nachteile. Wir haben sie für Sie zusammengefasst, damit Sie sich Ihre eigene Meinung bilden können. Lesen Sie mehr, aber werfen Sie all diese überraschenden Dinge, die Sie über Windows 10 10 überraschende Gründe, warum Sie Windows 10 10 Überraschende Gründe, warum Sie Windows 10 mögen wird Es ist fast cool zu hassen auf Windows 10 in diesen Tagen. Lassen Sie sich davon nicht alle Vorteile nehmen, die Windows 10 bringt! Wir zeigen dir, was du verpasst hast. Lesen Sie mehr und Sie werden es vielleicht schwer finden, länger zu widerstehen.
Aktualisieren Sie jetzt auf Windows 10 Machen Sie heute Ihren Launch Day: Holen Sie sich jetzt Windows 10! Machen Sie heute Ihren Launch-Tag: Holen Sie sich Windows 10 jetzt! Sie sind bestrebt, Windows 10 zu installieren. Leider haben Sie die Insider-Vorschau verpasst, und jetzt dauert es eine Weile, bis das Upgrade für Sie bereitgestellt wird. So erhalten Sie Windows 10 jetzt! Lesen Sie mehr, solange Sie noch können, kostenlos!
Und was ist mit Dir? Bevorzugen Sie Touchpads, Touchscreens oder vertrauenswürdige alte Mäuse? Hast du noch andere Tipps, die du mit uns teilen kannst? Sagen Sie uns in den Kommentaren unten!
Bildnachweis: Touchpad von THANAWAT TEAWPIYAKUL über Shutterstock, Touchscreen von Mihai Simonia über Shutterstock