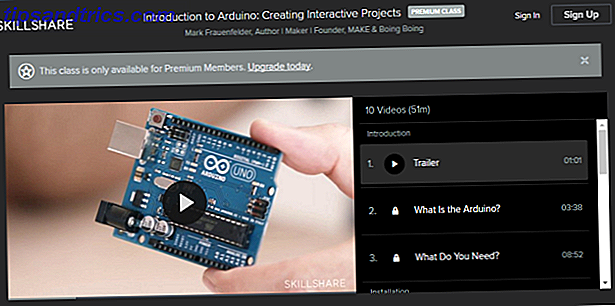Die Größe von PC-Festplatten hat in den letzten Jahren exponentiell zugenommen. Hatten Sie vor zehn Jahren noch Glück, wenn Sie 40 GB Speicherplatz hatten, ist heute fast 1 TB Speicher üblich.
Trotzdem ist es immer noch möglich, keinen Speicher mehr zu haben. Die Anwendungsgrößen nehmen zu und wenn Sie eine ältere Maschine oder ein kleines Netbook verwenden, können Sie schnell Ihr Speicherlimit erreichen. Selbst wenn Sie Ihre Festplatte nicht in der Nähe haben, kann die Leistung Ihres Computers durch die Freigabe von Festplattenspeicher erhöht werden.
Viele Tools von Drittanbietern können Speicherplatz frei machen 6 Möglichkeiten, um Platz auf Ihrem Windows-Computer freizugeben 6 Möglichkeiten, um Platz auf Ihrem Windows-Computer freizugeben Unordnung kann ein großer Wermutstropfen auf Produktivität sein. Im Laufe der Zeit gehen Dateien verloren, Programme werden unbenutzt, und plötzlich ist Ihre einst geräumige Festplatte voller nutzloser Dinge und Sie müssen es aufräumen .... Lesen Sie mehr, aber lesen Sie weiter, um herauszufinden, wie Sie wertvollen Speicherplatz wiedergewinnen können mit den eigenen Tools von Windows.
Datenträgerbereinigung
Disk Clean-up ist das integrierte Tool von Windows zum Entfernen unnötiger alter Dateien. Ihr Papierkorb, Temp-Ordner und andere zufällige Systemdateien sind potenziell Gigabytes von freiem Speicherplatz - und es ist sicher, diese Dateien zu löschen.
Running Disk Clean-up ist einfach. Suchen und öffnen Sie "Datenträgerbereinigung" über die Suchleiste im Startmenü oder der Windows 8-Charms-Leiste. Wählen Sie in dem neuen Fenster das Laufwerk aus, das Sie bereinigen möchten, klicken Sie auf OK, und Ihr Computer beginnt zu berechnen, wie viel Speicherplatz durch Ausführen des Bereinigers gespeichert werden kann. Dieser Vorgang dauert einige Minuten.
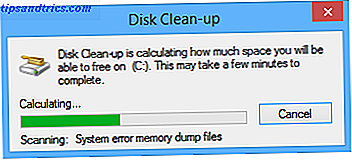
Sobald es fertig ist, wird Ihnen ein Bildschirm angezeigt, der verschiedene Kategorien und die Menge an unnötigem Speicherplatz auflistet. Markieren Sie die Kontrollkästchen neben den Kategorien, die Sie löschen möchten, und klicken Sie auf "OK".

Alternativ klicken Sie auf 'Systemdateien bereinigen'. Dadurch können Sie Legacy-Dateien von früheren Windows-Installationen, alten Systemwiederherstellungspunkten und verschiedenen Systemprotokolldateien löschen. Wenn Sie von einer früheren Windows-Version aktualisiert haben, können Sie möglicherweise bis zu 1 GB Speicherplatz sparen, indem Sie diesen Vorgang abschließen.
Fortgeschrittene Benutzer können die Datenträgerbereinigung ändern So behalten Sie Windows 7 automatisch für veraltete Dateien bei So halten Sie automatisch veraltete Dateien von Windows 7 sauber Windows verfügt über eine Möglichkeit, virtuellen Staub zu sammeln, ein Umstand, der sich in Windows 7 nicht wesentlich geändert hat Dateien belegen Platz und tragen zur Festplattenfragmentierung bei. Während keiner davon ist ... Lesen Sie mehr durch Ändern der Einstellungen und Planen einer Aufgabe.
Deinstallieren Sie unnötige Anwendungen
Wenn Ihr Computer älter wird, haben Sie unweigerlich verschiedene Anwendungen und Programme installiert, die nicht mehr benötigt werden. Sie können alte Versionen von Spielen, frühere Versionen von Produktivitätssuites oder Software sein, von denen Sie dachten, dass Sie sie ausprobieren würden, aber letztendlich nicht mochten.
Der Überblick über Ihre installierten Programme ist eine wichtige Komponente, um Ihren PC gesund und schnell zu halten. Um unerwünschte oder nicht benötigte Apps zu entfernen, müssen Sie "Programme und Funktionen" über die Suchleiste im Startmenü oder in der Windows 8 Charms-Leiste suchen und öffnen. Nach dem Öffnen sehen Sie eine Liste aller Programme, die auf Ihrem Computer installiert sind. Die Liste kann nach Dateigröße sortiert werden, so dass Sie genau sehen können, wie viel Speicherplatz von jedem Programm belegt wird (obwohl Vorsicht, nicht alle Programme einen Wert auflisten).

Nachdem Sie die Liste sortiert haben, können Sie ganz oben beginnen und zuerst die größten nicht verwendeten Programme löschen. Seien Sie wie immer vorsichtig - wenn Sie sich nicht sicher sind, was ein Programm ist, sollten Sie sich von den verschiedenen Online-Ressourcen beraten lassen.
Komprimiere deine Dateien
Windows verwendet ein NTFS-Dateisystem, das eine integrierte Dateikomprimierungsfunktion bietet. Mit dieser Funktion können Sie Dateien, die Sie nur selten verwenden, komprimieren, während Sie bei Bedarf weiterhin auf sie zugreifen können.
Es sollte beachtet werden, dass komprimierte Dateien etwas länger zum Öffnen benötigen. Wenn Sie einen leistungsfähigen Computer haben, ist der Unterschied nicht spürbar, aber wenn Sie eine langsame Zentraleinheit (CPU) haben, wird eine Komprimierung nicht empfohlen.
Die Komprimierung ist besonders nützlich für MS Office-Dokumente, die Sie behalten müssen, aber selten geöffnet, alte PDFs und große Bilddateien. Sie sollten keine Musik- oder Videodateien komprimieren, da diese Dateien normalerweise bereits in einem komprimierten Format gespeichert sind. Ebenso sollten Sie Windows-Systemdateien und andere Programmdateien nicht komprimieren, da dies Ihren Computer verlangsamen und andere Prozesse beschädigen könnte.

Um eine Datei oder einen Ordner zu komprimieren, müssen Sie sie zuerst im "Datei-Explorer" finden. Einmal gefunden, klicken Sie mit der rechten Maustaste darauf und wählen Sie 'Eigenschaften' und dann 'Erweitert'. Aktivieren Sie einfach das Kontrollkästchen neben "Inhalt komprimieren, um Speicherplatz zu sparen" und klicken Sie auf "OK" . Wenn Sie sich dafür entschieden haben, einen Ordner anstelle einer Datei zu komprimieren, werden Sie von Windows gefragt, ob Sie auch die Unterordner und Dateien komprimieren möchten.
Das Rückgängigmachen des Prozesses ist ebenso einfach - navigieren Sie einfach zum Fenster für erweiterte Attribute zurück und deaktivieren Sie das gleiche Kontrollkästchen.
Reduzieren Sie den Speicherplatz für die Systemwiederherstellung
Obwohl die Systemwiederherstellung nicht fehlersicher ist Was tun, wenn die Windows-Systemwiederherstellung fehlschlägt Wenn die Windows-Systemwiederherstellung fehlschlägt Die Systemwiederherstellung kann Windows in einen früheren Zustand zurücksetzen. Wir zeigen Ihnen, wie Sie nach einem Systemwiederherstellungsfehler wiederherstellen und wie Sie es für den Erfolg einrichten. Lesen Sie mehr, es ermöglicht Ihnen, die Konfiguration Ihres Systems auf einen früheren Zeitpunkt zurückzusetzen. Es ist eine Möglichkeit, Systemänderungen auf Ihrem Computer rückgängig zu machen, ohne Ihre persönlichen Dateien wie E-Mails, Dokumente oder Fotos zu beeinträchtigen.
Dies ist zwar ein wichtiger Schutz vor unerwarteten Änderungen, die durch fehlerhafte Treiber, Registrierungsschlüssel, Systemdateien und installierte Programme verursacht werden, aber die Backups benötigen verständlicherweise viel Speicherplatz.

Um den Speicherplatz zu reduzieren, der zum Erstellen von Wiederherstellungspunkten verwendet wird, öffnen Sie die Systemsteuerung, indem Sie entweder im Startmenü oder in der Charms-Leiste suchen, System auswählen und im Menü links auf Systemschutz klicken.

Sobald das neue Fenster geöffnet wird, wählen Sie die Registerkarte "Systemschutz" und klicken Sie dann auf Konfigurieren . Es wird ein Fenster mit der Bezeichnung "Speicherplatznutzung" und einer gleitenden Skala angezeigt. Ziehen Sie einfach den Schieberegler, um mehr oder weniger Speicherplatz zu verwenden.
Verwenden Sie den Online-Speicher von OneDrive oder eine externe Festplatte
Dies ist offensichtlich, aber es ist immer noch überraschend, wie viele Leute alle ihre Dateien auf ihrem lokalen Rechner behalten. Während es natürlich ist, alte Fotos und persönliche Dokumente zu sammeln, schauen nur sehr wenige Leute sie häufig genug an, um den gesamten Platz auf ihrem Hauptcomputer zu rechtfertigen.
Stattdessen sollten Sie eine externe Festplatte oder eine cloudbasierte Lösung in Betracht ziehen. Microsofts eigene Cloud-basierte Lösung OneDrive (früher SkyDrive) ist in alle Windows 8-Maschinen integriert. Wenn Sie eine Datei oder einen Ordner speichern, finden Sie OneDrive in der linken Spalte der Standorte SkyDrive für Windows 8: Die Cloud-Speicher und moderne Datei-Explorer-App SkyDrive für Windows 8: Die Cloud-Speicher und moderne Datei Explorer App Got Windows 8? Dann haben Sie SkyDrive und in Kombination mit einem Microsoft-Konto erhalten Sie 7GB kostenlosen Speicherplatz. SkyDrive ist eine Cloud-Speicherlösung und dient gleichzeitig als moderner Dateiexplorer. Lesen Sie mehr auf Ihrem Computer. Sie bieten 7 GB kostenlos, aber wenn das nicht genug ist, bieten Google Drive den Nutzern 1 TB Speicherplatz für 9, 99 $ pro Monat.

Wenn Sie sich mehr für eine externe Festplatte interessieren, ist eine externe Seagate 1 TB-Festplatte für 69, 99 US-Dollar bei Amazon erhältlich, während ein massives 4-TB-Modell für nur 150, 39 US-Dollar erhältlich ist (lesen Sie unseren Leitfaden für einige der besten externen Festplatten) Die besten externen Festplatten, die Sie kaufen sollten [Gadget Corner] Die besten externen Festplatten, die Sie kaufen sollten [Gadget Corner] Ah, die externe Festplatte Dieser unbesungene Held der Gadget-Welt kann auf fast jedem Geek-Schreibtisch gefunden werden, normalerweise versteckt hinter einem Monitor oder in einer Schublade, aber es ist von großer ... Lesen Sie mehr). Sie können Windows Storage auch diskret um eine externe SD-Karte erweitern So vergrößern Sie den Speicherplatz auf Windows 8.1 Geräte mit SD-Karten So vergrößern Sie Speicherplatz auf Windows 8.1 Geräte mit SD-Karten Windows 8.1-Geräte, sogar die Tablets, sind PCs und unterstützen häufig SD Karten. Sie eignen sich hervorragend zum Speichern von Bibliotheken, Downloads und SkyDrive-Dateien. Wir zeigen Ihnen, wie Sie den zusätzlichen Speicher optimal nutzen können. Lesen Sie mehr, aber wenn Sie nicht einen mit einer schnellen Übertragungsrate erhalten, sehen Sie möglicherweise keine ausreichenden Ergebnisse für die tägliche Nutzung.
Storage Spaces sind eine gute Möglichkeit, Ihre Dateien zu verwalten, wenn Sie diese Methode wählen. Sie sind virtuelle Laufwerke, die im Datei-Explorer angezeigt werden. Je nachdem, wie Sie sie eingerichtet haben, können Sie die Leistung steigern, Ihre Dateien vor Laufwerksfehlern schützen und die Speichereffizienz verbessern. Um einen Speicherplatz zu erstellen, suchen Sie in der Charms-Leiste nach "Speicherplatz" und klicken Sie auf das Symbol. Diese Funktion ist in Windows 7 und früheren Versionen nicht verfügbar.

Deine Tipps?
Denken Sie daran, wenn alles andere fehlschlägt, können Sie versuchen, die Festplattengröße zu erhöhen, indem Sie eine alte Festplatte verwenden. So können Sie Speicherplatz freigeben, ohne in Windows zu booten So können Sie Speicherplatz freigeben, ohne in Windows booten zu können Festplattenplatz? Mit den richtigen Tools können Sie Speicherplatz freigeben, ohne das Betriebssystem zu starten. Wir zeigen Ihnen wie. Lesen Sie mehr von einem ungenutzten Computer oder greifen Sie über Linux auf Ihren alten Computer zu. Dies ist keine leichte Aufgabe und wird nicht empfohlen, es sei denn, Sie sind sehr erfahren. Das Löschen aller Dateien und Informationen von einer alten Festplatte ist einfach und erfordert nicht einmal das Einschalten eines Computers!
Wie sparen Sie Speicherplatz? Verwenden Sie Tools von Drittanbietern oder sind Sie auf die integrierten Funktionen von Microsoft angewiesen? Ist Ihnen jemals die Erinnerung ausgegangen und Sie wurden gezwungen, einige unserer Tipps zu befolgen? Lassen Sie es uns in den Kommentaren unten wissen.