
Müssen Sie Windows-Software unter Linux ausführen? Eine der typischen Antworten ist die Installation von Windows in einer virtuellen Maschine. Wenn das für Sie gruselig oder überwältigend klingt, machen Sie sich keine Sorgen. Hier ist eine Schritt-für-Schritt-Anleitung, um genau das zu tun.
Um zu beginnen, benötigen Sie die folgenden Dinge:
- Software für virtuelle Maschinen (Was ist eine virtuelle Maschine? Was ist eine virtuelle Maschine? Was ist eine virtuelle Maschine? Virtuelle Maschinen ermöglichen es Ihnen, andere Betriebssysteme in Ihrem aktuellen Betriebssystem auszuführen, aber warum ist das wichtig? Was sind die Vor- und Nachteile? Weiterlesen )
- Offizielle Windows ISO (bootfähige Disk oder USB Wie installiere ich einen bootfähigen USB, CD oder DVD mit einer ISO Datei? Wie erstelle ich einen bootfähigen USB, CD oder DVD um Windows mit einer ISO Datei zu installieren Benötigen Sie Installationsmedien um Windows neu zu installieren? In diesem Artikel zeigen wir Ihnen, wo Sie Installationsdateien für Windows 7, 8, 8.1 und 10 herunterladen können und wie Sie einen bootfähigen USB, CD oder DVD von Grund auf neu erstellen können (Lesen Sie mehr) mit legaler Windows-Lizenz
- PC oder Laptop, der Virtualisierung unterstützt (Sie benötigen auch ein externes DVD - Laufwerk, wenn Ihr Laptop ein Ultrabook ist, oder Sie können Ihr eigenes No DVD - Laufwerk auf Ihrem Tablet oder Notebook erstellen? Verwenden Sie stattdessen ein altes Laptop - Laufwerk! Kein DVD - Laufwerk auf Ihrem Tablet oder Notebook? Verwenden Sie stattdessen ein altes Laptop-Laufwerk! Mehr und mehr Windows-Computer werden ohne optische Laufwerke ausgeliefert, und dies ist ein Phänomen, das über den Tablet-PC hinaus existiert. Das Fehlen eines DVD-Laufwerks könnte Sie daran hindern, Ihre Lieblings-Apps zu installieren. . Weiterlesen )
- Ausreichend System-RAM
Jetzt sind die ersten beiden Dinge ziemlich einfach für Sie zu bekommen. Es ist selten, dass Sie einen PC ohne Windows-Lizenz besitzen, selbst wenn Sie Linux verwenden, aber Sie benötigen eines mit einer Virtualisierungsfunktion.
Wenn die Virtualisierung nicht standardmäßig aktiviert ist, kann sie im System-BIOS aktiviert werden. Der Pfad dazu hängt von der verwendeten Hardware ab. Um die besten Ergebnisse zu erzielen, booten Sie in Ihr System-BIOS. Wie man das BIOS auf Ihrem Computer eingibt Wie man das BIOS auf Ihrem Computer eingibt Innerhalb des BIOS können Sie grundlegende Computereinstellungen wie die Startreihenfolge ändern. Der genaue Schlüssel, den Sie treffen müssen, hängt von Ihrer Hardware ab. Wir haben eine Liste von Strategien und Schlüsseln zusammengestellt, ... Lesen Sie mehr und suchen Sie nach Verweisen auf Intel VT (auf einem Intel-Architektur-PC) oder AMD-V (auf einem PC mit AMD-CPU und -Motherboard).
In diesem Video erfahren Sie, wonach Sie suchen sollten:
In Bezug auf System-RAM, während Sie mit einigen Virtualisierung auf alten Betriebssystemen mit 4 GB kommen, sollten Sie mit 8 GB für die besten Ergebnisse beginnen. Der Laptop für dieses Tutorial hat 12 GB RAM.
Auswahl der Virtualisierungssoftware
Bevor Sie Windows installieren, müssen Sie sich für Ihre bevorzugte Virtualisierungsanwendung entscheiden. Drei sind für Linux verfügbar:
- Oracle VirtualBox (Free) - Die wahrscheinlich beliebteste und kostenlose Open Source-Software unter der GNU General Public License, Version 2.
- VMWare Player (Kostenlos oder $ 250) - Die kostenlose Version des beliebten Unternehmens Virtualisierungstools VMWare Workstation. VMWare Player ist kostenlos für inländische Benutzer.
- QEMU (Kostenlos) - Kurz für Quick-Emulator, QEMU ist in der Lage, eine große Auswahl an Betriebssystemen zu betreiben, einschließlich vieler Rand- und vergessener Plattformen.
Während QEMU wohl die überlegene Option für Linux-Systeme ist, wollen wir eine Lösung, die Windows mit einem Minimum an Aufwand ausführen kann und schnell installiert werden kann. Sie können natürlich eines der oben genannten auswählen, aber für dieses Tutorial werden wir Oracle VirtualBox verwenden.
Installieren Sie VirtualBox aus dem Software Center in Ubuntu 5 Tolle Tipps für das Ubuntu Software Center [Linux] 5 Tolle Tipps für das Ubuntu Software Center [Linux] Lesen Sie mehr oder von der entsprechenden Anwendung auf Ihrer Linux Distribution. Sie können auch die Befehlszeile verwenden. Für Debian-basierte Systeme:
sudo apt-get install virtualbox Installieren Sie dann die VirtualBox-Gastprogramme:
sudo apt-get install virtualbox-guest-dkms Dies wird Ihnen beim Verschieben von Daten zwischen dem Host-System (Ihrem Linux-PC) und dem Gastsystem (Ihrer virtuellen Windows-Umgebung) helfen.
Richten Sie Windows in Oracle VirtualBox ein
Starten Sie die Software mit VirtualBox auf Ihrem Linux-PC.
Da wir eine brauchbare Version von Windows haben möchten, wählen wir die Optionen für Windows 7 aus, aber Sie sollten die Einstellungen auswählen, die der Version entsprechen, die Sie installieren.
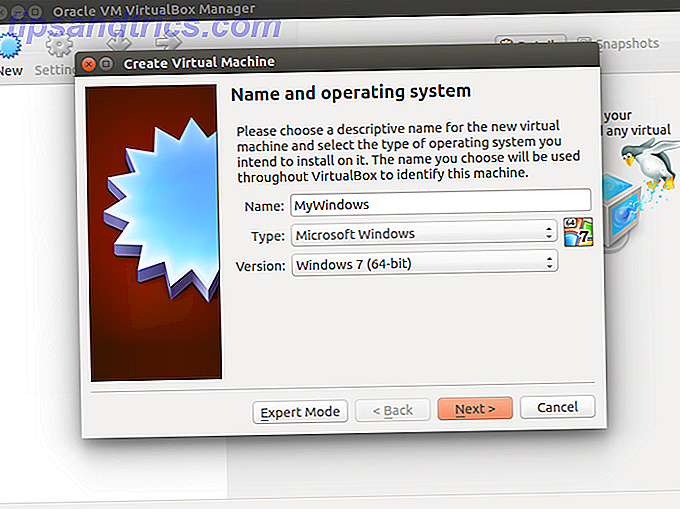
Klicken Sie zunächst auf Neu und geben Sie dem virtuellen Gerät einen Namen. Stellen Sie im Dropdown-Menü Typ sicher, dass Windows ausgewählt ist, und in Version die richtige Windows-Version. Sie können so ziemlich alles von Windows 3.1 bis heute ausführen.
Klicken Sie auf Weiter, um fortzufahren, und wählen Sie im folgenden Bildschirm die Speichergröße für die virtuelle Maschine. Eine empfohlene Standardgröße wird basierend auf dem ausgewählten Betriebssystem und der Hardware Ihres physischen Computers vorgeschlagen.
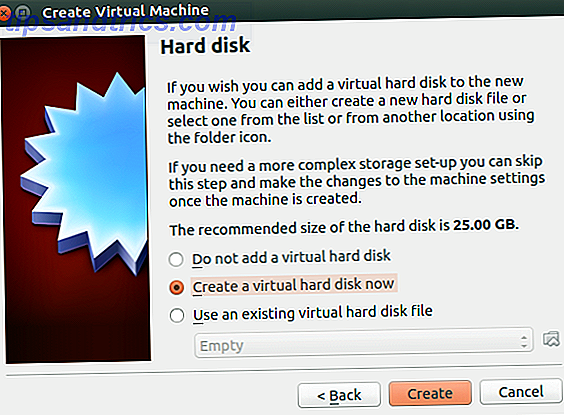
Klicken Sie auf Weiter, um Ihr virtuelles Festplattenlaufwerk zu erstellen, und wählen Sie erneut die Standardoption aus, es sei denn, Sie verfügen über eine besonders große Datenmenge, die in der VM ausgeführt werden soll.
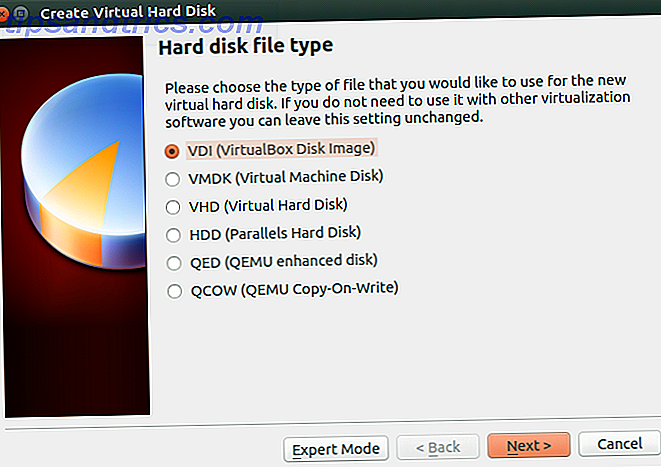
Wenn Sie fertig sind, klicken Sie auf Erstellen und wählen Sie dann Ihren bevorzugten Dateityp. Wenn Sie die virtuelle Festplatte nur mit VirtualBox verwenden möchten, klicken Sie auf Weiter, andernfalls wählen Sie ein anderes Format. Sie müssen dann angeben, ob die virtuelle Festplatte dynamisch zugewiesen werden soll (dh sie vergrößert sich je nach Bedarf auf die zuvor ausgewählte Obergrenze) oder eine feste Größe. In den meisten Fällen möchten Sie dynamisch sein.
Klicken Sie auf Weiter, um fortzufahren, bestätigen Sie (oder ändern Sie) den Dateinamen, den Speicherort und die Größe, und erstellen Sie erneut, um fortzufahren.
Installieren von Windows unter Linux
Mit der konfigurierten virtuellen Maschine - denken Sie daran, einen PC zu bauen, aber mit virtuellen Komponenten - können Sie jetzt Windows installieren. Egal, ob Sie eine Disc oder einen USB-Stick für die ISO-Ausgabe verwenden, jetzt müssen Sie das Medium mit der ISO-Datei einlegen.
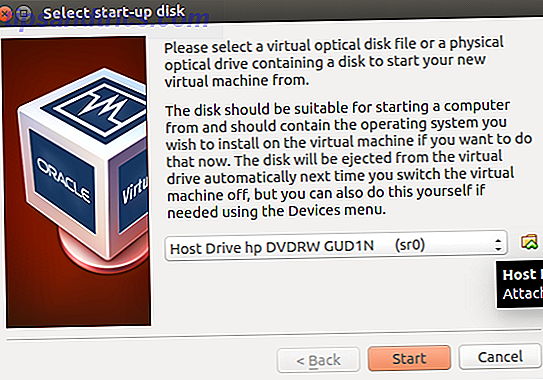
Klicken Sie nun auf den grünen Startpfeil und wählen Sie den Speicherort der Quelldaten - den Windows Installer-Datenträger. Klicken Sie auf Start und warten Sie, bis der virtuelle Computer das Windows-Setup geladen hat.
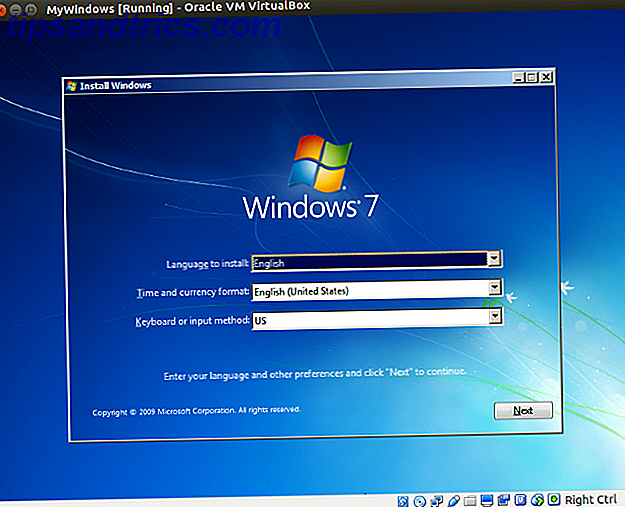
Wenn Sie Windows bereits installiert haben, sollten Sie damit vertraut sein. Wenn dies nicht der Fall ist, hilft Ihnen der Assistent dabei.
Starten Sie Windows und installieren Sie die Software!
Wenn Sie es bis hierher geschafft haben, sind Sie fertig. Sie sollten in der Lage sein, in Windows zu booten und Software zu installieren, entweder über DVD (dank der VirtualBox-Tools) oder durch Herunterladen und Installieren.
Alle Ihre üblichen Windows-Anwendungen sollten normal laufen und nur durch die Hardware Ihres Host-Computers beschränkt sein - der physische PC, auf dem Sie VirtualBox installiert haben. Die Verwendung einer virtuellen Maschine ist wahrscheinlich der beste Weg, um Windows-Anwendungen und Spiele zu starten, wenn Dinge wie Wine und PlayOnLinux 7 Möglichkeiten, alte Windows & DOS-Spiele auf Linux 7 zu spielen, spielen Alte Windows & DOS-Spiele auf Linux spielen auf Linux ist auf der steigen, aber wenn Sie Ihren PC nicht in einen Game-Server verwandeln wollen, dann ist die Antwort mit alten Spielen, Retro-Klassiker von der Windows-Plattform. Lesen Sie mehr fail you.
Eine Windows-VM, die Sie bequem ein- und ausschalten können, während Sie mit Ihrer täglichen Linux-Computing-Arbeit fortfahren, ist ein großer Vorteil. Wenn Sie Windows-Software ausführen und über die Hardware zur Unterstützung der Virtualisierung verfügen müssen, ist dies eine großartige Lösung.
Führen Sie Windows in einer virtuellen Maschine unter Linux aus? Ist dies Ihre bevorzugte Methode zum Ausführen von Windows-Software? Erzähl uns davon in den Kommentaren!



