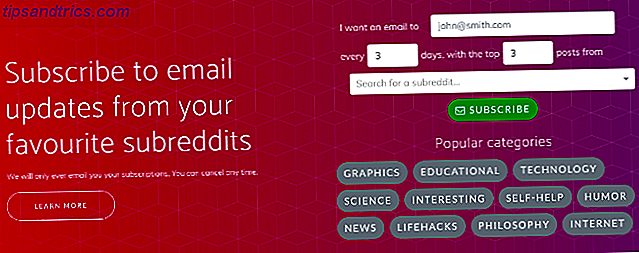Multimedia bindet Leser in das Web ein und verwandelt Webseiten in mehr als nur statischen Text und ein paar Bilder. Videos und Musik werden nicht nur zur Verbesserung von Inhalten, sondern auch als Teil von Anzeigen verwendet. YouTube-Videos enthalten Hyperlinks Möchten Ihre YouTube-Videos mit klickbaren Links verbessern? Hier ist wie! Möchten Sie Ihre YouTube-Videos mit anklickbaren Links verbessern? Hier ist wie! Hast du schon einmal versucht, einen anklickbaren Link zu deinen YouTube-Videos hinzuzufügen, nur um festzustellen, dass es dazu keine Möglichkeit gibt? Nun, eigentlich gibt es zwei Wege, Methoden, die versteckt geblieben sind ... Lesen Sie mehr zu anderen Seiten und Videos, die den interaktiven Aspekt des Webs hervorheben.
Und dann haben wir Dokumente.
Geschichten, Berichte, vielleicht Newsletter und E-Magazine, die auf Desktops sitzen, statisch, vielleicht mit starkem Design, aber letztlich eher einfach und nichts weiter als eine digitale Version der gedruckten Seite. Sicher, es könnte möglich sein, einige Hyperlinks und Bilder in Dokumente einzufügen (zum Beispiel unterstützen Microsoft Office Apps das Hinzufügen von Videos. Wie kann ich ein YouTube Video und andere Medien in Ihre PowerPoint Präsentation einbetten? PowerPoint Präsentation Typische Präsentationen sind langweilige Affären mit Text und Unternehmenshintergrund, die wenig interessant sind. Mediendateien können das Erlebnis erleichtern. Wir zeigen Ihnen, wie Sie sogar Videos einbetten. Lesen Sie mehr Inhalt) aber im Großen und Ganzen werden diese Funktionen ignoriert.
Aber was ist mit PDF? Der De-facto- Standard für portable Dokumente hat viele Tricks parat und mit Adobe InDesign ist es möglich, ein PDF zu erstellen, das eine Fülle von Multimedia-Elementen enthält. Nach dem Hinzufügen kann die Datei wie bei jedem Standard-PDF-Dokument gepackt und verteilt werden.
Was ist Adobe InDesign?
Vermutlich das derzeit am meisten genutzte Desktop-Publishing-Paket, ist Adobe Indesign die Komplettlösung, die von Zeitungen und Flyern über Poster und Bücher bis hin zu allen dazwischen liegenden Projekten alles abwickeln kann. Veröffentlichte Inhalte können für Tablet-Geräte gepackt werden und exportieren auch in SWF- und EPUB-Formaten für digitale Publikationen und E-Books.

Adobe InDesign CC ist als eigenständige App oder als vollständige App mit einem Adobe Creative Cloud-Abonnement für 19, 99 US-Dollar pro Monat für Einzelpersonen oder als Teil eines umfassenderen Pakets erhältlich, das genauer vom Besuch des Adobe-Creatives abgegrenzt werden kann Cloud-Website.
Wenn Sie jedoch zum ersten Mal mit Adobe InDesign beginnen, empfehlen wir Ihnen, die kostenlose 30-Tage-Testversion zu verwenden und einen Adobe-Benutzernamen zu registrieren, falls Sie dies noch nicht getan haben. Keine Sorge, sie haben die Sicherheit seit dem massiven Datenleck von 2013 verbessert. 5 Dinge, die wir über Online-Sicherheit im Jahr 2013 gelernt haben 5 Dinge, die wir über Online-Sicherheit im Jahr 2013 gelernt haben Bedrohungen sind komplexer geworden und, schlimmer, kommen jetzt von Orten die meisten würden niemals erwarten - wie die Regierung. Hier sind 5 harte Lektionen, die wir 2013 über Online-Sicherheit gelernt haben. Lesen Sie mehr.
Erstellen einer interaktiven PDF
So erstellen Sie ein interaktives Dokument, das als PDF verteilt wird 3 Websites zum Veröffentlichen und Freigeben Ihrer PDFs Online 3 Websites zum Veröffentlichen und Freigeben Ihrer PDFs Online Lesen Sie Mehr, Sie können mit einem vorhandenen Projekt beginnen (Adobe InDesign- und QuarkExpress-Dateien werden unterstützt). Alternativ starten Sie ein neues Dokument von Grund auf neu.

Vielleicht möchten Sie sogar mit einer PDF-Datei beginnen, obwohl InDesign sie nicht nativ öffnet. Glücklicherweise können Sie ein PDF-Dokument mit der für Windows und Mac OS X verfügbaren PDF2ID von Recosoft in das InDesign-Format konvertieren. (Conversions mit der Testversion von PDF2ID sind auf 6 Seiten beschränkt und werden mit 96 DPI gerendert.)

Wenn Ihre PDF-Datei geöffnet ist, müssen Sie sie für multimediale, interaktive Elemente erweitern. Dazu wechseln Sie das Dropdown-Menü neben dem Suchfeld von der Standardeinstellung auf Interaktiv für PDF . Dadurch wird eine neue Sammlung von Werkzeugen eingeführt, die Sie in der unteren rechten Ecke des InDesign-Fensters sehen.
Stellen Sie sicher, dass Sie Ihre Datei speichern, bevor Sie fortfahren. Gehen Sie zu Datei> Speichern unter und geben Sie dem Dokument einen Namen, und fahren Sie fort, um die interaktiven Elemente hinzuzufügen.
Hinzufügen von Hyperlinks zu einer interaktiven PDF
Wir beginnen mit etwas Einfachem. Während Sie in Standard-PDF-Editoren problemlos Textverknüpfungen festlegen können, können Sie in InDesign praktisch jedes Element verknüpfen. Titel und Header-Bilder sind eine gute Option. Text kann durch Hervorhebung verknüpft werden, aber beachten Sie, dass URLs im Text (alles beginnend mit http: // oder www.) Automatisch konvertiert werden.

Wählen Sie im InDesign-Fenster die Titelgrafik oder das zugehörige Bild und klicken Sie in der rechten Spalte auf die Schaltfläche Hyperlinks . Klicken Sie auf Neuer Hyperlink (die zweite Schaltfläche von rechts unten im Fenster), und geben Sie die gewünschte Ziel- URL ein. Wenn Sie nicht möchten, dass der Link zu einer URL wechselt (Sie bevorzugen eine Datei oder E-Mail-Adresse), ändern Sie das Feld Link zu oben im Fenster.
Andere Optionen umfassen die Verknüpfung mit einer Seite innerhalb des Dokuments (nützlich, um die Inhaltsseite interaktiv zu gestalten!) Oder einen Textanker oder ein gemeinsames Ziel. Dieses Feld Freigegebenes Hyperlink-Ziel sollte nur aktiviert werden, wenn Sie die URL an anderer Stelle im Dokument erneut verwenden möchten. Es ist eine schöne, zeitsparende Verknüpfung, die Sie verwenden können, indem Sie beim Erstellen nachfolgender Links im Feld Ziel die Option Freigegebenes Ziel auswählen.
URLs können im Fenster Hyperlinks aufgelistet werden, wo Sie dem Link einen relevanten Namen hinzufügen können, indem Sie das Feld Hyperlink umbenennen öffnen, den Namen festlegen (der aussagekräftig sein sollte) und auf OK klicken, um zu speichern.
Beachten Sie den Abschnitt Aussehen am unteren Rand des Feldes. Diese enthält Einstellungen, die bestimmen, wie die Links angezeigt werden. Um beste Ergebnisse mit Bildern zu erzielen, behalten Sie Typ als unsichtbares Rechteck und die Option Hervorheben als Keine bei .
Navigieren Sie Ihre Publikation mit Schaltflächen
Um Ihren Lesern zu helfen, durch die Seiten Ihres interaktiven PDF-Dokuments zu blättern, anstatt zu blättern, können Sie interaktive Schaltflächen hinzufügen. Diese sollten zuerst als Grafik in das Projekt importiert werden, vorzugsweise auf der Vorlagenebene, was über das Seitenbedienfeld möglich ist .

Nach dem Hinzufügen wählen Sie die Grafik aus, öffnen Sie Schaltflächen und Formulare und klicken Sie auf Schaltfläche konvertieren in der unteren Ecke des Fensters. Stellen Sie sicher, dass der Typ auf Schaltfläche festgelegt ist, und benennen Sie die Schaltfläche (z. B. "vorherige" oder "nächste").
Klicken Sie auf Aktion, um eine Aktion einzustellen, die Ihrem Tastentyp entspricht (wenn Sie auf das elektronische Magazin klicken, um zur vorherigen oder nächsten Seite zu wechseln) und dann auf die Dropdownliste Ereignis klicken, um eine entsprechende Aktion festzulegen (z. B. Bei Loslassen oder Tippen, Ein Klick, usw.)
Glücklich mit deinen Knöpfen? Sie können auf andere Seiten kopiert werden und sparen dadurch viel Zeit. Beachten Sie, dass Sie möglicherweise die vorherigen und nächsten Schaltflächen von der ersten und letzten Seite Ihres Dokuments entfernen möchten. tun Sie dies, indem Sie bei gedrückter UMSCHALT + STRG-Taste ( Umschalt + CMD unter Mac OS X) die Option markieren und anschließend auf Löschen klicken.
Anzeigen von Videos und Medien
Videos und andere Medien machen interaktive PDFs zu unvergesslichen Leseerlebnissen, und das Hinzufügen ist überraschend einfach. InDesign unterstützt FLV und h.264 codierte MP4 Alles, was Sie über Video-Codecs, Container und Komprimierung wissen müssen Alles was Sie über Video-Codecs, Container und Komprimierung wissen müssen Erklären Sie den Unterschied zwischen Codecs und Containern ist relativ einfach, aber schwer Teil ist Versuch, jedes Format zu verstehen. Lesen Sie mehr Dateien sowie MP3s.
Der Leser des fertigen exportierten interaktiven PDFs muss Adobe Flash Player installiert haben, damit diese Multimediaelemente funktionieren.

Klicken Sie dazu am einfachsten auf Medien> Platzieren Sie eine Video- oder Audiodatei und suchen Sie nach der Datei, die Sie aufnehmen möchten. Wenn Sie diese Option ausgewählt haben, legen Sie die Datei auf der Seite ab, auf der sie angezeigt werden soll, und ändern Sie die Größe bei Bedarf. Wenn Sie feststellen, dass der Inhalt eines Videos abgeschnitten wurde, klicken Sie mit der rechten Maustaste und verwenden Sie die Menüoption Anpassen> Inhalt an Rahmen anpassen.
Entscheiden Sie als Nächstes, ob das Medium beim Laden der Seite wiedergegeben werden soll. Dies funktioniert am besten für audiofreie Videoclips, auch Clips, die den Leser direkt ansprechen, können davon profitieren. Klicken Sie auf Beim Laden der Seite wiedergeben, um den Clip automatisch abzuspielen. Andernfalls lassen Sie die Option deaktiviert.
Um das Posterbild einzustellen - also das Bild aus dem Video, das auf der Seite angezeigt wird - verschieben Sie den Wiedergabefortschrittspfeil in Position und wählen Sie Aus aktuellem Bild und dann die kreisförmige Schaltfläche Aktualisieren . Sie können auch auf die Schaltfläche für Videooptionen in der unteren linken Ecke klicken, um Optionen wie die Größe des Videos und ob es in einem schwebenden Fenster angezeigt werden soll, festzulegen.
Beachten Sie, dass Medienclips aus dem Internet auch in Ihrer interaktiven PDF-Datei enthalten sein können, aber diese erfordern, dass der Leser online ist, wenn er das fertige Dokument liest. Um diese hinzuzufügen, öffnen Sie die Schaltfläche Medien von URL platzieren in der oberen rechten Ecke des Medienfensters und geben Sie die URL ein. Dies muss ein Flash Player-freundliches Video sein, das YouTube-Inhalte ausschließt.
Fügen Sie für die besten Ergebnisse nur Clips ein, die auf Ihrem Computer gespeichert sind.
Speichern Sie Ihre interaktive PDF-Datei
Wenn Sie Ihr interaktives Magazin, eine Broschüre oder sogar ein Buch nach Ihren Wünschen haben, ist es an der Zeit, es als interaktives PDF zu verpacken. Öffnen Sie hierzu Datei> Exportieren und wählen Sie im Dropdown-Menü Format: Adobe PDF (Interaktiv) .

Dies öffnet das Optionsfeld "In interaktives PDF exportieren". Dies bietet die Möglichkeit, Seitenübergänge und Darstellungsoptionen festzulegen - Sie können mit diesen und anderen Optionen spielen, um zu sehen, welche Ergebnisse Ihnen am besten gefallen. Stellen Sie sicher, dass Sie die Option " Formulare und Medien " auf " Alle einschließen" eingestellt haben, um alle interaktiven Elemente einzubeziehen, die Sie eingerichtet haben.
Verbringe einen Moment mit der Entscheidung zwischen Spreads und Pages . Ersteres wird die Datei als interaktives Magazin mit Doppelseiten-Spreads ausgeben, letztere mit einzelnen Seiten.

Wenn Sie mit den Optionen zufrieden sind, klicken Sie auf OK, um das interaktive PDF zu exportieren. Sie werden eine Warnung erhalten, die Sie auf die Konvertierung von CMYK zu RGB hinweist, wenn Sie die Option Dokument RGB nicht im Menü Bearbeiten> Transparenz Blend-Raum eingestellt haben . Wenn das Ausgabe-E-Magazin Farbprobleme aufweist, wiederholen Sie einfach den Export, wenn diese Option aktiviert ist.
Ihre exportierte Datei ist fertig. Nehmen Sie sich Zeit, um zu überprüfen, ob die Elemente auf Ihrem Computer und möglicherweise auf allen Smartphones oder Tablets funktionieren, auf die Sie zugreifen können, bevor Sie sie verteilen.
Hat InDesign Ihnen geholfen, ein atemberaubendes interaktives PDF zu erstellen? Haben Sie eine alternative Lösung für den Aufbau attraktiver interaktiver E-Magazine gefunden? Erzähl uns darüber in den Kommentaren.

![Holen Sie Desktop-RSS-Update-Benachrichtigungen mit Feed Notifier [Windows]](https://www.tipsandtrics.com/img/internet/187/get-desktop-rss-update-notifications-with-feed-notifier.png)