
Wenn Sie schon immer davon fasziniert waren, wie gut manche YouTube-Videos oder Werbespots für Sie geeignet sind, probieren Sie Windows Movie Maker aus, um Ihre Fähigkeiten als Videokünstler aufzuwärmen. Viele YouTube-Gurus scheinen das zu tun. Erstellen Sie Ihre eigenen Videos können Spaß und zeitaufwendig zur gleichen Zeit, wenn Sie Ihre Arbeit schützen möchten, machen es besser unterscheidbar und sogar professionell machen schnell und professionell aussehende Videos mit Windows Movie Maker (Teil 1) Make Quick & Professional Suchen von Videos mit Windows Movie Maker (Teil 1) Lesen Sie mehr, Sie sollten in Erwägung ziehen, Ihre Signatur hinzuzufügen.
Ich wünschte, ich hätte es gerne getan, als ich ein Musikstück mit einigen (wie ich später erzählte) Fans metaphorisch falsche Übersetzungen gespielt habe und später gelacht habe, als ich genau die gleichen, inkorrekten Texte gesehen habe, für die ich stundenlang in einem ähnlichen Video recherchiert hatte. Wie du sehen kannst, ist es kein wirklicher Schaden, wenn du ein paar Minuten mehr Zeit damit verbringst, deine Arbeit zu schützen. Es kann dich sogar motivieren, wenn du dein eigenes Logo in deinen Videos siehst, damit du weiterhin Videos machst!
Bevor wir mit dem Tutorial beginnen, beachten Sie, dass sich der erste Teil des Tutorials auf das Hinzufügen einfacher textbasierter Wasserzeichen konzentriert. Im zweiten Teil fügen wir ein Bildwasserzeichen oder ein Logo in unser Video ein, indem wir den Code einiger brillanter Benutzer verwenden in den Movie Maker-Foren.
Hinzufügen eines Textwasserzeichens
Wenn du im unteren Bereich deines Videos ein einfaches Textwasserzeichen, kein Logo, deinen Nutzernamen oder deinen Namen möchtest, kannst du sofort mit einem der integrierten Titel beginnen.
Starten Sie zuerst Windows Movie Maker. Drücken Sie Strg + I (oder klicken Sie auf Videos unter Importieren in der linken Seitenleiste), um Ihr Video von Ihrem Computer zu importieren.
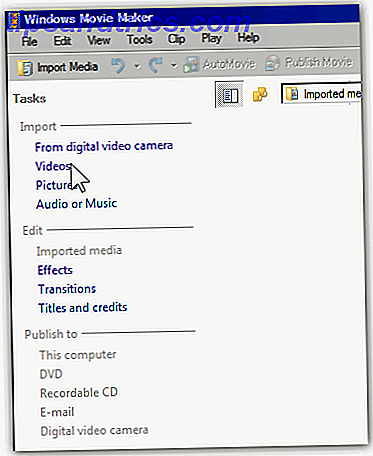
Ziehe dein Video auf die Timeline. Klicken Sie auf Titel und Credits unter Bearbeiten in der linken Seitenleiste und dann auf Titel für den ausgewählten Clip .

Geben Sie Ihren Benutzernamen oder den Text ein, der als Video-Wasserzeichen angezeigt werden soll.

Klicken Sie auf Ändern Sie die Titelanimation und wählen Sie Untertitel, die unter dem ersten Titel , Eine Zeile Abschnitt oben im Auswahlfeld angezeigt wird.

Wenn Sie Ihr Wasserzeichen unten rechts oder links positionieren möchten, klicken Sie auf Textschriftart und -farbe ändern und wählen Sie das Symbol aus, um den Text rechts oder links auszurichten. Sie können ändern, wie transparent oder undurchsichtig Ihr Wasserzeichen ist, sowie Ihren Schriftstil (z. B. den Text fett oder kursiv formatieren), Größe und Farbe.

Sobald Ihnen gefällt, was Sie in der Vorschau sehen (bitte beachten Sie, dass der Videoplayer einige Sekunden dauern kann, um Änderungen anzuzeigen), klicken Sie auf Titel hinzufügen .
Verwenden Sie den Größenänderungsregler (der angezeigt wird, wenn der Cursor am Rand des Titels in der Zeitleiste schwebt) und ziehen Sie ihn über die Länge des Videos.

Sie können eine Vorschau des fertigen Videos ansehen, andernfalls drücken Sie Strg + P (klicken Sie auf Datei > Film veröffentlichen ), um das Video auf Ihrem Computer zu speichern.

So sieht das Produkt mit dem einfachen Textwasserzeichen aus.

Hinzufügen eines Bildwasserzeichens oder Logos
Zuerst, wenn Sie noch nicht haben, erstellen Sie Ihr Bild Wasserzeichen. Wenn es einen transparenten Hintergrund hat, würde es sogar besser aussehen, also benutze Photoshop, GIMP 5 Webseiten, um GIMP Online zu lernen 5 Webseiten, um GIMP Online zu lernen Lesen Sie mehr, Paint.NET 8 Einfache kostenlose Photoshop Alternativen, die unter 2 MB sind 8 Einfache kostenlose Photoshop Alternativen, die unter 2 MB sind Lesen Sie mehr oder die meisten Web-basierten Bildbearbeitungsprogramme 10 Kostenlose Bildbearbeitungsprogramme für Ihren PC 10 Kostenlose Bildbearbeitungsprogramme für Ihren PC Lesen Sie mehr, um einen transparenten Hintergrund zu erhalten (was die integrierte MS Paint nicht kann) ). Speichern Sie es im .PNG- oder .GIF-Format unter > C: \ Programme \ Movie Maker \ Shared \ AddOnTFX \ .
Wenn Sie nicht den Ordner Shared oder AddOnTFX haben, erstellen Sie einfach die Ordner mit diesen genauen Namen. Sie können Ihr Bild auch im JPEG-Format speichern, beachten Sie jedoch, dass es keinen transparenten Hintergrund enthalten kann. Wenn Sie Ihr Logo bereits auf Ihrem Computer gespeichert haben, stellen Sie sicher, dass es in beiden Dateiformaten gespeichert ist, oder erstellen Sie eine neue Kopie und speichern Sie sie als .PNG- oder .GIF-Datei unter > C: \ Programme \ Movie Maker \ Freigegeben \ AddOnTFX \ .
Gehen Sie nun zu dieser FX-Archivseite und wählen Sie je nach System entweder Windows XP Logo Creator oder Windows Vista Logo Creator .

Wähle den Ort in dem Video aus, an dem dein Logo erscheinen soll.

Wählen Sie dann die Bildschirmgröße, die Sie schnell herausfinden können, indem Sie die Eigenschaften Ihrer Videodatei unter Dimensionen betrachten . Wenn dein Video verschiedene Dimensionen hat, wähle einfach die nächsten Zahlen aus oder folge dem ursprünglichen Forum-Thread, um zu erfahren, wie du den Code ändern kannst. Geben Sie dann die Abmessungen für Ihr Bildwasserzeichen oder Ihre Logo-Datei ein.
Geben Sie nun im Logo-Dateinamen, wo der Standardname image.gif lautet, den Namen für Ihre Wasserzeichen- oder Logodatei ein, die Sie zuvor in .PNG oder .GIF unter > C: \ Programme \ Movie Maker \ Shared gespeichert haben \ AddOnTFX \ .
Im Feld Name des Titels können Sie einen Namen wie MyLogo eingeben. Kopieren Sie den darunter angezeigten Text.

Öffnen Sie den Editor, fügen Sie den Text ein und speichern Sie ihn als mylogo.xml (wählen Sie im Dropdown-Menü für das Feld Dateityp die Option Alle Dateien (*. *)) Im Verzeichnis C: \ Programme \ Movie Maker \ Shared \ AddOnTFX \ Ordner.

Öffnen Sie Windows Movie Maker (oder öffnen Sie es, starten Sie es neu, um das neue MyLogo zu sehen ), importieren Sie Ihr Video, ziehen Sie es auf die Timeline und wählen Sie Titel und Credits .
Wählen Sie Titel für den ausgewählten Clip und geben Sie im Textfeld unter Text für Titel eingeben ein einzelnes Leerzeichen ein (wichtig!), Und klicken Sie auf Titelanimation ändern .

Sie sollten MyLogo in den Optionen sehen. Wählen Sie es aus und klicken Sie auf Titel hinzufügen .

Verwenden Sie den Größenänderungsregler (der angezeigt wird, wenn der Cursor am Rand des Titels in der Zeitleiste schwebt) und ziehen Sie ihn über die Länge des Videos. Sie können eine Vorschau des fertigen Videos ansehen, andernfalls drücken Sie Strg + P (klicken Sie auf Datei > Film veröffentlichen ), um das Video auf Ihrem Computer zu speichern oder es mit anderen zu teilen. So komprimieren Sie Videos, um sie per E-Mail zu senden Videos, um sie per E-Mail zu senden Lesen Sie mehr oder auf YouTube So komprimieren Sie einfach Videodateien für das Web mit Movie Maker Komprimieren von Videodateien für das Web mit Movie Maker Hochwertige Videos können eine Ewigkeit zum Hochladen dauern, besonders wenn sie lang sind. Dafür hat niemand Zeit. So können Sie mit Windows Movie Maker Videodateien für das Internet komprimieren. Weiterlesen !
Wenn du wirklich hart aussiehst, gibt es tatsächlich mehr Tricks, die der gute alte Movie Maker hat, um ein ziemlich professionelles Video zu machen. 10 Einfache Tipps, um Heimvideos zu machen, schauen professionell aus 10 Einfache Tipps, um Heimvideos professionell aussehen zu lassen Sie sind zu zuverlässigen Werkzeugen für die Aufzeichnung von Videos unterwegs geworden. Hier sind 10 Tipps, um Ihre Videos professionell aussehen zu lassen. Lesen Sie mehr, wie die Zoom-Effekte. Verwenden Sie Windows Movie Maker oder bevorzugen Sie einen anderen Videoeditor? Lassen Sie uns in den Kommentaren über Ihre Vorlieben und warum wissen!



