
Willst du einen bewölkten Himmel in einen schönen sonnigen Tag verwandeln? Oder fügen Sie Ihrem Corporate Headshot einen flachen Hintergrund hinzu?
Es ist eigentlich ziemlich einfach. Das Ändern des Hintergrunds eines Bildes ist eine der Kernfunktionen von Photoshop. Ein komplettes Anfängerhandbuch für Adobe Photoshop Creative Cloud Ein komplettes Anfängerhandbuch für Adobe Photoshop Creative Cloud Sind Sie von Photoshop überwältigt? Sind Sie sich nicht sicher, wie Sie selbst die einfachsten Aufgaben ausführen können? In diesem Handbuch sehen wir uns die absoluten Grundlagen der Adobe-Software an. Lesen Sie mehr, und es enthält sogar Werkzeuge, um schwierige Bereiche wie Haare auszuwählen und die Farben von verschiedenen Fotos anzupassen. Lesen Sie weiter, um herauszufinden, wie es geht.
Mehrere Ansätze
Die beste Methode zum Ändern des Hintergrunds in Photoshop besteht darin, eine Auswahl zu erstellen, die den Vordergrund und den Hintergrund voneinander trennt.
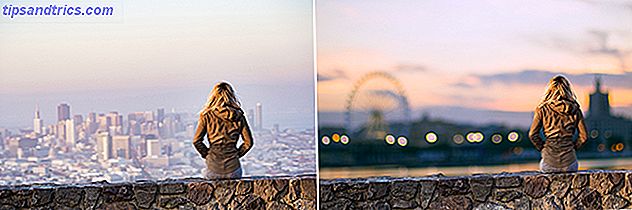
Wie bei allem in Photoshop gibt es mehrere Möglichkeiten, die gleichen Ergebnisse zu erzielen. In diesem Lernprogramm verwenden wir das Schnellauswahl- Werkzeug, aber es funktioniert genauso gut mit dem Stift- Werkzeug. Das ist etwas fortgeschrittener, aber das Stift-Werkzeug ist definitiv eines, das es zu lernen lohnt.
Wenn Sie mit den gleichen Bildern folgen möchten, können Sie sie beide von der ausgezeichneten gebührenfreien Bildseite 12 beste Seiten erhalten, um zu erhalten Lizenzfreie Stockfotos 12 beste Seiten, um lizenzfreie lizenzfreie Stock Fotos Nach lizenzfreien Stock Fotos zu suchen ? Wir haben recherchiert und die besten Websites mit der größten Vielfalt, Qualität und Freiheit gefunden. Lesen Sie mehr Pexels.com. Hol sie hier und hier her.
1. Wählen Sie das Vordergrundobjekt
Besorgen Sie sich das Schnellauswahl-Werkzeug aus der Symbolleiste oder drücken Sie W auf Ihrer Tastatur. Mit einem harten Pinsel klicken und ziehen Sie in den Bereich, den Sie auswählen möchten. Photoshop versucht anhand der Kontraststufen im Bild zu erraten, welche Teile aufgenommen werden sollen.
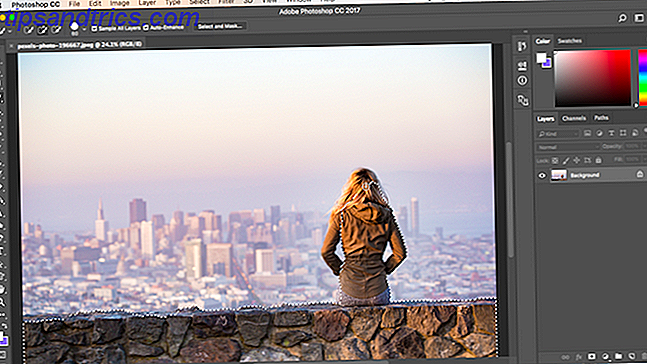
Als Ergebnis werden Bereiche mit hohem Kontrast und harten Kanten sauber ausgewählt, aber niedriger Kontrast und weiche Kanten erfordern mehr Arbeit.
In manchen Bildern ist es möglicherweise einfacher, den Hintergrund auszuwählen. Sie können die Auswahl dann umkehren, indem Sie bei Windows die Tastenkombination Umschalt + Strg + i oder bei Mac die Tastenkombination Umschalt + Cmd + i drücken.
2. Optimieren Sie Ihre Auswahl
Um die Auswahl zu verfeinern, vergrößern Sie das Bild und verkleinern Sie die Pinselgröße, indem Sie die linke eckige Klammer drücken. Klicken Sie nun weiter und ziehen Sie, um Teile des Vordergrundobjekts zu Ihrer Auswahl hinzuzufügen.
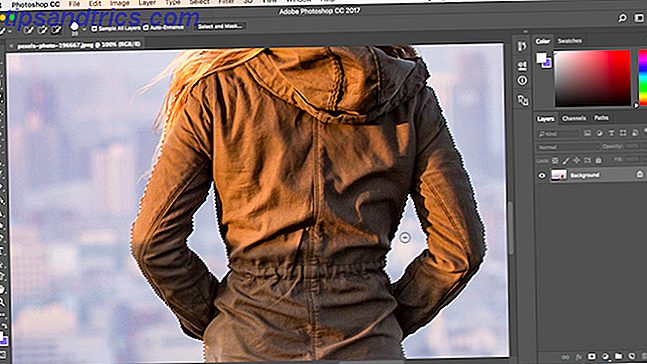
Wenn Sie etwas aus der Auswahl entfernen möchten, halten Sie die Alt- Taste gedrückt und ziehen Sie in diesen Bereichen.
Idealerweise sollte Ihre Auswahl alle festen Objekte enthalten, aber Sie müssen sich nicht um die Auswahl einzelner Haarsträhnen kümmern. Wir werden das gleich klären.
3. Wählen und Maske
Klicken Sie in der Optionsleiste oben auf dem Bildschirm auf Auswählen und maskieren. Auf dem folgenden Bildschirm können Sie die Auswahl verfeinern und in eine Maske konvertieren.
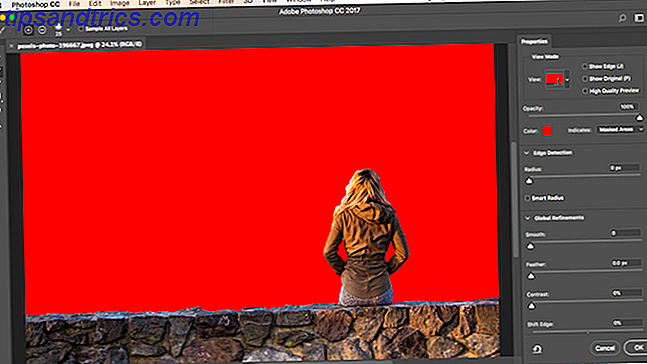
Klicken Sie im Eigenschaftenbereich auf die Option Anzeigemodus, um zu ändern, wie Ihre Auswahl angezeigt wird. Overlay ist eine gute Wahl, da Sie eine Farbe auswählen können, die mit Ihrem Bild kontrastiert. Aber während Sie arbeiten, können Sie die F- Taste drücken, um durch die Ansichten zu blättern - verschiedene Hintergründe werden Probleme mit Ihrer Auswahl hervorheben.
4. Verfeinern Sie die Auswahl
Jetzt können Sie mit der Verfeinerung der Auswahl beginnen. In der Symbolleiste auf der linken Seite des Bildschirms sind verschiedene Tools, die Ihnen dabei helfen:
- Schnellauswahl-Werkzeug. Genau wie in Schritt 1 können Sie damit schnell größere Bereiche zu Ihrer Auswahl hinzufügen (oder entfernen).
- Kanten-Pinsel-Werkzeug verfeinern. Am besten über Haare und andere weiche Kanten.
- Pinselwerkzeug. Verwenden Sie dies über härtere Kanten.
- Lasso / Polygon-Lasso-Werkzeug. Zeichnen Sie manuell Bereiche zum Hinzufügen oder Entfernen aus Ihrer Auswahl.
Vergrößern Sie Ihr Bild, um die Ränder der Auswahl zu überprüfen. Sie werden nicht viel davon berühren müssen - Sie suchen meist nach Bereichen, die entweder nicht ausgewählt wurden, falsch ausgewählt wurden oder sehr raue Kanten haben.
In unserem Bild beginnen wir mit dem Pinsel- Werkzeug, um die Kanten von Wand und Körper zu glätten. Malen Sie einfach ein, um zur Auswahl hinzuzufügen, oder halten Sie Alt gedrückt und malen Sie, um Bereiche zu entfernen.
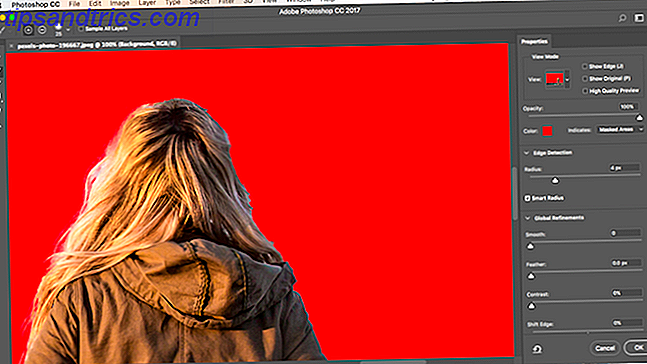
Wechseln Sie als Nächstes zum Kantenverfeinerungswerkzeug, um das Haar oder andere weiche Kanten zu bearbeiten. Aktivieren Sie unter Kantenerkennung im rechten Fenster das Kontrollkästchen Smart Radius . Dies hilft Photoshop dabei, zwischen weichen und harten Kanten zu unterscheiden. Außerdem können Sie den Radius ein wenig erhöhen. Sie müssen dies mit dem Auge tun, um die Auswirkungen zu sehen - drücken Sie P, um zwischen Vorher und Nachher zu wechseln.
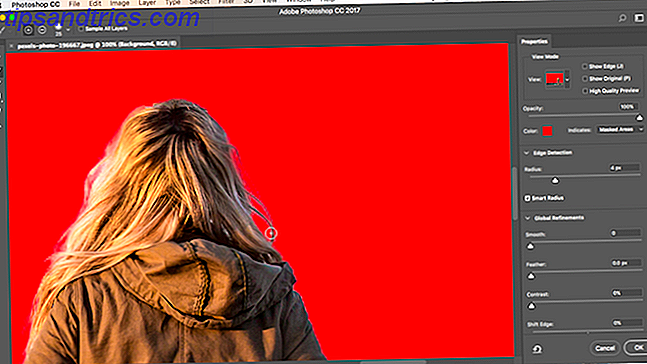
Legen Sie eine weiche Refine Edge-Bürste auf die äußere Haarkante und beginnen Sie mit dem Bürsten. Sie sollten sehen, dass Haarsträhnen zur Auswahl hinzugefügt werden. Halten Sie die Alt- Taste gedrückt und malen Sie, um Ihre Änderungen rückgängig zu machen, wenn Sie nicht zufrieden sind.
5. Passen Sie die Einstellungen an
Die Auswahl- und Maskenoptionen enthalten mehrere, die unter Globale Verfeinerungen aufgeführt sind . Wir brauchen sie nicht in unserem Bild, aber als Referenz sind sie:
- Glatt. Glättet den Rand einer Auswahl und entfernt zackige Linien. Gut für die Auswahl mit einer klaren Kante.
- Feder. Macht den Rand einer Auswahl weicher, indem Sie eine Feder hinzufügen.
- Kontrast. Härtet den Rand einer Auswahl durch Erhöhen des Kontrasts auf den Kantenpixeln.
- Umschaltkante. Verschiebt die gesamte Auswahl um eine angegebene Anzahl von Pixeln.
6. Entfernen Sie Farbsäume
Wenn Sie mit Ihrer Auswahl zufrieden sind, gehen Sie zu den Ausgabeeinstellungen im rechten Bereich. Aktivieren Sie Dekontaminationsfarben, um alle in Ihrer Auswahl verbliebenen Farbsäume zu entfernen.
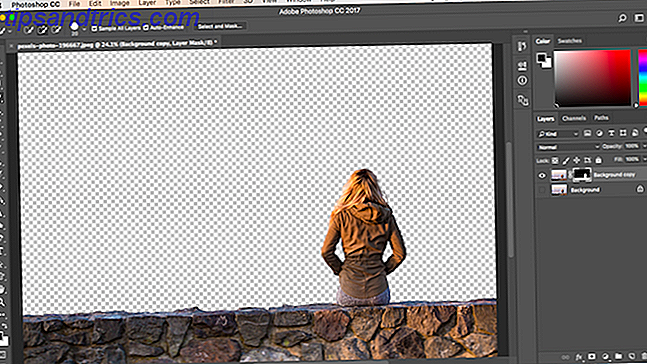
Wählen Sie unter " Ausgabe" die Option " Neue Ebene mit Ebenenmaske" und klicken Sie auf " OK" . Sie kehren nun zu Ihrem Hauptbild zurück, wobei Ihre Auswahl als neue Ebene hinzugefügt wird. 10 Must-Know Einführende Photoshop-Fertigkeiten für Anfänger Fotografen 10 Einführende Photoshop-Fähigkeiten für Anfänger Fotografen In diesem Handbuch sehen wir uns einige Photoshop-Funktionen an Sie können direkt hinein tauchen, auch wenn Sie wenig oder keine Erfahrung in der Bildbearbeitung haben. Weiterlesen .
7. Fügen Sie Ihren neuen Hintergrund ein
Als nächstes fügen Sie das Bild mit Ihrem neuen Hintergrund ein. Platziere es auf einer Ebene direkt unter der Ebene mit deiner Vordergrundauswahl.
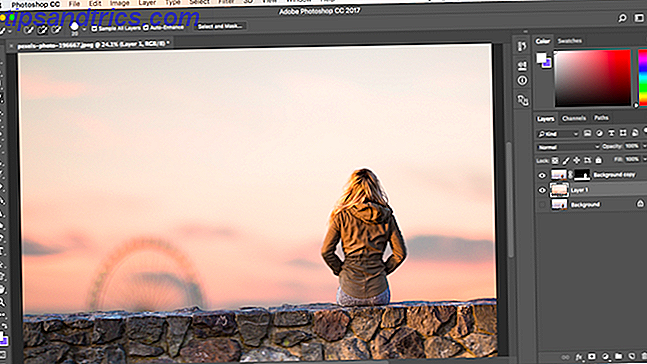
Verwenden Sie das Hand- Werkzeug, um die Ebene an einer beliebigen Position zu positionieren, und ändern Sie sie bei Bedarf mit dem Werkzeug " Freie Transformation" ( Strg + T oder Cmd + T ). Greifen Sie die Griffe an den Ecken oder Seiten der Bilder und ziehen Sie sie nach innen, um sie kleiner zu machen. Halten Sie die Umschalttaste gedrückt, um das Seitenverhältnis gleich zu halten.
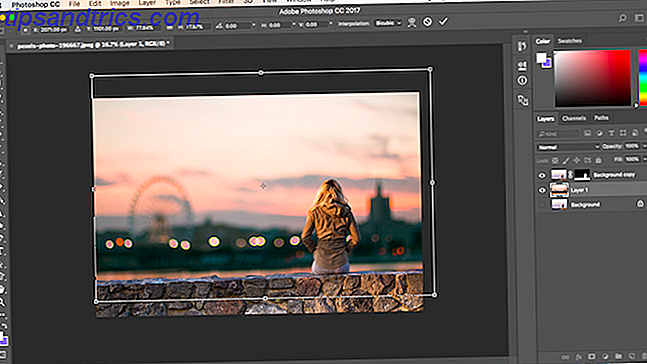
8. Stimmen Sie die Farben ab
Jetzt sollte es ziemlich gut aussehen. Der letzte Schritt besteht darin, die Farben des Vordergrunds zu fixieren, um sicherzustellen, dass sie sich korrekt mit dem Hintergrund vermischen.
Wählen Sie die Vordergrundebene und achten Sie darauf, das Bild und nicht die Maske auszuwählen. Gehen Sie zu Bild> Anpassungen> Farbe anpassen .
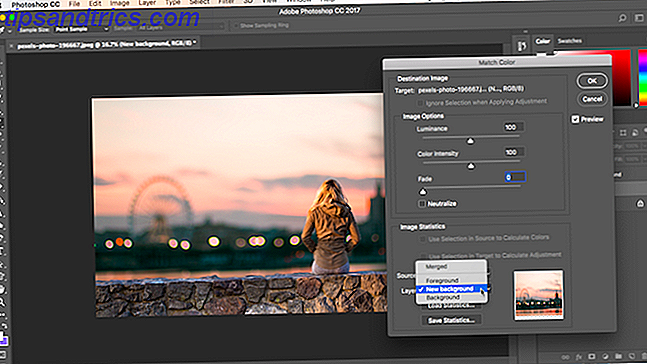
In dem sich öffnenden Fenster gehen Sie zu Quelle und wählen das Bild aus, an dem Sie gerade arbeiten. Wählen Sie unter Layer die Schicht aus, die Sie korrigieren möchten. Sie können entweder den Vordergrund mit dem neuen Hintergrund vergleichen oder umgekehrt.
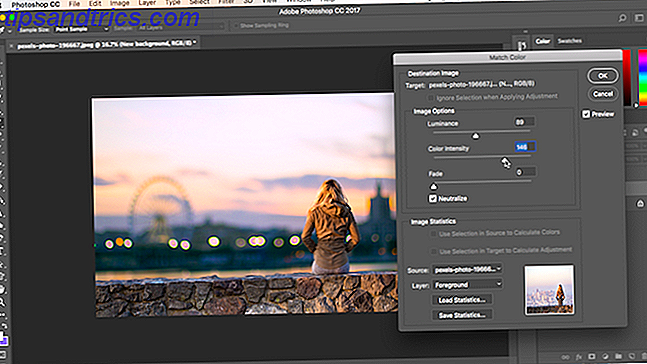
Aktivieren Sie nun das Kontrollkästchen " Neutralisieren ", um Farbstiche aus der ausgewählten Ebene zu entfernen, und passen Sie die Optionen für Helligkeit und Intensität an, bis Vorder- und Hintergrund übereinstimmen. Sie können den Effekt bei Bedarf mithilfe des Schiebereglers " Fade" reduzieren. Verwenden Sie die Option Vorschau, um zwischen den Vorher- und Nachherzuständen zu wechseln.
9. Du bist fertig!
Klicken Sie auf OK und Sie sind fertig. Speichern Sie Ihre Datei im PSD-Format, um alle Ebeneninformationen beizubehalten. Wenn der Vordergrund, der Hintergrund und das Originalbild alle auf separaten Ebenen gespeichert sind, bleibt Ihre Datei vollständig bearbeitbar. Sie können die Maske so bearbeiten, dass sie aus dem Vordergrundbereich hinzugefügt oder entfernt wird, und Sie können den Hintergrund neu positionieren oder sogar ganz mit anderen experimentieren.

Bist du diesem Tutorial gefolgt? Wie bist du vorangekommen? Hast du noch andere Tipps, die du mit unseren Lesern teilen kannst? Lassen Sie es uns in den Kommentaren wissen.
Bildquelle: Svetlana Larina über Shutterstock.com



![Warum eine Augmented Reality Zukunft (Google Project Glass) mich erschreckt [Meinung]](https://www.tipsandtrics.com/img/internet/815/why-an-augmented-reality-future-scares-me.png)