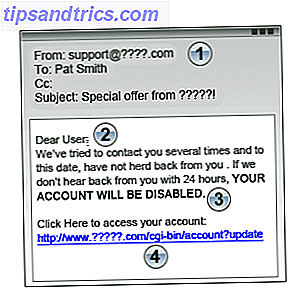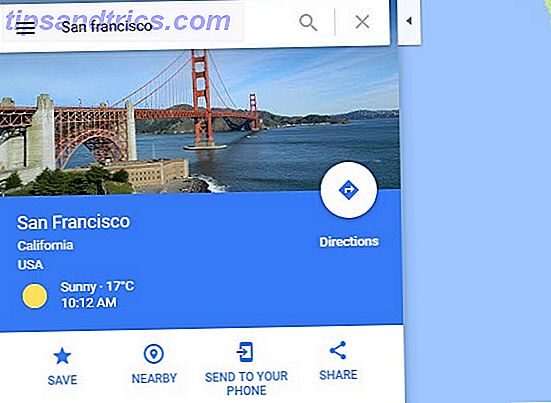Wenn Sie zwei Zellen zu einer in Excel kombinieren möchten, haben Sie einige Optionen. Das Zusammenführen von Zellen ist eine der besten Möglichkeiten, dies zu tun. Aber es hat auch ein paar Nachteile. Trotzdem könnte es nützlich sein, dass Sie mit Text in Excel arbeiten.
Wir werden uns ansehen, wie man Zellen in Excel zusammenführt, wie man sie zusammenfasst, und eine andere Methode, um zwei Zellen zu einer zu kombinieren, ohne die Daten in den Zellen zu verlieren.
So fügen Sie Zellen in Excel zusammen
Bevor wir uns mit der Verschmelzung von Zellen beschäftigen, wollen wir kurz über das sprechen, was bei der Zusammenführung in Excel passiert. In diesem Beispiel betrachten wir zwei Spalten, eine für den Vornamen und eine für den Nachnamen:

Wenn wir zwei dieser Zellen zusammenführen, erhalten wir den Inhalt dieser Zellen in einer einzelnen Zelle, wie folgt:

Die beiden Zellen wurden kombiniert, wodurch eine einzelne Zelle entsteht, die doppelt so breit ist und nur einen Wert enthält. Excel behält nur den oberen linken Wert von verbundenen Zellen bei . Das ist ein Nachteil beim Zusammenführen in Excel. Wir werden darüber reden, wie wir das gleich umgehen können.
Wählen Sie die Zellen aus, die Sie zusammenführen möchten, um Zellen in Excel zusammenzuführen. Sie können eine beliebige Anzahl von Zellen auswählen. In unserem Beispiel wählen wir nur zwei aus. Nachdem Sie die Zellen ausgewählt haben, wechseln Sie zur Registerkarte Start und klicken Sie im Bereich Ausrichtung auf Zusammenführen und zentrieren :

Wenn Sie mehr als einen Text ausgewählt haben, erhalten Sie eine Warnung:

Wenn Sie fortfahren möchten, drücken Sie einfach OK . Sie haben dann Ihre verbundene Zelle wie im folgenden Screenshot. Das ist alles dazu.

Spalten in Excel zusammenführen
In einigen Fällen möchten Sie ganze Spalten anstatt nur ein paar Zellen zusammenführen. Das Zusammenführen von Spalten in Excel ist einfach. Wählen Sie einfach beide Spalten und verwenden Sie die gleichen Schritte.
Markieren Sie zuerst die zwei Spalten, die Sie zusammenführen möchten:

Wenn Sie jetzt die Schaltfläche " Zusammenführen und zentrieren" drücken, erhalten Sie eine riesige Zelle mit einem einzelnen Wert. Klicken Sie stattdessen auf den Dropdown-Pfeil neben Zusammenführen und zentrieren und wählen Sie Zusammenführen :

Nachdem Sie auf Zusammenführen geklickt haben, erhalten Sie eine weitere Warnung von Excel. Statt einer einzelnen Warnung erhalten Sie jedoch für jede Zeile in Ihrer Auswahl eine Warnung. Was viel ist. Nachdem Sie für jede Zeile auf OK geklickt haben, haben Sie eine neu kombinierte Spalte:

Sie wundern sich vielleicht, warum Sie in diesem Fall nicht einfach die zweite Spalte löschen. Nun, das würdest du wahrscheinlich tun. Das Zusammenführen von Spalten tut nicht viel für Sie.
Lassen Sie uns über eine bessere Möglichkeit sprechen, Zellen in Excel zusammenzuführen.
Zellen mit CONCATENATE kombinieren
Die Tatsache, dass das Kombinieren von Zellen dazu führt, dass Sie Daten verlieren, ist ein großer Nachteil der Verwendung der Excel-Merging-Funktion. Sie können das jedoch umgehen, indem Sie eine Formel verwenden. Hier ist die Syntax der CONCATENATE-Funktion, einer der nützlichsten Textfunktionen von Excel:
=CONCATENATE(text 1, [text 2], ...) Die Funktion nimmt mehrere Texteingaben und erstellt eine neue Zelle, die alle diese kombiniert. Auf diese Weise können Sie Zellen zusammenführen, ohne Daten zu verlieren. Lassen Sie uns dieselbe Tabelle wie zuvor mit der Liste der Vor- und Nachnamen verwenden. Anstatt die Zellen zusammenzuführen und die Nachnamen zu verlieren, erstellen wir eine neue Spalte und verwenden CONCATENATE, um sowohl den Vor- als auch den Nachnamen einzufügen.
Hier ist die Formel, die wir in den neuen Spalten verwenden werden:
=CONCATENATE(B2, " ", C2) Beachten Sie, dass zwischen B2 und C2 ein Leerzeichen zwischen zwei Anführungszeichen steht. Dies ist wichtig, da es einen Zwischenraum zwischen den Inhalten der zusammenzuführenden Zellen einfügt. Wenn Sie es vergessen, erhalten Sie den Vor- und Nachnamen zusammengemischt.
So sieht es in Excel aus:

Wenn ich Enter drücke, bekommen wir Folgendes:

Viel besser als unser erster Versuch, nicht wahr?
Sie haben auch den Vorteil, dass Sie die Kombination später ändern können, während Sie das nicht tun können, wenn Sie Zellen auf normale Weise zusammenführen.
Wie man Zellen in Excel zusammenfasst
Wenn Sie sich dazu entscheiden, Zellen zusammenzuführen, möchten Sie auch wissen, wie Sie sie auflösen oder aufteilen.
Leider bringt das Unmerging keine verlorenen Daten zurück. Wenn Sie Zellen in Excel zusammenführen, werden Sie einige Informationen verlieren, und es ist für immer weg. Zusammengefasste Zellen können jedoch merkwürdige Leerzeichen in Ihrer Kalkulationstabelle erzeugen. Wenn Sie sie zusammenführen, wird das Problem gelöst.
Um Zellen in Excel zu teilen, wählen Sie einfach die verbundene Zelle aus, klicken Sie neben Merge & Center auf den Dropdown-Pfeil und dann auf Zellen zusammenfassen :

Die Zellen werden auf ihre ursprüngliche Anzahl und Größe zurückgesetzt. Sie haben jedoch immer nur die Daten aus der oberen linken Ecke Ihrer Auswahl. Dies ist ein Grund, warum es eine gute Idee ist, an einer Kopie Ihrer Tabelle zu arbeiten (oder die Funktion CONCATENATE zu verwenden).
Das Zusammenführen von Zellen kann immer noch nützlich sein
Während Sie CONCATENATE verwenden müssen, um Zellen zusammenzuführen, ohne Daten zu verlieren, gibt es dennoch einige Verwendungsmöglichkeiten für das Zusammenführen in Excel. Es wird häufig zum Formatieren verwendet, um beispielsweise eine Tabelle zu bereinigen, die Ihnen dabei helfen kann, einen besseren Ausdruck Ihrer Tabelle zu erhalten:

Im Allgemeinen ist es jedoch besser, CONCATENATE zu verwenden, wenn Sie Zellen zusammenführen möchten, ohne Daten zu verlieren.
Davon abgesehen finden Sie möglicherweise eine Situation, in der Sie Zellen in Excel zusammenführen müssen. Selbst ein Excel-Anfänger muss sie jeden Tag verwenden. Wenn Sie jetzt eine dieser Situationen finden, wissen Sie genau, wie Sie es tun.
Und vergessen Sie nicht, dass Sie auch Excel-Dateien und -Blätter zusammenführen können. Excel-Dateien und Tabellen verschmelzen Excel-Dateien und Tabellen verschmelzen Sie müssen mehrere Datensätze in einer Tabelle zusammenführen? Es ist eine langwierige Aufgabe, wenn es manuell erledigt wird. Wir zeigen Ihnen clevere Möglichkeiten, Excel-Dateien zusammenzuführen. Weiterlesen !