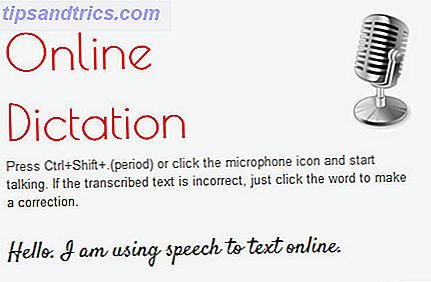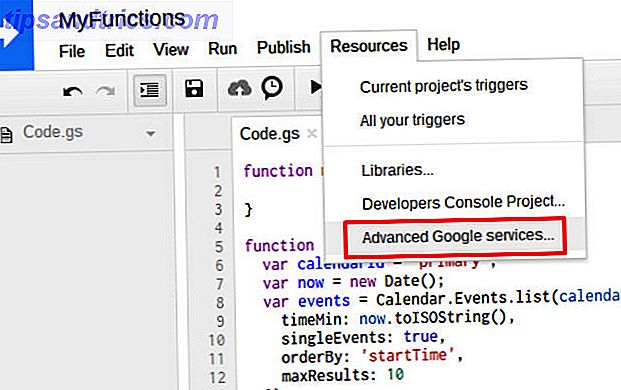Eine der ersten Bildbearbeitungstaktiken, die Sie beherrschen sollten, besteht darin, zwei Bilder zusammenzufügen und ein zusammengesetztes Bild zu erstellen. Sie müssen also lernen, ein Bild auszuwählen, es aus dem Hintergrund zu entfernen und die harten Kanten dieser Auswahl zu glätten, damit es nicht wie ein Ausschnitt aussieht.
Photoshop CC 2018 hilft hier sehr. Foto-Bearbeitung in Photoshop lernen: Grundlagen in 1 Stunde lernen Foto-Bearbeitung in Photoshop lernen: Grundlagen in 1 Stunde Photoshop ist ein einschüchterndes Programm - aber mit nur einer Stunde können Sie alles lernen die Grundlagen. Schnapp dir ein Foto, das du bearbeiten möchtest, und lass uns anfangen! Lesen Sie mehr mit seiner verbesserten Auswahl- und Maskenfunktion. So können Sie schnell eine Auswahl treffen und Kanten in doppelter Zeit glätten.
So extrahieren Sie ein Foto mit Auswahl und Maske
Die neue Option Auswahl und Maske im Menü führt Sie zu einem separaten Arbeitsbereich und bietet Ihnen die Steuerelemente zur Feinabstimmung von Auswahlen. Der Arbeitsbereich ersetzt auch das Dialogfeld " Kantenverlauf verbessern " in früheren Versionen von Photoshop:
- Öffnen Sie Ihr Bild in Photoshop CC 2018.
- Gehen Sie zu Auswählen> Auswählen und maskieren .

Sie können auch Strg + Alt + R (Windows) oder Cmd + Wahl + R (Mac) als Tastaturkürzel verwenden. Oder wählen Sie ein Auswahlwerkzeug wie Schnellauswahl, Zauberstab oder Lasso, und klicken Sie dann in der Optionsleiste oben auf Auswahl und Maske. - Die Benutzerschnittstelle für Auswahl und Maske hilft Ihnen nun bei der Auswahl präziser Auswahlen mit den Auswahlwerkzeugen auf der linken Seite. Das Eigenschaftenfenster auf der rechten Seite hilft dabei, diese Auswahl weiter zu verfeinern.
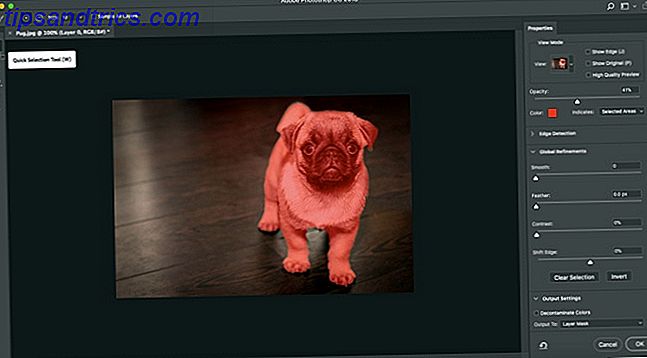
- Die Optionen des Ansichtsmodus (z. B. Zwiebelhaut oder Überlagerung ) helfen Ihnen, die Auswahl in der Vorschau anzuzeigen und sie vom Hintergrund zu trennen. Verwenden Sie den Schieberegler für die Deckkraft, um zu sehen, was Sie aus Ihrer Auswahl hinzufügen oder entfernen müssen.
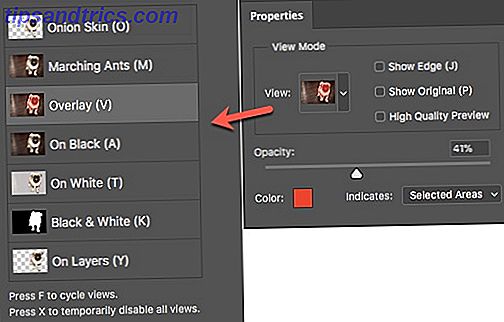
- Heben Sie den Quick Selection- Pinsel aus dem Werkzeugfenster auf und ziehen Sie mit der Maus über den Bereich, den Sie auswählen möchten. Sie müssen nicht zu präzise sein, weil der Pinsel intuitiv funktioniert. Belassen Sie es dem Kantenverfeinerungspinsel.
- Das Werkzeug zum Verfeinern von Konturen hilft, unscharfe Bereiche wie Haare oder Fell einzubeziehen. Verwenden Sie die Klammertasten, um die Pinselgröße zu erhöhen oder zu verringern, wenn Sie die Auswahl treffen.

- Verwenden Sie das Pinsel- Werkzeug, um die Auswahl zu verbessern. Mit dem Modus "Hinzufügen und Subtrahieren" können Sie steuern, was Sie auswählen oder auslassen möchten.
Für viele Bilder können Sie hier anhalten. Aber die vier globalen Verfeinerungseinstellungen können auch ihre Wirkung entfalten und Ihre Auswahl verbessern. Spielen Sie mit den vier Schiebereglern herum, um die Ränder eines Bildes zu glätten:

- Glätten: Rendert eine glattere Kontur für die Auswahl.
- Feder: Macht den Übergang zwischen der Auswahl und dem Hintergrund weicher.
- Kontrast: Wenn erhöht, wird der weiche Randübergang schärfer.
- Umschaltkante: Verschieben Sie eine weiche Auswahlkante nach innen oder außen, um unerwünschte Pixel zu entfernen.
Wenn Sie fertig sind, gehen Sie zu Ausgabe an . Wählen Sie die Art des Dokuments, das Sie auswählen möchten. Klicken Sie auf OK und Photoshop kehrt zum Hauptarbeitsbereich zurück.
Adobe hat ein hervorragendes Tutorial, das die Auswahl und die Maske in Aktion demonstriert. Julienne Kost zeigt, wie einfach und kraftvoll es ist.
Findest du Selektieren und Maskieren jetzt weniger für komplexe Selektionen? Welche anderen Methoden bevorzugen Sie?
Bildquelle: Yaruta / Depositphotos


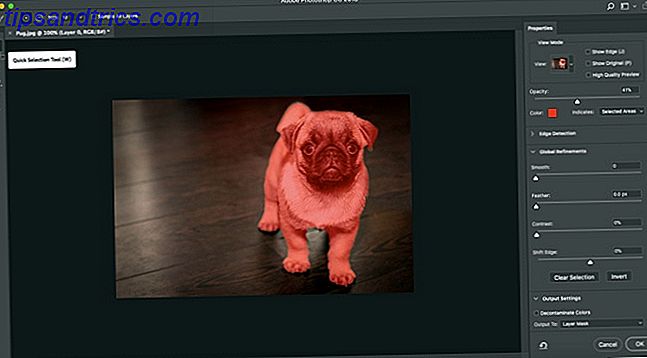
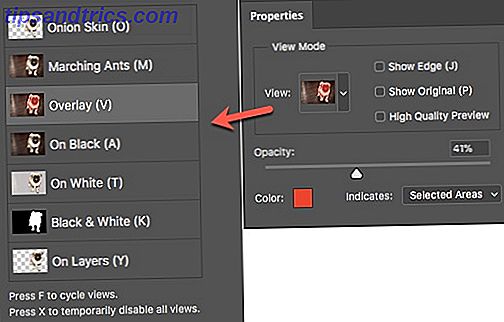

![Wie funktioniert Skype? [Technologie erklärt]](https://www.tipsandtrics.com/img/internet/280/how-does-skype-work.png)