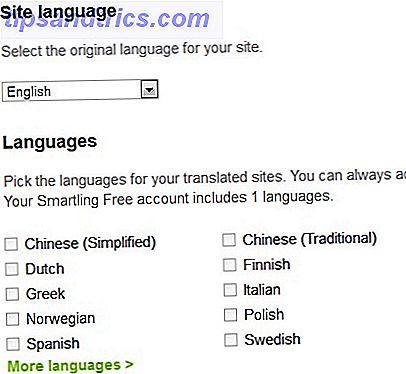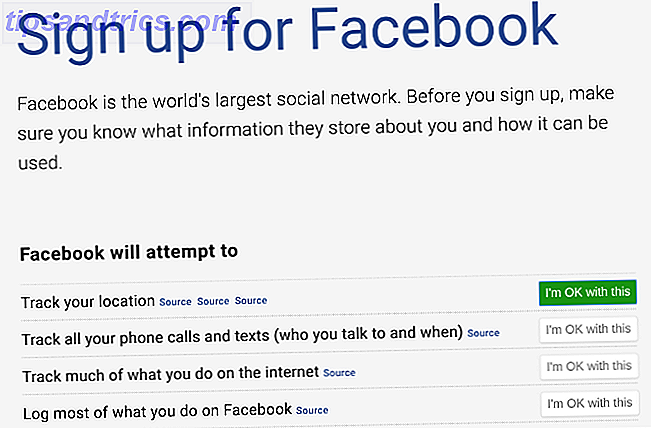Sound ist ein wichtiger Teil der Computerarbeit in den letzten zwei Jahrzehnten, aber die tatsächlichen Details des Änderns und Anpassens von Sound in Windows werden nie von den Lautsprechern Ihres Computers peinlich berührt. Sprengen Sie wieder Sound [Windows] Lassen Sie sich von den Lautsprechern Ihres Computers nie wieder belästigen [Windows ] Hast du jemals deinen Laptop in der Öffentlichkeit herausgezogen und musstest nach dem Mute-Knopf suchen, während seine Lautsprecher laute Geräusche ausstrahlten? Oder haben Sie Ihren Computer spät in der Nacht benutzt und versehentlich aufgewacht ... Read More ist sowohl statisch als auch ein wenig obskur geblieben. Die meisten Benutzer wissen, dass Sie Sounds ändern können, aber das ist nur die Spitze des Eisbergs.
Das Finden neuer benutzerdefinierter Sounds für Windows oder sogar das Aufnehmen eigener Sounds ist einfach und schnell - sobald Sie gelernt haben, wie es geht. Hier ist ein Crash-Kurs zum Ändern und Aufnehmen von Soundeffekten für Windows.
Sound-Systeme
Die spezifische Anordnung der Sounds, die Ihr Computer für bestimmte Ereignisse abspielen soll, wird als "Sound-Schema" bezeichnet und kann angepasst und gespeichert werden. Sie können auf Soundschemaoptionen zugreifen, indem Sie eine Windows-Suche nach Sound ausführen und dann die Option "Systemsounds ändern" auswählen. Dies bringt Sie zum Sound-Tab im Sound-Menü.
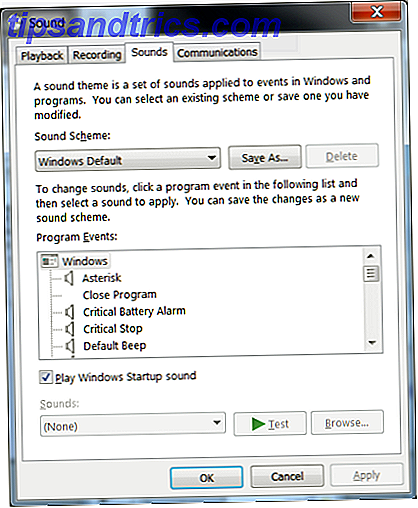
Oben auf dieser Registerkarte befindet sich die Dropdown-Liste Soundschema. Sie können standardmäßig aus einer Vielzahl von Schemata auswählen, und jedes wird alle Ihre Sounds zu einer bestimmten Anordnung ändern, die mit dem Thema einhergeht. Zwischen bestimmten Schemas und visuellen Windows-Designs besteht ein gewisser Synergieeffekt. Das Landscape-Thema wählt beispielsweise automatisch das Landscape-Soundschema aus, aber Sie können jederzeit zwischen den Schemas wechseln, ohne das visuelle Thema zu ändern.
Sound-Schemata können individuell angepasst werden. Im Menü unter der Dropdown-Liste Soundschema sehen Sie eine Liste von Programmereignissen und Sounds, die diesen zugeordnet werden können. Um einen Sound zuzuweisen, klicken Sie auf das Ereignis und dann auf "Durchsuchen ...", um nach dem gewünschten Soundclip zu suchen. Nur Wave-Dateien (.WAV) können ausgewählt werden.

Nicht allen Programmaufgaben ist standardmäßig ein Sound zugewiesen. In der Tat, die "No Sounds No Sound? Keine Sorge! Tipps zur Fehlerbehebung für Ihre Computer-Lautsprecher Kein Ton? Keine Sorge! Tipps zur Fehlerbehebung für Ihre Computerlautsprecher Sobald es verschwindet, erkennen Sie, wie viel Sie Audio verpassen. Von Ihren PC-Lautsprechern kommt kein Ton !? Keine Panik. Problembehandlung! Hier ist, wie Sie es beheben können. Read More "theme hat standardmäßig keine Sounds zugewiesen, was es zu einem guten Ausgangspunkt für die Erstellung eines neuen Schemas macht. Sobald Sie Änderungen vorgenommen haben, können Sie Ihr Schema speichern, indem Sie oben im Menü neben der Dropdown-Liste Soundschema auf die Schaltfläche "Speichern unter ..." klicken. Dadurch wird Ihr neues, benutzerdefiniertes Schema dem Dropdown-Menü hinzugefügt.
Wo finde ich neue Sounds?
Während Sie Ihr neues Schema speichern können, können Sie es nicht verteilen oder standardmäßig neu importieren. Dies wird nur von Drittanbieter-Tools unterstützt, von denen das SoundPackager vom Windows-Dienstprogramm und Videospielentwickler Stardock am beliebtesten ist. Der SoundPackager ist 30 Tage lang kostenlos und benötigt einmalig einen einmaligen Kaufpreis von 9, 99 US-Dollar, wenn Sie ihn weiterhin nutzen möchten. Sobald Sie dieses Tool greifen, können Sie Pakete von Websites wie WinCustomize herunterladen.
Dies ist jedoch nicht immer die beste Option. Es gibt nicht viele benutzerdefinierte Sound-Schemas zum Download zur Verfügung, und viele von ihnen sind von geringer Qualität. Eine Alternative besteht darin, Sounds einzeln herunterzuladen und zu bündeln, um das gewünschte Schema zu erstellen. Diese Taktik ist zwar zeitaufwendiger, führt jedoch oft zu besseren Ergebnissen. Die Qualität der Websites, die benutzerdefinierte Sounds verteilen, kann variieren, aber ich finde, dass Freesound und FindSounds äußerst nützlich und voller hochwertiger Clips sind.

Freesounds ist ein Ort, an dem jeder Benutzer benutzerdefinierte Soundclips teilen kann. Es ist ein guter Ort, um zu überprüfen, ob Sie vollständig originale Audio- oder abstraktere Clips finden möchten. FindSounds hingegen ist eine solide Suchmaschine, und es ist großartig, wenn Sie eine Idee von dem Sound haben, den Sie verwenden möchten, weil Sie nicht wissen, wo Sie ihn finden können (z. B. das Geräusch eines startenden Düsenflugzeugs). .
Beide Websites enthalten einen Suchfilter, der die Ergebnisse auf das .WAV-Format beschränken kann. Audiodateiformate in einfachen Begriffen erklärt Audiodateiformate in einfachen Begriffen erklärt Lesen Sie weiter. Wenn Sie eine Datei in einem anderen Format finden, das Sie jedoch verwenden möchten, können Sie sie in .WAV konvertieren. Ich war in der Vergangenheit zufrieden mit Freemake, einem Mehrzweck-Video-und Audio-Konvertierungstool Freemake - Ein Easy Video Converter für Windows Freemake - Ein Easy Video Converter für Windows Lesen Sie mehr. Es ist zwar nicht das vielseitigste oder leistungsstärkste Dienstprogramm, es ist jedoch mehr als ausreichend für die Konvertierung von Audiodaten und, was noch wichtiger ist, es ist schnell und einfach zu verwenden.
Wie man neue Töne aufzeichnet
Viele Menschen wollen bestimmte ihnen vertraute Klänge verwenden, wie etwa Zeilen aus einem Film, Ausschnitte aus Musik oder eine erkennbare Audio-Warteschlange (zum Beispiel das Kommunikationslink-Signal von Star Trek ). Oft finden Sie Sounds online, aber nicht immer - und wenn Sie sie finden, können Sie mit ihrer Qualität oder Zusammensetzung unzufrieden sein. Das bedeutet, dass Sie Ihre eigenen erstellen müssen.
Dies ist bei einem Windows 7, 8 oder 8.1 oder Computer einfach. Downloaden und installieren Sie Audacity, ein kostenloses Audiobearbeitungsprogramm Ein Anfängerhandbuch zum Produzieren von Home Music Recordings mit Audacity Ein Anfängerhandbuch zum Produzieren von Home Music Recordings mit Audacity Für viele Musiker sind die Kosten für einen professionellen Tontechniker zu hoch. Es ist besser, etwas über Musikproduktion und Aufnahmetechniken zu lernen und Werkzeuge auf Ihrem Computer zu verwenden, um Ihre eigene Musik aufzunehmen. Weiterlesen . Führen Sie es aus und lenken Sie Ihre Aufmerksamkeit dann auf die Menüzeile direkt über dem Bearbeitungsfenster und unter den Bearbeitungsoptionen (Aufnahme, Wiedergabe, Pause usw.). Diese Zeile besteht aus Dropdown-Menüs und beginnt mit "MME", das standardmäßig in der Dropdown-Liste ganz links ausgewählt wird.
Ändern Sie "MME" in "Windows WASAPI", ändern Sie das nächste Dropdown-Menü zu "Lautsprecher" (High Definition Audio Device) und ändern Sie das dritte Dropdown-Menü in Lautsprecher (High Definition Audio Device) Loopback. Wenn Sie keine Lautsprecher mit Ihrem Computer verwenden, sondern einen Kopfhörerausgang oder eine S / PDIF-Verbindung, müssen Sie diese anstelle von Lautsprechern auswählen. Sie können im vierten Dropdown-Menü auch zwischen Mono und Stereo wählen, obwohl dies für diesen Zweck nicht besonders wichtig ist. Danach sollte Audacity so aussehen.

Sie sind jetzt eingerichtet, um Audio von Ihrem Desktop aufzunehmen. Spielen Sie einfach die Audio- oder Videodatei, die Sie aufnehmen möchten, und drücken Sie dann die Aufnahmetaste in Audacity. Sie können natürlich so viel oder so wenig aufnehmen, wie Sie möchten.
Nachdem Sie den Ton aufgenommen haben, können Sie Audacity verwenden, um ihn so zu bearbeiten, dass er nur den gewünschten Audioclip für Ihr Schema enthält. Klicken Sie im Bearbeitungsfenster auf die Wellenform und ziehen Sie dann nach links oder rechts, um einen Teil eines Clips auszuwählen. Sobald Sie ausgewählt sind, drücken Sie die Entf-Taste auf Ihrer Tastatur oder die "Ausschneiden" -Schaltfläche in Audacitys Benutzeroberfläche. Auf diese Weise können Sie das, was Sie aufgenommen haben, abschneiden, bis nur noch das übrig bleibt, was Sie wollen. Sie können den Clip über das Menü "Ansicht" vergrößern, da dies die präzise Bearbeitung von Audiodaten erleichtert.
Sobald Sie zufrieden sind, können Sie den Soundclip in eine .WAV-Datei exportieren, indem Sie zu Datei -> Exportieren gehen. Wave ist das Standard-Exportformat. Sie müssen lediglich Ihre Datei benennen und auf Speichern klicken. Fügen Sie dann Ihren neuen .WAV-Clip zu Ihrem Soundschema hinzu, indem Sie die Anweisungen im ersten Abschnitt dieses Artikels befolgen.
Fazit
Diese grundlegenden Tipps eröffnen eine Menge Möglichkeiten. Mit Audacity können Sie buchstäblich jeden Audioclip, der auf Ihrem PC abgespielt wird, in einen benutzerdefinierten Sound für Windows umwandeln, und das in wenigen Minuten. Das Erstellen eines ganzen Schemas dauert natürlich viel länger, aber es ist die einzige Möglichkeit, wenn Sie Ihr Windows-Theme voller spezieller, qualitativ hochwertiger Audioclips von Ihren Lieblingsmedien packen möchten.
Wie haben Sie Sound-Schemata auf Ihrem Windows-PC angepasst? Lassen Sie es uns in den Kommentaren wissen.