
Wenn Sie Trello Power-Ups noch keine Chance gegeben haben, verpassen Sie es. Dies sind Add-Ons, die Magie auf Ihren Boards wirken können.
Power-Ups bringen zusätzliche Funktionalität, Felder und Daten in Ihr Trello-Konto. Mit JotForm können Sie beispielsweise Formulare in Trello mit fast null Aufwand erstellen. Es gibt alle Arten von nützlichen Funktionen, die Sie freischalten können, wenn Sie wissen, wo Sie suchen müssen.
Lassen Sie uns einige der besten Power-Ups erkunden, von denen Sie profitieren können, egal, für was Sie Trello verwenden, aber zuerst zeigen wir Ihnen, wie Sie sie aktivieren und deaktivieren.
So aktivieren / deaktivieren Sie ein Trello-Einschalten
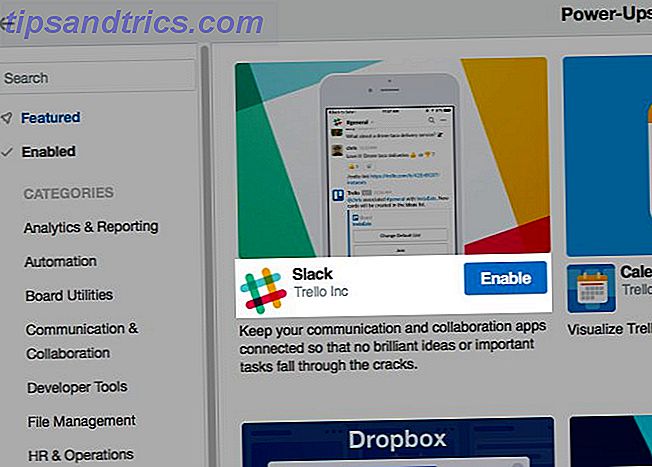
Öffnen Sie ein beliebiges Trello-Board und klicken Sie oben rechts unter Ihrem Profilbild auf die Schaltfläche Menü anzeigen. Im angezeigten Ausklappmenü sehen Sie eine Power-Ups- Taste. Klicken Sie darauf, um in die Welt der Trello Power-Ups zu gelangen, eine Galerie voller Add-Ons, aus denen Sie auswählen können.
Jedes Power-Up wird mit einer kleinen Beschreibung und einer großen blauen Enable- Taste geliefert, um das Power-Up auf das aktive Board zu setzen. Nachdem Sie es aktiviert haben, wird neben dem Namen des Power-Ups ein Zahnradsymbol angezeigt. Dies führt zu den Einschalteinstellungen.
Nicht sicher, was ein bestimmtes Power-Up bewirkt? Klicken Sie darauf in der Galerie, um eine detaillierte Beschreibung zu erhalten, die Ihnen sagt, was Sie wissen müssen.
Sobald Sie ein Power-Up aktivieren, wird es normalerweise an zwei Stellen angezeigt:
- Auf der Rückseite einer Karte, unter der Power-Ups- Sektion in der Seitenleiste, oder
- Auf der linken Seite der Schaltfläche Show Menu auf der Platine
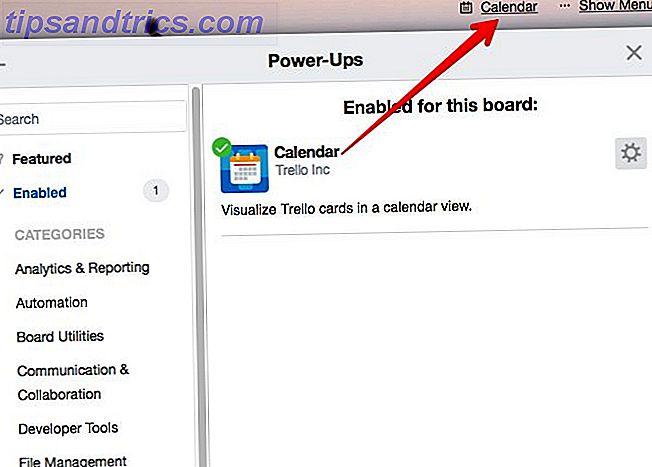
Wenn Sie ein Power-Up deaktivieren möchten, müssen Sie es zuerst in der Galerie nachschlagen. In den Einstellungen des Add-ons finden Sie die Schaltfläche Deaktivieren .
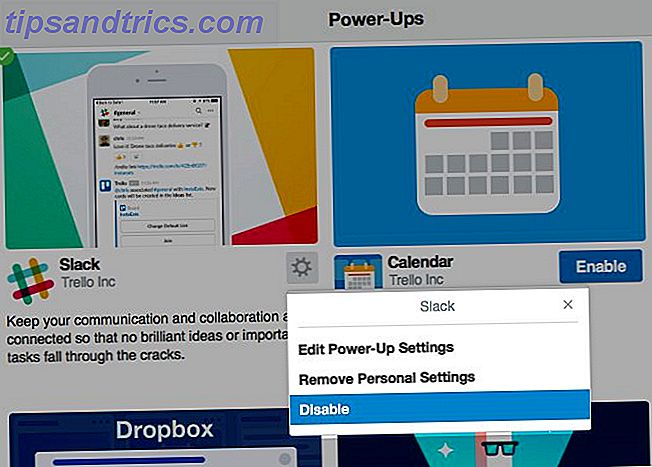
Lasst uns nun einige dieser exzellenten Power-Ups erkunden. Sie können in der Galerie selbst nach ihnen suchen.
1. Kalender
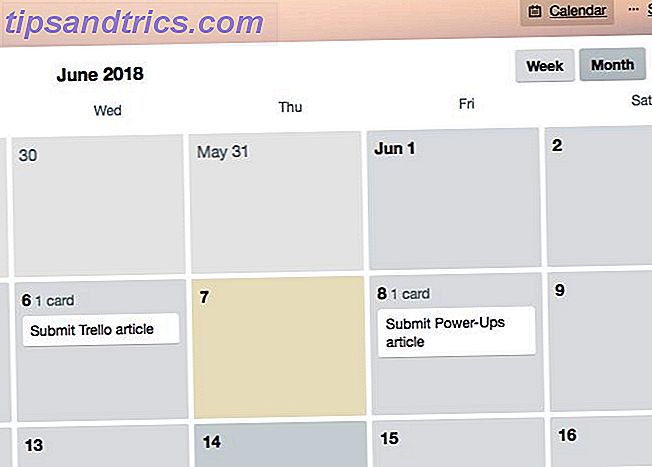
Beim Einschalten des Kalenders werden Ihre Karten in einem Kalender angezeigt, sodass Sie die Fälligkeitsdaten problemlos verfolgen können. Sie können zwischen zwei Ansichten für den Kalender wechseln: eine wöchentliche Ansicht und eine monatliche Ansicht. Fühlen Sie sich frei, Karten zu verschieben, um ihre Fälligkeitsdaten zu aktualisieren.
Möchten Sie den Kalender eines Boards mit Ihrem persönlichen synchronisieren? Suchen Sie nach dem Zahnradsymbol neben Monat (dh die Schaltfläche für die monatliche Ansicht oben rechts im Kalender). Sie werden feststellen, dass die Synchronisierungsfunktion dahinter verborgen ist.
Die Kalenderansicht ist nicht die einzige spezielle Ansicht, die Sie einer Karte hinzufügen können. Versuchen Sie das Trello Tree View Power-Up, wenn Sie Listen und Karten in einem Baumformat anzeigen möchten.
2. Karten-Repeater
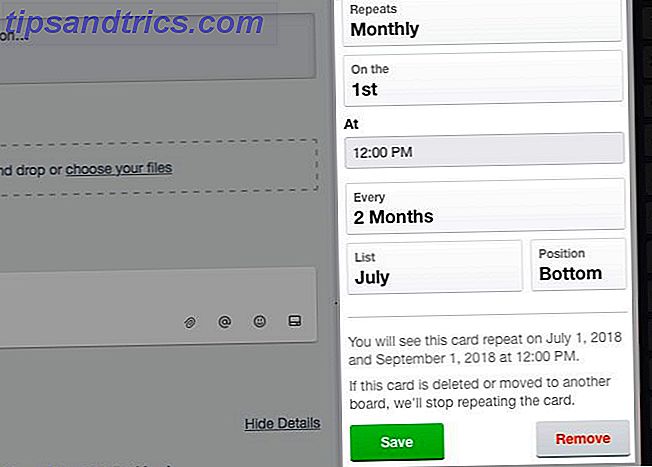
Dank dem Card Repeater Power-Up können Sie Trello die Kartenerstellung für Sie übernehmen lassen. Sobald Sie es aktivieren, können Sie mit dem Einschalten die Duplizierung von Karten planen. Sie können dies von der Rückseite der Karte tun.
Suchen Sie in der Seitenleiste auf der Kartenrückseite nach der Schaltfläche " Wiederholen" . Klicken Sie darauf, um die Einstellungen zum Klonen von Karten anzuzeigen. Unter anderem können Sie die Liste, die Position und die Häufigkeit für das Erstellen wiederkehrender Karten auswählen.
Wenn Sie die Karte auf eine andere Karte verschieben (oder sogar löschen), wird das Einschalten deaktiviert und die Karte wird nicht mehr wiederholt.
3. Benutzerdefinierte Felder
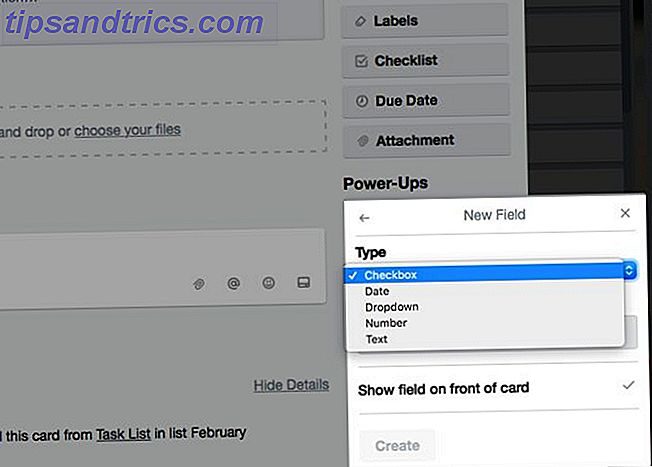
Wenn Sie über Checklisten hinausgehen und Elemente wie Dropdown-Menüs, Datumsangaben und Emojis hinzufügen möchten, müssen Sie das Power-Up für benutzerdefinierte Felder aktivieren. Nachdem Sie es aktiviert haben, öffnen Sie eine Karte zurück und klicken Sie auf die Schaltfläche Benutzerdefinierte Felder in der Seitenleiste, um mit der Erstellung neuer Felder zu beginnen.
Das Hinzufügen und Löschen von Felddaten ist unkompliziert. Während Sie ein Feld erstellen, können Sie es auf der Vorderseite der Karte anzeigen.
4. Kartenalterung
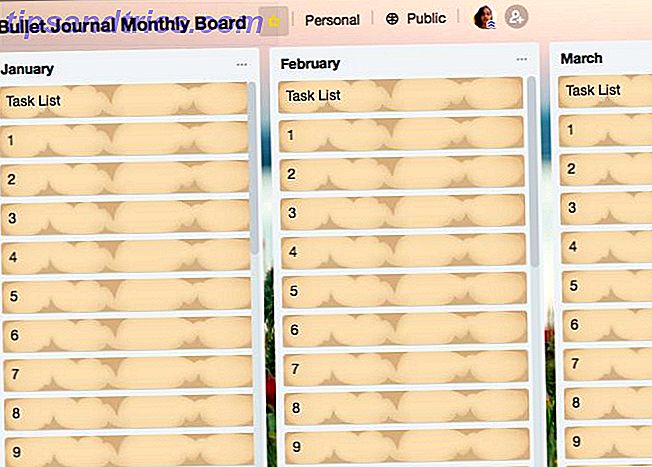
Das Card Aging Power-Up sorgt dafür, dass inaktive Karten nicht unter Ihrem Radar rutschen. Wenn Karten älter werden und inaktiv bleiben, beginnen sie zu verblassen (wie Sie im obigen Screenshot sehen können).
Die Idee hier ist, Sie auf alte Karten zu reagieren. Verwerfe sie oder handle mit ihnen! Sobald du eine Karte aktualisierst, verliert sie das gealterte Aussehen. Wenn Sie sehen möchten, wann die Karte zuletzt aktualisiert wurde, überprüfen Sie die Karte für das Datum.
Sie können zwischen zwei visuellen Modi für alte Karten wechseln:
- Normaler Modus: Erhöhte Transparenz
- Pirate Modus: Ein "Crackle and Tear" Finish
Um zu dem Modus Ihrer Wahl zu wechseln, besuchen Sie die Einstellungen des Power-Up.
5. Karte schlummern
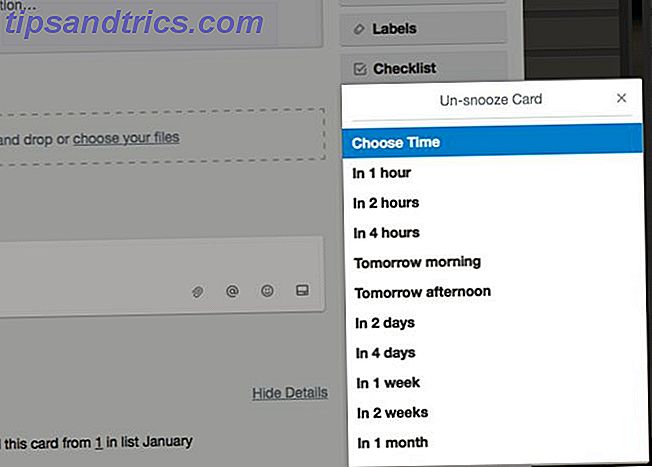
Dieses Power-Up ist für die Karten gedacht, die du weder loswerden willst noch mit denen du sofort fertig werden willst. Es archiviert sie, um sie außer Sichtweite zu halten, bis Sie bereit sind, sie anzugehen.
Sobald Sie das Einschalten aktiviert haben, klicken Sie auf die Schaltfläche auf der Rückseite einer Karte, um die Schlummeroptionen anzuzeigen. Sie können aus einer der Standarddauern auswählen oder ein benutzerdefiniertes Datum und eine benutzerdefinierte Uhrzeit hinzufügen.
Direkt nach Ablauf der Schlummerzeit erscheint die Karte wieder auf deinem Board. Wenn Sie vor dieser Zeit zur Karte gelangen möchten, gehen Sie zu Show Menu> More> Archived items, um sie zu finden.
6. Butler
Wünschen Sie, dass ein Assistent Karten erstellt, sortiert, zugewiesen und archiviert, Labels hinzufügt, Fälligkeitsdaten setzt und so weiter? Du hast eins! Es kommt in Form des Butler Power-Ups.
Sobald Sie spezielle Tasten für wiederkehrende Aufgaben eingerichtet haben, kümmert sich Butler um den Rest. Dieses Power-Up ist der richtige Weg, wenn Sie die meisten Ihrer Trello-Aktivitäten auf Autopilot setzen möchten. So können Sie Aufgaben an Butler delegieren So erstellen Sie benutzerdefinierte Schaltflächen in Trello für sich wiederholende Aufgaben So erstellen Sie benutzerdefinierte Schaltflächen in Trello für sich wiederholende Aufgaben Wussten Sie, dass Sie benutzerdefinierte Schaltflächen erstellen können, um die sich wiederholenden Aktionen in Trello zu automatisieren? Weiterlesen .
7. Schlaffheit
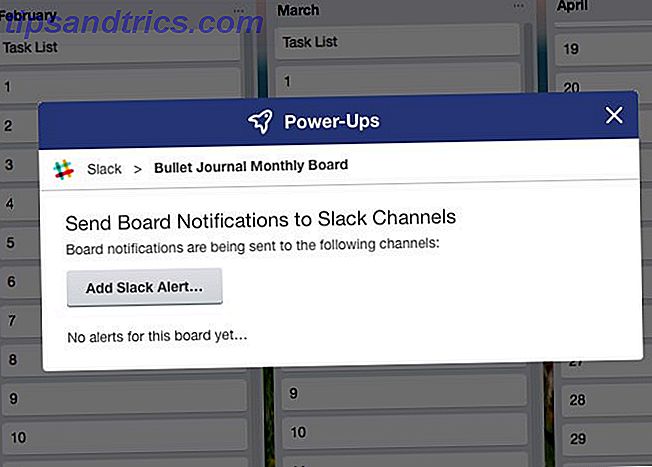
Das Slack Power-Up sorgt dafür, dass Ihre Daten reibungslos von Trello nach Slack und zurück fließen. Es bringt Slack-Konversationen zu Trello und setzt die Kartenaktivität auf Slack.
Möchten Sie Erinnerungen und Benachrichtigungen in Slack für Trello Aktivitäten? Betrachten Sie es als erledigt. Sie können Karten auch an bestimmte Kanäle oder in einer direkten Nachricht senden.
8. Twitter
Wenn Ihre Arbeit stark von Twitter abhängt, erhalten Sie sofort das Twitter Power-Up.
Nachdem Sie das Power-Up aktiviert und Ihren Twitter-Account über die Twitter-Schaltfläche auf einer Kartenrückseite verknüpft haben, können Sie Tweets einbinden und an Karten anhängen. Sie können Quellen wie Ihre Timeline und @ Erweiterungen auswählen. Das Ziehen und Ablegen eines Tweets auf eine Karte funktioniert auch.
Sie müssen Trello nicht verlassen und zu Twitter wechseln, um Tweets zu mögen oder zu antworten oder sie zu retweeten. Für Tweets, die an Karten angehängt sind, können Sie diese Aufgaben von Trello selbst übernehmen.
9. Zapier
Ihre Trello Boards sind glücklicher, wenn Sie sie mit Zapier paaren. ??? So verwenden Sie das @ zapier Power-Up für Trello: https://t.co/zTTJKOwtHU pic.twitter.com/nN7RfEIMJT
- Trello (@trello) 13. Januar 2018
Wenn Sie ein Fan des Automatisierungsdienstes Zapier sind, werden Sie das Zapier Power-Up lieben. Sie können Trello-Aktivitäten zusammen mit Aktivitäten anderer Apps wie Gmail, Evernote und Facebook auslösen.
Beispielsweise können Sie mit dem Einschaltmodul archivierte Trello-Karten in eine Google Tabellen-Tabelle verschieben oder Google Mail-E-Mails in Trello-Karten umwandeln.
Wenn Sie mit der Automatisierungskraft von Zapier nicht vertraut sind, lesen Sie unseren Leitfaden, um mit diesem beliebten Service fantastische Lebensautomationen zu erstellen.
10. Evernote
Mit dem Evernote Power-Up können Sie Notizen zu Karten suchen und hinzufügen, ohne Trello zu verlassen. Sie können Notizen auch im laufenden Betrieb erstellen und dann anhängen.
Sie erhalten erst Zugriff auf diese Funktionen, nachdem Sie Trello autorisiert haben, Ihr Evernote-Konto zu verwenden. Um dies zu tun, müssen Sie auf die Einstellungen des Power-Ups zugreifen.
Wie viele Trello Power-Ups können Sie verwenden?
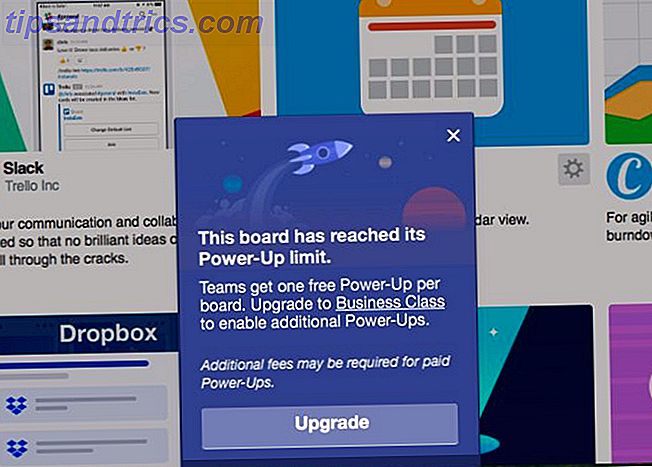
Wenn sich Ihr Trello-Konto im Business-Class- Plan oder im Enterprise- Plan befindet, gibt es keine Begrenzung für die Anzahl der Power-Ups, die Sie aktivieren können.
Wenn Sie Trello Gold ($ 5 / Monat) verwenden, erhalten Sie drei Power-Ups pro Board.
Bist du auf der kostenlosen Stufe? Dann bekommst du nur ein Power-Up pro Board. Aber lass dich nicht von Power-Ups abhalten; Sie können sie immer noch gut verwenden!
Laden Sie Ihren Trello Workflow mit Power-Ups auf
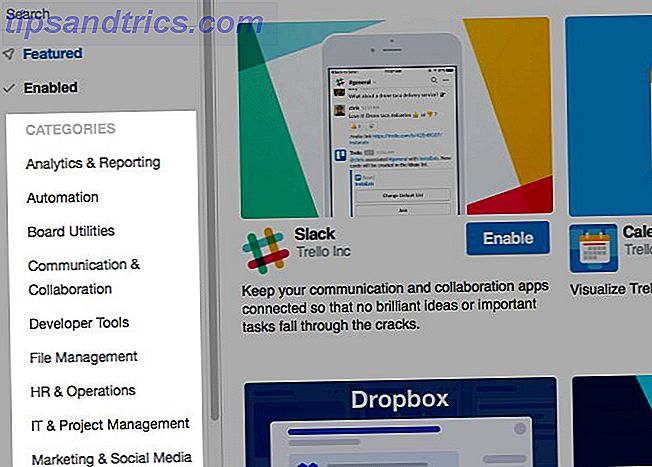
Wir haben unsere Liste auf zehn Power-Ups beschränkt, aber davon gibt es noch viel mehr. Sie finden bestimmt einige, die genau zu Ihrem Team und Ihren Projekten passen.
Es ist schwierig, riesige Datenmengen aus allen Richtungen zu durchsuchen. Trello versteht Ihr Dilemma und hilft Ihnen mit speziellen Features wie Power-Ups. Profitieren Sie von ihnen und werden Sie kreativ mit Ihrer Trello-Aktivität. 10 Einzigartige Anwendungen von Trello, außer Projektmanagement 10 Einzigartige Anwendungen von Trello, außer Projektmanagement Trello ist eine Freude für alle Liebhaber. Sein Kanban-ähnlicher Ansatz war nicht nur für das Projektmanagement gedacht. Glauben Sie uns nicht? Schauen Sie sich diese zehn einzigartigen Anwendungen von Trello an. Weiterlesen .



