
Ich war lange Zeit ein Mac-Benutzer - die letzte Version von Windows, die ich besaß, war XP. Aber ich habe vor kurzem einen Gaming-PC aufgebaut Wie man einen eigenen PC baut Wie man seinen eigenen PC baut Es ist sehr befriedigend, einen eigenen PC zu bauen; sowie einschüchternd. Aber der Prozess selbst ist eigentlich ziemlich einfach. Wir führen Sie durch alles, was Sie wissen müssen. Lesen Sie mehr, und die einfache Wahl für das Betriebssystem (OS) war Windows 10. Zurück zu Microsofts OS nach vielen Jahren nur Mac-Existenz war ein bisschen komisch, und ich fand, dass ich einige kleine Überraschungen von Mac OS vermisste.
Hier sind 10 Features, die ich vermisst habe und, wo ich konnte, wie ich sie zurückbekommen habe.
1. En- und Em-Dash
Für mich ist das ein großer. Als Autor und Redakteur benutze ich beide Striche regelmäßig. Und einfach nur Option + - oder Option + Shift + - zu drücken, um sie zu bekommen, war extrem praktisch. Leider hat Windows keine Möglichkeit, diese Gedankenstriche einzufügen. Wenn Sie sie nicht oft verwenden, können Sie sie kopieren und einfügen. Oder Sie können sich darauf verlassen, dass Ihre Software sie für Sie einfügt, aber die meisten Software ist nicht sehr gut darin.
Der beste Weg, um dieses Problem zu umgehen, ist AutoHotKey (AHK) zu verwenden. Mit dieser App können Sie bestimmte Tastenanschläge an bestimmte Aktionen binden. In diesem Fall habe ich den folgenden Code verwendet:
! - :: - return +! - :: - return
Wenn ich jetzt Alt + - drücke, bekomme ich einen Bindestrich, und wenn ich Alt + Umschalt + - drücke, bekomme ich einen Bindestrich. In Verbindung damit ist AutoHotKey wahnsinnig nützlich - Sie sollten es definitiv benutzen, um Ihren Computer einzuschalten. 10+ Coole AutoHotkey-Skripte & Wie Sie Ihre eigenen 10+ coolen AutoHotkey-Skripte erstellen und Ihren eigenen AutoHotkey erstellen können, ist eine einfache Möglichkeit hinzuzufügen Verknüpfungen zu Ihrem Computer. Sie können fertige Skripte herunterladen oder eigene Skripte erstellen. Wir zeigen Ihnen, wie Sie mit automatisierten Hotkey-Aufgaben produktiver werden. Weiterlesen .
2. Geben Sie ein, um umzubenennen
Ich benenne Dateien sehr um. Wenn ich an einem Artikel arbeite, ist es nicht schwer zu erraten, dass ich in kurzer Zeit bis zu 15 verschiedene Dateien umbenennen kann. Es war großartig, nur Enter auf meinem Mac zu drücken, um eine Datei umzubenennen. Mein Finger ist bereits in der Nähe des Schlüssels und es ist einfach, ihn zu treffen. In Windows wird durch Drücken der Eingabetaste die Datei geöffnet. Nicht hilfreich.
Die beste Lösung? Lernen Sie die Windows-Tastaturkürzel kennen Windows-Tastaturkürzel 101: Das ultimative Handbuch Windows-Tastaturkürzel 101: Das ultimative Handbuch Tastaturkürzel können Ihnen viele Stunden Zeit sparen. Meistern Sie die universellen Windows-Tastaturkürzel, Tastaturtricks für bestimmte Programme und einige andere Tipps, um Ihre Arbeit zu beschleunigen. Weiterlesen . Sobald Sie eine Datei ausgewählt haben, drücken Sie F2, um sie umzubenennen. Es ist auch möglich, AHK zu verwenden, um Enter zu drücken, während Sie im Windows Explorer sind, um eine F2-Taste zu drücken, aber das scheint mühseliger als es wert ist.
3. Befehl Schlüssel Platzierung
Mir ist klar, dass dies wahrscheinlich nur daran gewöhnt ist, wo die Schlüssel sind. Aber ich mochte die Platzierung des Befehlsschlüssels . Ich konnte es mit dem Daumen schlagen und leicht zu A, L, C, V, T und den anderen Tasten, mit denen ich es oft benutzte. Auf diese Tastenkürzel kann mit der Strg- Taste auf einem PC zugegriffen werden, die ich mit meinem letzten Finger anstelle meines Daumens getroffen habe.
Wahrscheinlich liegt es auch nur daran, dass ich mich an das Mac-Tastaturlayout gewöhnt habe. Aber es fühlt sich wirklich komisch an und ist nicht ganz so ergonomisch. Möglicherweise weil mein kleinster Finger schwächer ist als mein Daumen. AutoHotKey kommt wieder zu Hilfe und ermöglicht mir, die Tasten Strg und Alt auf meiner PC-Tastatur zu ändern. Ich kann sogar die Tasten auf meiner Tastatur ändern, damit ich mich daran erinnere.
Hier ist das Skript:
LCtrl :: LAlt gibt LAlt :: LCtrl return zurück
Dies geht mit dem traditionellen Alt + Tab-Fensterumschalter in Windows einher, aber das Reparieren in AHK ist ziemlich kompliziert.
4. Schnelle Dateisuche
Im Finder wird jedes Mal, wenn Sie einen Ordner öffnen, der Inhalt sofort angezeigt. Auf einem PC kann es einige Sekunden dauern. Ich fand das am bemerkenswertesten, wenn ich Ordner öffne, um Bilder in WordPress hochzuladen. Auf meinem Mac würde es ein paar Sekunden dauern. Auf dem PC lag es näher bei 10-15 Sekunden. Es ist nicht viel, aber es war bemerkenswert.
Es stellt sich heraus, dass Windows Ordner für bestimmte Dateitypen optimiert, und diese Optimierung kann zu einer Verlangsamung führen, wenn Sie sie öffnen. Um dies zu umgehen, klicken Sie mit der rechten Maustaste auf eine Datei und gehen Sie zu Eigenschaften> Anpassen . Wählen Sie Allgemeine Elemente anstelle der aktuell ausgewählten Option, und die Ladegeschwindigkeit wird verbessert.
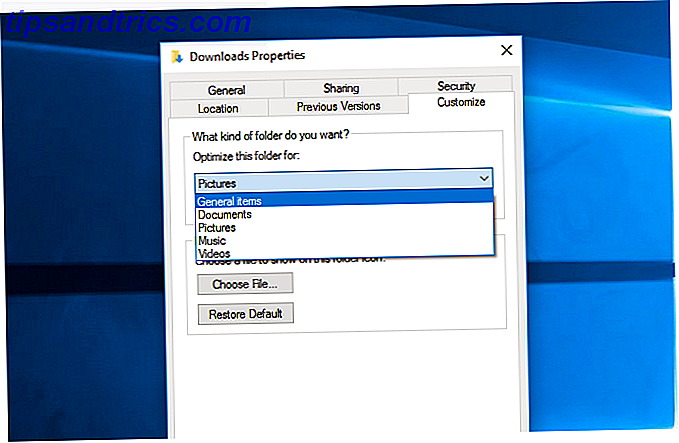
5. Screenshot Shortcuts
Mein Job erfordert, dass ich eine Menge Screenshots mache, also war es sehr hilfreich, Command + Shift + 4 oder Command + Shift + 5 zu drücken. Sie brauchen kein Programm zu öffnen - klicken Sie einfach auf den Screenshot Verknüpfung Screenshots auf Ihrem Mac machen: Tipps und Tools Screenshots auf Ihrem Mac machen: Tipps & Tools Es gibt viele Möglichkeiten, Screenshots mit OS X zu machen, indem Sie beides verwenden und Tools von Drittanbietern - jeweils mit ihren Vor- und Nachteilen. Hier ist alles, was Sie wissen müssen. Lesen Sie mehr, wählen Sie, was ich will, und die Datei wird auf dem Desktop gespeichert. Könnte nicht einfacher sein. Windows Snipping Tool ist nützlich, aber es dauert noch ein paar Sekunden, um es zu aktivieren.
Viele Screenshot-Tools bieten Ihnen die Möglichkeit, einen Hotkey für die Erstellung eines Screenshots zu verwenden. Ich habe Lightshot heruntergeladen und Alt + Shift + 4 gesetzt, um einen Screenshot zu erstellen, und Alt + Shift + 5, um den gesamten Bildschirm zu erfassen. Viel besser. (Einige Funktionen sind sogar besser als das Mac-Tool.)
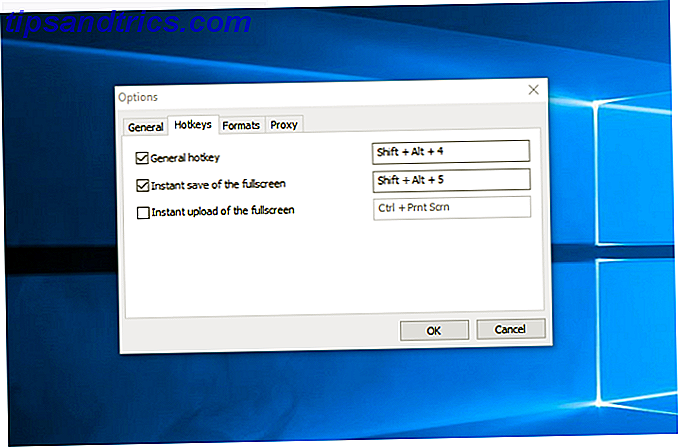
6. Nachrichten
Weil ich ein iPhone habe, benutze ich die Nachrichten Apps sehr. In der Lage zu sein, jedem anderen mit einem iPhone direkt von meinem Mac aus zu schreiben, war großartig. Aber es gibt keine Möglichkeit, dies von einem PC aus zu tun. Und soweit ich das beurteilen kann, gibt es auch keine gute Lösung. Ich habe gehört, ein iPad zu emulieren und die Nachrichten Apps vom Desktop zu verwenden, aber das scheint übertrieben zu sein.
Die beste Option, wenn Sie diese Funktionalität wirklich benötigen, ist die Verwendung einer anderen Desktop-Messaging-App WhatsApp Desktop-Client für Windows & Mac ist nur der zweitbeste WhatsApp Desktop-Client für Windows & Mac ist nur der zweitbeste WhatsApp veröffentlicht eine Microsoft Store App, ein Wrapper für seine Desktop-App. Benachrichtigungen und Tastaturkürzel beiseite, es ist identisch mit WhatsApp Web. Weiterlesen . Hangouts, WhatsApp, Skype und andere Optionen funktionieren auf dem Windows-Desktop. Es ist nicht so schön wie Nachrichten verwenden, aber es gibt einfach keine Lösung für dieses Problem.
7. Notizen
Ähnlich verwende ich die Notes App auf meinem iPhone sehr. Ich benutze es, um Brettspiele zu verfolgen, Notizen zu Dingen zu machen, die ich sehe, Dokumente zu entwerfen und alle möglichen anderen journalistischen und persönlichen Anwendungen. Die Möglichkeit, auf diese Notizen zuzugreifen und sie zu bearbeiten und sie sofort zwischen meinem Mac und meinem Telefon synchronisieren zu lassen, war unbezahlbar.
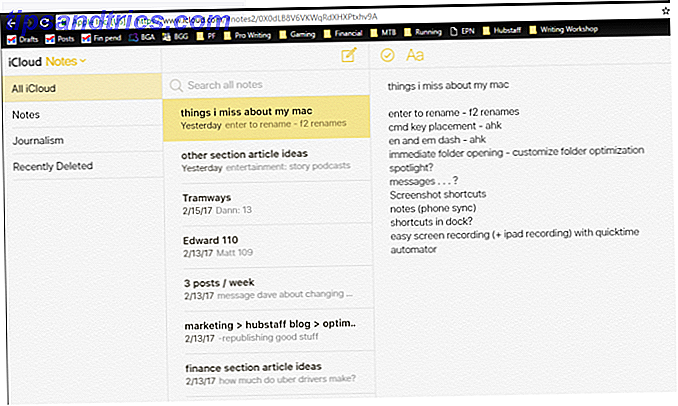
Der beste Weg, dies auf meinem PC zu tun, ist der Zugriff auf Notes über iCloud in einem Browser. (Gehen Sie zu icloud.com, melden Sie sich mit Ihrer Apple ID an und starten Sie Notes.) Es ist nicht so gut wie eine separate App, aber es ist in der Nähe. Die browserbasierte Version bietet die gleiche Funktionalität wie die Desktop-App.
Alternativ können Sie auch zu Evernote oder OneNote Evernote vs. OneNote wechseln: Welche Notiz-App ist für Sie geeignet? Evernote vs. OneNote: Welche Notizen-App ist für Sie geeignet? Evernote und OneNote sind erstaunliche Notizen Apps. Es ist schwer zwischen den beiden auszuwählen. Wir haben alles von der Benutzeroberfläche bis zur Notenorganisation verglichen, um Ihnen bei der Auswahl zu helfen. Was funktioniert am besten für dich? Lesen Sie mehr für Ihre plattformübergreifenden Notizen.
8. Spotlight
Obwohl es oft vernachlässigt wird, ist Spotlight eine der besten Funktionen des Mac. Effizientere Suche unter Mac OS X Mit unseren Top-Spotlight-Tipps Effizientere Suche unter Mac OS X Mit unseren Top Spotlight-Tipps Spotlight ist seit Jahren ein hervorragendes Mac-Feature, mit Cupertino regelmäßig Redmond in der Kunst der Desktopsuche. Hier sind ein paar Tipps, die Ihnen helfen, mehr auf Ihrem Mac zu finden. Weiterlesen . Sie können nicht nur fast alles auf Ihrem Computer durchsuchen, sondern auch einen Taschenrechner, eine Wetter-App, einen Einheitenumrechner und vieles mehr. Ich benutze es die ganze Zeit auf meinem Mac, und ich habe es seit dem Wechsel zu Windows noch mehr geschätzt.
Unter Windows 10 bietet Cortana eine ähnliche Funktion. Wenn Sie Win + Q drücken (was nicht annähernd so ergonomisch ist wie Befehl + Leertaste), können Sie die Leiste nach oben ziehen und nach Dingen auf Ihrem Computer oder im Windows App Store suchen. Sie können auch Berechnungen durchführen und Wetterinformationen abrufen, aber keines davon ist so raffiniert wie Spotlight.
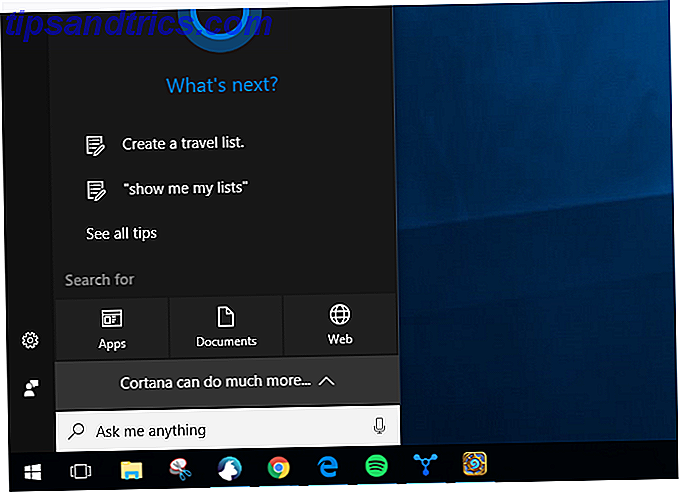
Es gibt einige Launcher-Apps, die die Fähigkeiten von Spotlight, Dateien zu finden und zu öffnen, replizieren (wie Launchy und Wox), aber Cortana ist nah genug für mich.
9. Automator
Zu Unrecht vernachlässigt, Automator ist ein sehr mächtiges Werkzeug 10 Automator Apps, die Sie in weniger als 5 Minuten erstellen können [Mac] 10 Automator Apps, die Sie in weniger als 5 Minuten erstellen können [Mac] Lesen Sie mehr in jedem Mac-Benutzer Arsenal. Ich benutzte es, um eine Verknüpfung zu erstellen, so dass ich mit der rechten Maustaste auf eine beliebige Bilddatei klicken, eine Option auswählen und das Bild sofort auf 670 Pixel Breite skalieren und in PNG konvertieren konnte. Ich habe es die ganze Zeit benutzt und es hat viel Zeit gespart, um die Datei mit Pixelmator zu öffnen, zu skalieren und zu exportieren.
Für meine Zwecke ist Image Resizer ein großartiger Ersatz. Ich kann mit der rechten Maustaste auf ein Bild klicken und die Größe auswählen, die ich skalieren möchte. Es ist nicht ganz so schnell wie das Automator-Setup, das ich hatte, aber es ist ziemlich nah. Es ändert auch nicht das Format, aber ich kann wahrscheinlich eine andere Lösung dafür finden.
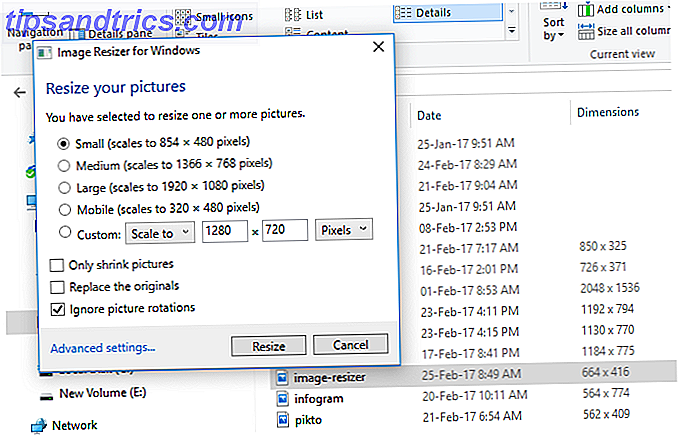
10. Quicktime Bildschirmaufnahme
Verwenden von Quicktime zum Aufnehmen von allem auf dem Bildschirm Die 5 besten Bildschirmrekorder zum Erfassen von Mac OS X Die 5 besten Bildschirmrekorder für Mac OS X Von QuickTime von Apple bis zum weit verbreiteten ScreenFlow sind Bildschirmrecorder für Lehr- und Schulungszwecke nützlich und kommunizieren Computerprobleme und Präsentationen machen. Read More war ein paar Mal nützlich, um Demo-Videos zu erstellen. Aber es könnte auch aufzeichnen, was auf dem Bildschirm meines iPads passiert, eine Funktion, von der viele Mac-Nutzer vielleicht nichts wissen. Wenn Sie im Tech-Tipps-Geschäft sind, ist dies eine sehr nützliche Funktion.
Die Windows 10 Xbox App kann verwendet werden, um den Bildschirm aufzunehmen - einfach auf Win + G drücken, um die Spielleiste zu starten Windows 10 ist für Spieler: 6 Funktionen, die Sie lieben werden Windows 10 ist für Spieler: 6 Funktionen, die Sie lieben werden Sie verwenden möchten Windows 10 für Spiele! Egal, ob Sie Ihre Xbox One-Spiele auf Ihren PC streamen, die Xbox App nutzen oder High-Performance-Gaming mit DirectX 12 genießen, Windows 10 ... Mehr lesen und mit der Aufzeichnung beginnen. Das Aufzeichnen meines iPad-Bildschirms ist etwas schwieriger, aber X-Mirage lässt mich meinen PC in einen AirPlay-Server verwandeln. Damit kann ich die Bildschirme meines iOS-Geräts direkt auf meinem Bildschirm spiegeln. Und X-Mirage verfügt über integrierte Aufnahmefunktionen. Nicht ganz so glatt wie QuickTime, aber es funktioniert.
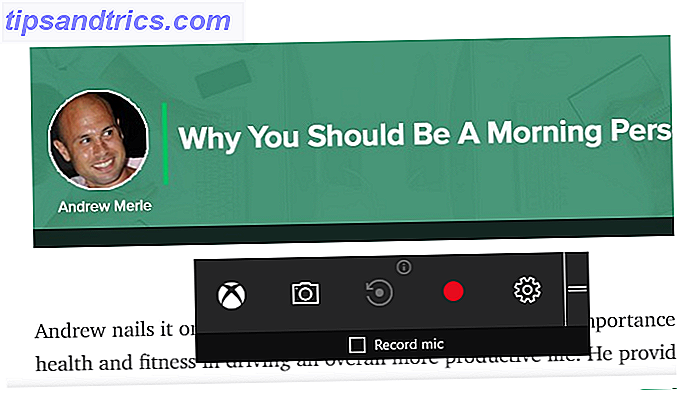
In Windows konvertieren
Von einem Betriebssystem zum anderen zu wechseln ist nie einfach. Sie werden immer vertraute Funktionen vermissen 4 Dinge über Windows, die Sie auf einem Mac vermissen werden 4 Dinge über Windows, die Sie auf einem Mac vermissen werden Denken Sie darüber nach, auf einen Mac zu wechseln? Es ist einfach, Fehler mit Windows zu finden. Aber bist du dir der Dinge bewusst, die du vermissen wirst? Lesen Sie mehr oder häufig verwendete Software Die beste Windows-Software Die beste Windows-Software Windows schwimmt in einem Meer von kostenlosen Anwendungen. Welchen können Sie vertrauen und welche sind die besten? Wenn Sie sich nicht sicher sind oder eine bestimmte Aufgabe lösen müssen, konsultieren Sie diese Liste. Weiterlesen .
Was sind deine Lieblingsfunktionen auf dem Mac? Konnten Sie sie in Windows replizieren? Teilen Sie die gewünschten Funktionen und die besten Tipps, um sie in den Kommentaren zu erhalten!



