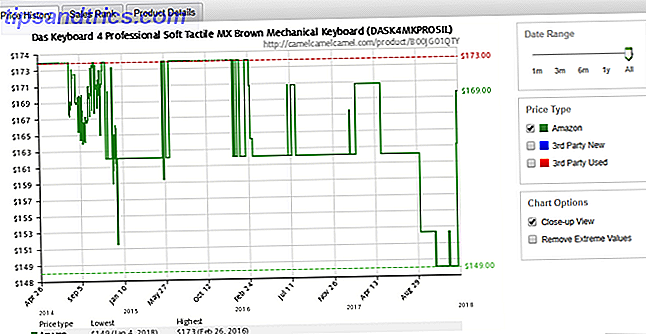Google Chrome ist der weltweit beliebteste Browser, aber nur weil es viel richtig macht, heißt das nicht, dass Sie es nicht verbessern können. Wenn Sie wissen, wie Sie Chrome verwenden, werden Sie wahrscheinlich verstehen, dass einige der besten Optionen ausgeblendet sind.
Viele dieser geheimen Optionen befinden sich im Menü " Flags" . Lassen Sie uns einige dieser Chrome-Flags besprechen, die Sie schneller optimieren können. Speed Up Chrome Durch das Ändern dieser 8 Flags Beschleunigen Sie Chrome durch das Ändern dieser 8 Flags Während viele Leute behaupten, dass Chrome ein Speicher ist, ist es möglich, die Geschwindigkeit Ihres Browsers erheblich zu verbessern einige "Flaggen" optimieren. Hier sind die acht besten Verbesserungen, die Sie heute machen können. Lesen Sie mehr, nützlichere oder angenehmere Erfahrungen.
Was ist das Flaggenmenü?
Chrome enthält eine Liste der experimentellen Funktionen, die Sie durch Eingabe dieser Adresse in Ihre Suchleiste umschalten können:
chrome://flags Dadurch erhalten Sie Zugriff auf die Hintertürliste neuer Optionen. In Chrome werden diese Optionen ausgeblendet, sodass unerfahrene Nutzer nicht mit ihnen spielen und versehentlich Probleme verursachen. Nicht alle von ihnen sind für den normalen Gebrauch geeignet, aber Sie werden einige finden, die es wert sind, zu optimieren.
Bitte beachten Sie die Warnung von Chrome, dass diese Flags Sicherheitsprobleme und potenziellen Datenverlust verursachen können.
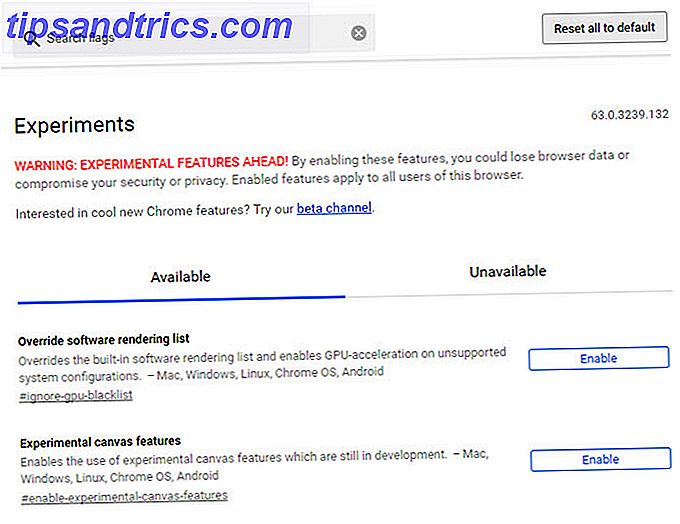
Beachten Sie, dass Sie die Suchleiste oben auf dem Bildschirm verwenden sollten, um zu ihnen zu springen, da die Flags in keiner Reihenfolge sind. Google kann diese Markierungen jederzeit ändern oder entfernen, sodass Sie sich nicht zu sehr an sie halten sollten. Manchmal landen sie in den Stable-Releases als vollständige Features und manchmal verschwinden sie.
Bevor Sie beginnen, klicken Sie auf das dreizeilige Menüsymbol und den Browser unter Hilfe> Über Google Chrome, um nach Updates zu suchen. Beim Erstellen dieser Liste haben wir die Chrome-Version 63 verwendet.
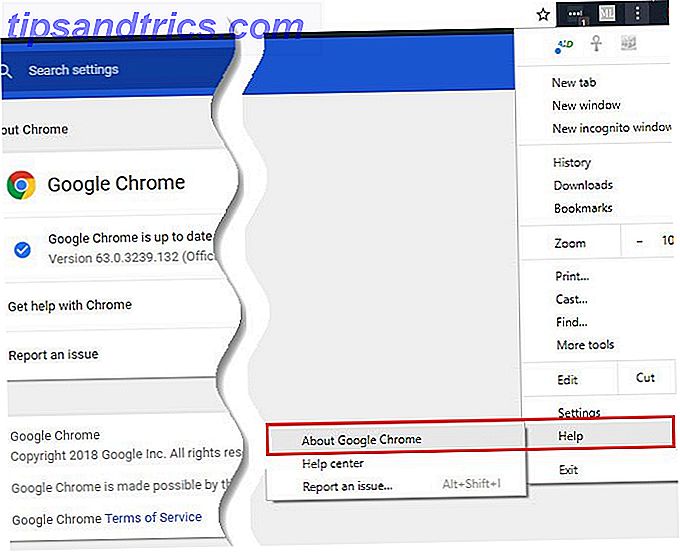
Sobald Sie die Chrome-Markierungen aktiviert haben, die Sie ausprobieren möchten, klicken Sie einfach auf die Schaltfläche " Jetzt neu starten" am unteren Bildschirmrand. Chrome wird neu gestartet und Sie können die aktivierten Markierungen verwenden. Wenn Sie feststellen, dass etwas nicht richtig funktioniert, öffnen Sie einfach die Flags-Seite und klicken Sie auf Alle auf Standard zurücksetzen .
1. Seitentitel mit Vorschlägen anzeigen
Suche: # omnibox-ui-vertikales Layout
Wenn Sie ein paar Zeichen in die Chrome-Suchleiste eingeben, werden Ihnen Vorschlagsseiten aus Ihrem Verlauf angezeigt. Standardmäßig enthalten diese nur die URLs, wodurch sie etwas schwierig zu unterscheiden sind. Wenn es Ihnen nichts ausmacht, etwas Platz zu opfern, zeigt das Aktivieren dieses Flags auch die Seitentitel in den Vorschlägen an.
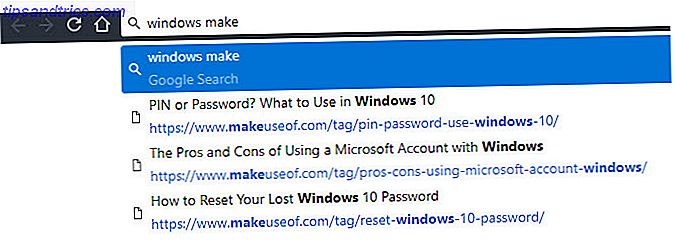
2. Tab Verwerfen
Suche: # automatic-tab-discarding
Chrome ist berüchtigt für das Aufsaugen einer Menge Speicher Wie man die Speicherauslastung von Google Chrome steuert und RAM freigibt Wie man die Speicherauslastung von Google Chrome steuert und den Arbeitsspeicher freigibt Chrome hat den Ruf, Speicher zu sparen. Sogar Google hat Tipps zur Verringerung der Speicherbelegung des Browsers geteilt. Wir zeigen Ihnen, wie Sie die Chrome-RAM-Nutzung auf ein Minimum beschränken können. Weiterlesen . Wenn Sie einen niedrigeren Computer haben, können Sie dieses Flag verwenden, um etwas RAM zu sparen. Wenn Sie sie aktivieren, werden Chrome Tabs deaktiviert, die Sie schon lange nicht mehr verwendet haben. Sie bleiben an der Spitze Ihres Browsers und werden neu geladen, wenn Sie darauf klicken.
Besuchen Sie chrome: // discards, um Informationen zum Löschen von Tabs zu erhalten. Chrome zeigt Ihre Tabs an, wie "interessant" sie sind. Die niedrigsten Registerkarten in der Liste werden zuerst verworfen, wenn der Arbeitsspeicher knapp wird. Ist Ihr virtueller Speicher zu niedrig? Hier ist, wie es zu beheben ist! Ist Ihr virtueller Speicher zu niedrig? Hier ist, wie es zu beheben ist! Der Fluch von Windows ist seine Verlangsamung im Laufe der Zeit. Oft ist die geringe Erinnerung schuld. Hier ist eine weitere Möglichkeit, Ihren Arbeitsspeicher praktisch zu entlasten. Weiterlesen .
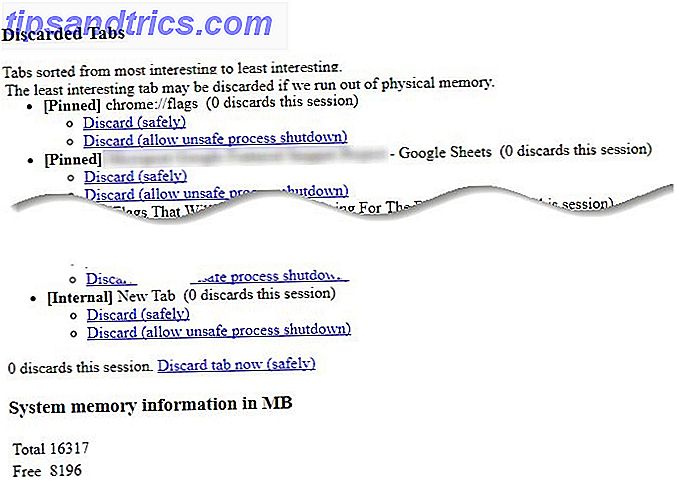
3. Schnelles Stummschalten der Tabs
Suche: # enable-tab-audio-muting
Versuchen, den Tab zu finden Wie man Sites mit Autoplaying-Videos stummschaltet Wie man Sites mit Autoplaying-Videos stummschaltet Wenn Sie viele Seiten mit aufdringlichen Autoplaying-Videos besuchen und es einfach stoppen wollen, können Ihnen diese Tools helfen Hand. Mehr lesen ein automatisch abspielendes Video ist nervig. Zum Glück zeigt Chrome ein Lautsprechersymbol auf Registerkarten an, auf denen Ton wiedergegeben wird. Sie müssen jedoch mit der rechten Maustaste klicken und die Registerkarte Stummschalten auswählen, um sie zu schließen. Wenn Sie dieses Flag aktivieren, können Sie einen Tab stummschalten, indem Sie einfach auf das Lautsprechersymbol klicken.

4. Generiere Passwörter automatisch
Suche: # enable-password-generation
Sie wissen hoffentlich, dass die Verwendung eines starken Passworts für die Online-Sicherheit von größter Bedeutung ist. Wir empfehlen die Verwendung eines Passwortmanagers zum Erstellen und Speichern sicherer Kennwörter. Aber wenn Sie das nicht möchten oder können, kann Chrome Passwörter für Sie erstellen. Verbesserte Web-Sicherheit durch Verwendung der automatisch generierten Passwörter von Chrome. Verbesserung der Web-Sicherheit durch Verwendung der automatisch generierten Passwörter von Chrome. Wussten Sie, dass Chrome integriert ist? Passwortgenerator? Weiterlesen .
Aktivieren Sie die obige Markierung, stellen Sie sicher, dass Sie in Ihrem Google-Konto in Chrome angemeldet sind, und Ihr Browser generiert Passwörter auf Seiten zur Kontoerstellung. Es synchronisiert diese automatisch mit Ihrem Google-Konto. Wenn Sie es lieber nur erzeugen möchten, wenn Sie dies sagen, verwenden Sie stattdessen das Flag # enable-manual-password-generation . Dies fügt einen Link zum Generieren eines Passworts zum Rechtsklick-Menü hinzu.
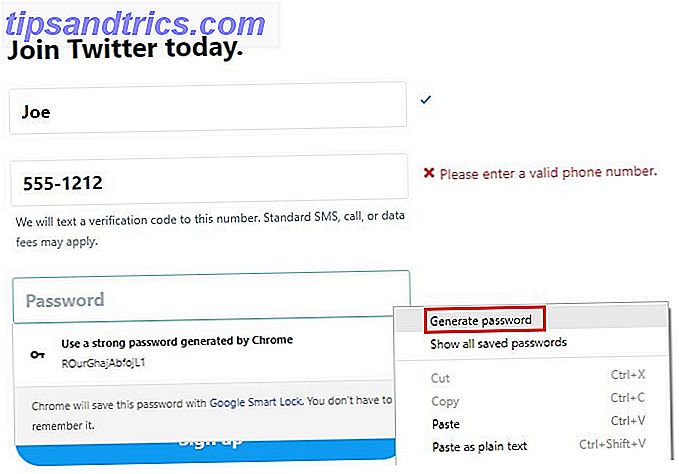
5. Stoppen Sie Websites von Hijacking Navigation
Suche: # enable-history-entry-requires-user-geste
Warst du schon einmal auf einer Website, klickte auf den Zurück- Button und stellte fest, dass du auf der gleichen Seite geblieben bist? Dies liegt daran, dass Websites die Verlaufsfunktion in Ihrem Browser missbrauchen und Dummy-Einträge schreiben, die Sie beim Klicken auf Zurück auf ihrer Seite halten. Sie müssen also mehrmals auf die Schaltfläche klicken, um zu entkommen.
Die Entwickler von Chrome haben dies bemerkt und eine Flagge hinzugefügt, um sie zu bekämpfen. Aktivieren Sie es, und Websites dürfen nur dann zusätzliche Einträge in Ihren Verlauf schreiben, wenn Sie mit der Seite interagieren.
6. Verhindern Sie, dass Seiten herumspringen
Suche: # enable-scroll-anchoring
Die meisten Webseiten laden nicht alles auf einmal. Aus diesem Grund haben Sie oft einen Seitensprung, wenn eine Anzeige oder ein anderes Element geladen wird. Dies ist störend, wenn Sie lesen und plötzlich verliert der Browser Ihren Platz.
Wenn Sie dieses Kennzeichen aktivieren, wird Chrome gezwungen, Ihre Position beizubehalten, wenn neuer Inhalt geladen wird. Das Ergebnis ist eine weniger störende Erfahrung - es ist wichtig auf Mobilgeräten, aber auch auf Ihrem Desktop.
7. Erhalten Sie zusätzliche Warnung über unsichere Sites
Suche: # mark-non-secure-as
Sie haben wahrscheinlich bemerkt, dass Chrome sichere Websites (mit HTTPS) mit einem grünen Vorhängeschloss-Symbol anzeigt. Wenn eine Website eine unsichere Verbindung (HTTP) verwendet, verwendet Chrome keine Farben. Es wird eine nicht sichere Nachricht angezeigt, die jedoch leicht zu übersehen ist.
Setzen Sie dieses Flag auf die empfindlichste Einstellung, Markieren Sie HTTP immer als aktiv gefährlich, und Chrome wird stattdessen den Text Nicht sicher in Rot anzeigen. Es ist eine kleine Berührung, aber eine gute Erinnerung, keine privaten Informationen auf unsicheren Seiten einzugeben. Beachten Sie, dass Chrome auf unsicheren Websites, wie z. B. denen mit ungültigen Sicherheitszertifikaten, immer ein rotes Warnsymbol anzeigt.
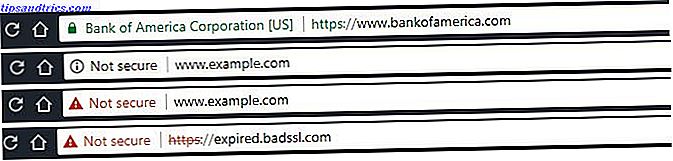
8. Aktivieren Sie HDR
Suche: # enable-hdr
HDR oder High Dynamic Range ist einer der neuesten Fortschritte in der Display-Technologie. Es macht wesentlich Farben reicher HDR TV: Was es ist und warum Sie es 2016 brauchen werden HDR TV: Was es ist und warum Sie es in 2016 brauchen High Dynamic Range, oder HDR, wird zu dem großen Fernseher Buzzword für 2016. Aber was ist das? Wird es dem Hype gerecht werden? Hier ist alles, was Sie wissen müssen. Lesen Sie mehr, indem Sie den Kontrast erhöhen und mehr Farben für die Anzeige bereitstellen. Dies ist seit einiger Zeit in TVs, aber Computer-Monitore beginnen gerade, HDR zu unterstützen. So können Sie erwarten, dass sie einen hohen Preis tragen Der beste Ultrawide Monitor für alle Budgets im Jahr 2017 Der beste Ultrawide Monitor für alle Budgets im Jahr 2017 Ein externes Display oder ein Monitor kann jede Menge Inhalte auf einen einzigen Bildschirm stopfen. Ein ultrabreites Display verwandelt einen Desktop- oder Laptop-Computer in ein Multitasking-Monster. Weiterlesen .
Wenn Sie jedoch einen HDR-Monitor besitzen, sollten Sie sich einen Moment Zeit nehmen, um diese Markierung zu aktivieren, damit Chrome HDR-Inhalte unterstützt. Es wird vielleicht nicht viel tun, aber wir werden sicherlich in naher Zukunft mehr Unterstützung für HDR sehen.
9. Zeigen Sie leicht zwischengespeicherte Web site an
Suche: # show-saved-copy
Wenn Sie eine Website besuchen, speichert Ihr Browser eine Kopie davon in seinem Cache. Dadurch kann die Webseite beim nächsten Besuch schnell wieder angezeigt werden, ohne dass alles zweimal heruntergeladen werden muss.
Wenn Sie versuchen, auf eine Website zuzugreifen, die nicht geladen wird, sind die einzigen Optionen Aktualisieren und Warten 3 Versteckte Schalter, die den Chrome-Cache sofort löschen 3 Versteckte Schalter, die den Chrome-Cache sofort löschen Um eine optimale Browserleistung zu erzielen, sollten Sie den Cache leeren regelmäßig. Hier sind drei versteckte Schalter, mit denen Sie Ihren Arbeitsablauf unterbrechen können. Weiterlesen . Wenn Sie diese Markierung jedoch auf Aktivieren: Primär setzen, sehen Sie eine neue Schaltfläche Gespeicherte Kopie anzeigen. Dadurch können Sie die Website so sehen, wie Ihr Browser sie zuletzt gespeichert hat, solange Sie sie nicht gelöscht haben. Manuelles und automatisches Löschen Ihres Browserverlaufs Manuelles und automatisches Löschen Ihres Browserverlaufs Die von Ihnen besuchten Websites hinterlassen Spuren auf Ihrem Computer. Wir zeigen Ihnen, wie Sie Ihren Browserverlauf in Firefox, Chrome, Edge und Internet Explorer löschen können. Weiterlesen .
Wenn die Website nicht reagiert, kann man natürlich nicht viel damit machen. Aber damit können Sie zumindest einen Artikel fertigstellen, den Sie gerade gelesen haben.
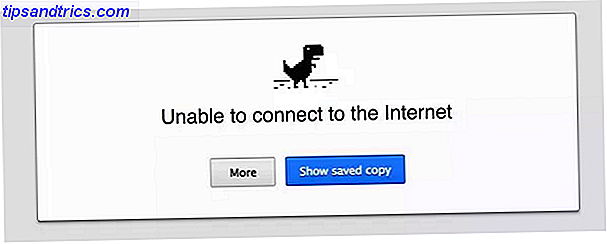
10. Zeigen Sie, wann Ihre Kreditkarte zuletzt verwendet wurde
Suche: # aktivieren-AutoFill-Kreditkarten-Zuletzt-verwendet-Datum-Anzeige
Wir empfehlen nicht, dass Sie Kreditkarten in Ihrem Browser speichern Warum sollten Sie Browser zum Browsen verwenden, keine Informationen speichern Warum sollten Sie Browser zum Browsen verwenden, Informationen nicht speichern Lesen Sie mehr, da es zu einfach für jemand anderen ist, sie zu verwenden. Wenn Sie jedoch darauf bestehen, können Sie eine Flagge aktivieren, um zu sehen, wann Ihre Karte zuletzt benutzt wurde.
Sobald Sie dies aktivieren, sehen Sie das letzte Datum, an dem Ihre Karte in der AutoFill-Funktion verwendet wurde. Dies kann Ihnen helfen zu entziffern, wenn jemand Ihre Karte ohne Ihre Erlaubnis benutzt hat. Es ist ein nettes Feature, aber es ist besser, wenn Sie Ihre Karte stattdessen aus Chrome entfernen.
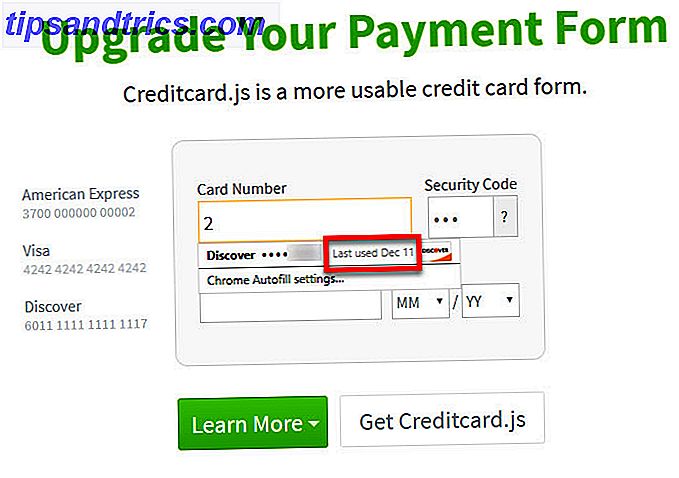
Zusätzliche Flaggen
Bei unseren Tests haben wir zwei zusätzliche Flaggen gefunden, die für die meisten Menschen nicht sofort nützlich sind, aber eine kurze Erwähnung wert sind.
Bild-im-Bild-Modus
Suche: # enable-Bild-im-Bild
Eine Aufgabe auf unseren Geräten ist nicht genug. Der neueste Trend ist der Bild-in-Bild-Modus. Auf diese Weise können Sie ein Fenster auf Ihrem Android-Gerät oder iPad öffnen, um ein YouTube-Video oder Ähnliches über einer anderen App anzusehen.
Mit diesem Flag können Sie das gleiche auf Ihrem Desktop versuchen. Die Beschreibung behauptet, dass eine Pop-Out-Funktion hinzugefügt wird, wenn Sie mit der rechten Maustaste auf ein Vollbildvideo klicken. Zum jetzigen Zeitpunkt tut es jedoch nichts. Google kann diese Funktion bald implementieren oder löschen. Unabhängig davon können Sie jetzt eine Bild-in-Bild-Unterstützung mit einer Chrome-Erweiterung hinzufügen.
Flüssiges Scrollen
Suche: # Glattes Scrollen
Wenn Sie eine Webseite mit dem Mausrad, den Pfeiltasten oder der Touchpad-Verknüpfung scrollen So erhalten Sie Ihr Touchpad in Windows 10 optimal zur Geltung Wie Sie Ihr Touchpad in Windows 10 optimal nutzen Ihr Windows 10-Laptop-Touchpad bietet mehr als nur ein schlechter Mausersatz Wir zeigen Ihnen, wie Sie Smart Touch-Gesten mit bis zu vier Fingern verwenden können. Lesen Sie mehr, Sie haben möglicherweise eine ruckartige Animation bemerkt. Diese Flagge glättet das Stottern und macht das Scrollen schön und knackig.
Die Standardeinstellung für dieses Flag scheint ein sanftes Scrollen zu ermöglichen. Einige behaupten jedoch, dass der Browser, wenn Sie viele Chrome-Registerkarten geöffnet haben, zum klobigen Bildlaufformat zurückkehren. Wenn Sie also keinen Unterschied zu diesem finden, wenn Sie einen leistungsfähigen PC haben, können Sie es trotzdem ausprobieren, wenn Sie möchten.


Was sind deine Lieblings-Chrome-Flags?
Jetzt haben Sie 10 neue Chrome-Optionen zum Spielen. Google könnte diese Flags einfach entfernen oder neue hinzufügen. Halten Sie also Ausschau, wenn Sie mehr experimentelle Features ausprobieren möchten. Sie können auch die Chrome-Betaversion ausprobieren, um auf die neuesten Funktionen zuzugreifen, bevor sie in den Mainstream übernommen werden.
Wenn Sie ein Android-Handy haben, versuchen Sie, einige der besten mobilen Chrome-Flags zu aktivieren 5 Versteckte Chrome für Android optimiert, die Sie ausprobieren müssen 5 Versteckte Chrome für Android Tweaks, die Sie ausprobieren müssen Sobald Sie diese Flags in Chrome aktivieren, durchsuchen Erfahrung wird so viel besser sein. Lesen Sie auch mehr.
Wusstest du schon von diesen Chrome-Flaggen? Welche anderen Flags haben Sie für eine bessere Browser-Erfahrung aktiviert? Teile sie mit uns in den Kommentaren!

![Melden Sie sich kostenlos bei Stanford Online für den Winter 2012 an [News]](https://www.tipsandtrics.com/img/internet/818/enroll-free-stanford-online.jpg)