
Was funktioniert intelligent? Nun, es ist ständig auf der Suche nach Möglichkeiten, um fast jeden einzelnen "Prozess" in Ihrem Leben zu rationalisieren und zu automatisieren - von Kaffee zu machen und binden Sie Ihre Schuhe, Slideshow-Präsentationen zu erstellen Wie man eine Slideshow in Windows macht Wie man eine Slideshow in Windows macht Wenn Sie Möchten Sie Ihre Fotos mit der Welt teilen, ist eine Diashow genau das, was Sie brauchen. Hier finden Sie alles, was Sie wissen müssen, um die perfekte Diashow zu erstellen. Lesen Sie mehr und studieren für eine Abschlussprüfung 5 Tipps, um Internet-Sucht zu verhindern und effektiver zu studieren 5 Tipps zur Internet-Sucht zu verhindern und effektiver zu studieren Lesen Sie mehr.
Eine sehr zeitintensive Aufgabe besteht darin, Informationen zu Ihrer Website in Google Analytics zu analysieren und sie dann auf eine Art und Weise darzustellen, die für Nutzer, die den ganzen Tag keine Daten und Statistiken von Google Analytics bereitstellen, sinnvoll ist. Das Erstellen von Analytics-Berichten kann zeitaufwendig und manchmal extrem schwierig sein. Wenn Sie jedoch einige der Automatisierungstricks verwenden, die ich Ihnen in diesem Artikel vorstelle, können Sie ein mühsames Projekt mit ein paar Klicks umsetzen.
Diese Automatisierung nutzt Google Analytics, IFTTT 5 Ungewöhnliche IFTTT-Rezepte, die Sie vielleicht nicht an 5 ungewöhnliche IFTTT-Rezepte gedacht haben, an die Sie vielleicht nicht gedacht haben Sie haben die Leute bei IFTTT, die Webautomatisierung wie Kinderspiel aussehen lassen. Es ist ziemlich beeindruckend. Ich entschied mich dafür, endlich durch IFTTT zu graben, um zu sehen, ob ich ein paar ... Lesen Sie mehr, Dropbox Die inoffizielle Anleitung zu Dropbox Die inoffizielle Anleitung zu Dropbox Es gibt mehr zu Dropbox als Sie vielleicht denken: Sie können es für die Datei verwenden Teilen, Sichern von Daten, Synchronisieren von Dateien zwischen Computern und sogar Fernsteuerung Ihres Computers. Lesen Sie mehr und Google Mail und Sie erhalten am Ende einen qualitativ hochwertigen Bericht, den Sie nicht jeden Monat selbst erstellen müssen - er wird sich virtuell selbst erstellen!
Einrichten von Google Analytics
Der Ausgangspunkt des Prozesses sind die Daten über Ihre Website. Da Google Analytics von Google Starts in der überwiegenden Mehrheit der Websitebesitzer verwendet wird, um Personen über Google Analytics zu unterrichten Google startet Analytics Academy, um Personen über Google Analytics zu unterrichten Google hat eine Analytics Academy eingerichtet, kostenlose Online-Kurse, die Ihnen alles über Google Analytics vermitteln. Sie beginnen mit einem dreiwöchigen Kurs, für den Sie sich jetzt anmelden können. Lesen Sie mehr, darauf konzentrieren wir uns hier. In Google Analytics können Sie benutzerdefinierte E-Mails erstellen, die Daten enthalten, die Sie zusammengestellt haben. Sie erstellen diese, indem Sie in Ihrem Analytics-Konto auf den Tab "Anpassung" klicken und auf die Schaltfläche "Neuer benutzerdefinierter Bericht" klicken.
Auf diesem Bildschirm werden die Metriken, Dimensionen und Filter zusammengestellt, um die gewünschte Rohdatenausgabe zu generieren. Wenn Sie weitere Hilfe benötigen, können Sie meinen Artikel über benutzerdefinierte Berichte von Google Analytics lesen. Informative Google Analytics-Berichte mit benutzerdefinierten Berichten automatisieren Informative Google Analytics-Berichte mit benutzerdefinierten Berichten automatisieren Eine Sache, die ich immer mit Google Analytics verbessern wollte, ist: eine automatisierte Berichtfunktion, die die gewünschten Informationen in einem Format bereitstellt, das für alle Benutzer einfach ist ... Read More.
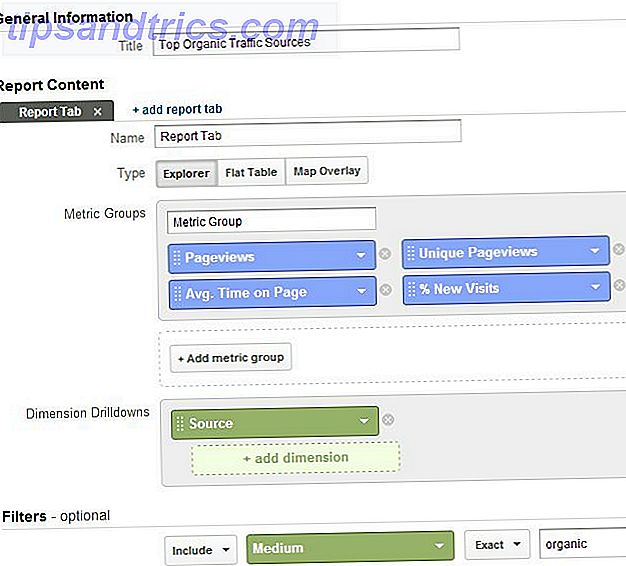
Sobald Sie Ihren benutzerdefinierten Bericht erstellt haben, ist es an der Zeit, die E-Mail zu planen, die Ihre Daten an Ihr Google Mail-Konto sendet. Dazu klicken Sie auf die Schaltfläche "E-Mail" oben auf der Seite Benutzerdefinierte Ansicht und füllen alle Felder aus. Seien Sie bei Ihrer Betreffzeile sehr spezifisch, da dies genau der Text ist, den Sie in Google Mail verwenden werden, um diese eingehenden Daten zu erkennen. Außerdem zeigt die Häufigkeit hier "Einmalig" an, aber Sie möchten schließlich "Monatlich" erstellen, oder wie oft Sie diese automatisierten Berichte auch erstellen möchten. Schließlich, stellen Sie sicher, dass Sie "CSV" -Format wählen.

Sobald Ihr Datenstrom an Google Mail gesendet wurde, müssen Sie Ihr Google Mail-Konto so konfigurieren, dass die Daten akzeptiert werden.
Einrichten von Google Mail und IFTTT
In Google Mail möchten Sie die eingehenden Datenströme mit einem bestimmten Label identifizieren. Gehen Sie in Ihrem Google Mail-Konto zu den Einstellungen und klicken Sie auf den Menüpunkt "Labels". Klicken Sie auf die Schaltfläche "Neues Label erstellen". In diesem Beispiel habe ich einen Filter namens "MUO Traffic Types Report" im Ordner "Google Analytics Dashboard" erstellt. Schließlich erstellen Sie einen E-Mail-Filter, der nach eingehenden E-Mails mit dem Betreff sucht, den Sie erstellt haben (in meinem Fall "Google Analytics-Verkehrstypen"), und dann das von Ihnen erstellte Label anwendet. Sie können auch auf "Posteingang überspringen" klicken, wenn Sie nicht möchten, dass diese Ihren Posteingang überladen.

Als nächstes gehe zu deinem IFTTT-Konto und erstelle ein neues Rezept. Wählen Sie für die Trigger-Seite des Rezepts Gmail aus und wählen Sie die Option, um jedes Mal einen Trigger zu erstellen, wenn eine eingehende E-Mail mit der von Ihnen definierten Bezeichnung vorliegt.

Wählen Sie für die Output-Seite des Rezepts DropBox und lassen Sie den eingehenden Anhang (die CSV-Datei von Google Analytics) in einem zugänglichen Ordner in Ihrem Dropbox-Konto speichern.

Sobald dies abgeschlossen ist, ist der erste Teil Ihres automatisierten Berichts abgeschlossen. Jetzt sendet Google Analytics monatlich die von Ihrem benutzerdefinierten Bericht definierten Daten in Ihrem Google Mail-Konto an die von Ihnen festgelegte Häufigkeit. Von dort legt IFTTT den Anhang in Ihr Dropbox-Konto.
Gehen Sie in Ihr Dropbox-Konto, klicken Sie mit der rechten Maustaste auf die Datei, die IFTTT eingefügt hat, und speichern Sie die URL in der CSV-Datei.

Verbinden der automatisierten CSV-Datei mit Google Spreadsheet
Der nächste Schritt bei der Automatisierung dieses neuen Berichtssystems besteht darin, diese Daten in Google Spreadsheet zu erfassen, damit Sie die Daten bearbeiten und Ihren Abschlussbericht erstellen können. Nur wenige Menschen wissen, dass Sie Daten direkt aus einer CSV-Datei importieren können, solange eine URL zur Datei vorhanden ist.
Sie tun dies, indem Sie die erste Zelle des Blattes auswählen und "= importdata (" URL-LINK ") eingeben - offensichtlich ersetzen Sie den" URL-LINK "durch Ihre tatsächliche URL der CSV-Datei.

Denken Sie daran, dass Ihre ursprüngliche E-Mail-Betreffzeile, die Sie in Google Analytics angegeben haben, immer gleich bleibt, sodass der Anhang immer derselbe ist und die mit IFTTT angehängte CSV-Datei in Dropbox gleich benannt wird. Sobald Sie diese ImportData-Funktion erstellt haben, funktioniert sie immer, wenn Sie diese Google-Tabelle öffnen.
In meinem obigen Beispiel, sobald ich Enter drücke, geht es zu Dropbox und importiert alle Daten aus der CSV-Datei.

Hinweis zur Vorsicht: Dies ist auch ein kleiner Sicherheitsfehler. Die Tatsache, dass Sie eine öffentlich zugängliche URL zum Importieren der CSV-Datei verwenden müssen, bedeutet, dass jeder, der Ihre Dropbox-Verknüpfung für Öffentliche Ordner kennt, die Daten in diesen Dateien sehen kann. Eine Möglichkeit, die Wahrscheinlichkeit dafür zu verringern, besteht darin, die Dateien sofort zu löschen, sobald der automatisierte Bericht erstellt wurde. Wie auch immer, es ist etwas, das Sie im Auge behalten sollten, wenn die Sicherheit wirklich auf Ihrer Prioritätenliste steht.
Jetzt, da die Daten aus Analytics in Google Spreadsheets enthalten sind, ist der Himmel die Grenze für das, was Sie tun können. Sie können Daten in andere Blätter verschieben, alle Arten von Berechnungen für sie ausführen und beeindruckende Pivot-Diagramme erstellen, um die Daten so zu organisieren, dass viele Informationen angezeigt werden, die sonst nicht so klar wären.

Sobald Sie Ihre endgültigen Berichtsblätter in Google Tabellen erstellt haben, sind Sie fertig. Ihr automatisiertes Berichtssystem ist bereit für den nächsten Monat. Sie können so viele Google Analytics-E-Mail-Berichte erstellen, wie Sie möchten, und diese werden zusätzliche Blätter in Ihre Google Spreadsheet-Datei einspeisen. Auch diese Daten können in Ihrer Analyse für den Abschlussbericht verwendet werden.
Sie müssen nur jeden Monat warten, bis Google Anaytics Ihnen alle Ihre Berichts-E-Mails gesendet hat. Wenn Sie die Google-Tabelle öffnen, werden die Daten automatisch importiert, alle Berechnungen durchgeführt, die Diagramme erstellt und alles, was Sie sonst noch angepasst haben, und Ihr Bericht ist fertig. Keine Arbeit von Ihrer Seite.
Die wenigen Klicks, die Sie tun müssen, gehen Sie zu "Datei" in Google Spreadsheet und wählen Sie "Als Anhang versenden ...".

Ich persönlich finde, dass PDF-Berichte wirklich cool aussehen. Daher werde ich das PDF-Format für die Berichte verwenden, alle Empfänger hinzufügen, auf die der Bericht verweisen soll, und dann auf "Senden" klicken. Das ist es! Ihr automatisierter Bericht ist fertig.

Alle Leute, die Ihre Berichte erhalten, werden denken, dass Sie über das Erstellen all dieser Daten und dieser tollen Grafiken und Diagramme nachgedacht haben. Sie wissen das nicht, weil du so schlau bist, dass du diese Arbeit nur einmal erledigen musstest, aber wenn du deine Arbeit automatisierst, musst du nie wieder einen Finger rühren. (Sag es deinem Boss einfach nicht).

Teilen Sie Ihre Ideen
Haben Sie jemals das angepasste Reporting von Google Analytics in Anspruch genommen? Wussten Sie, dass Sie diese E-Mails auf diese Weise verwenden können, um die Daten außerhalb von Google Analytics zu füttern? Wie sonst würden Sie diese Daten möglicherweise verwenden, wenn Sie sie in Google Spreadsheet importieren? Teilen Sie Ihre eigenen Erkenntnisse und Ideen für weitere Automatisierung in den Kommentaren unten!



