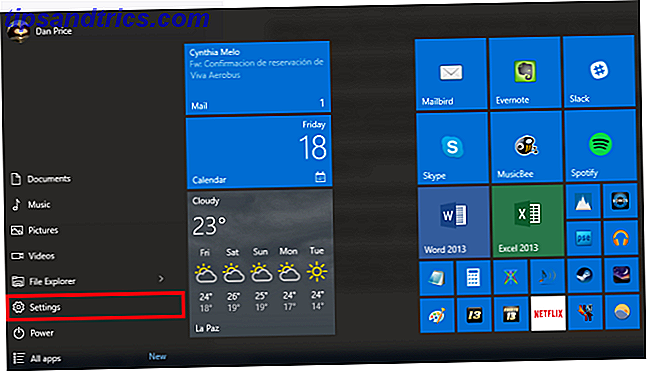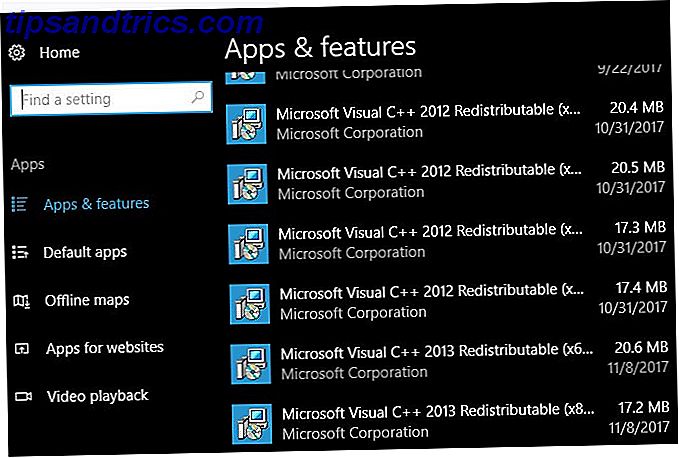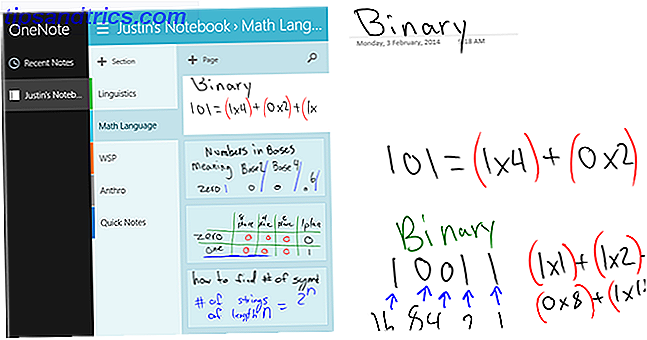Wussten Sie, dass Ihr Mac über eine automatische Vervollständigung verfügt? Oder dass das Halten bestimmter Tasten wie A eine Reihe von Sonderzeichen hervorbringt? Ich tat es nicht.

Ich finde auch nach einem Jahr, in dem ich einen Mac verwende, immer wieder nützliche Verknüpfungen, und ich möchte einige davon mit Ihnen teilen. Sie umfassen die Befehlstaste oder den Apple- Schlüssel, der sich auf einer Seite der Leertaste auf einer Apple-Tastatur befindet.
Heute sehen wir uns einige der weniger bekannten Aufgaben an, die Sie mit diesem Zusatzschlüssel erledigen können.
Doppelte Dateien & mehr
Möchten Sie eine Kopie einer Datei am selben Ort wie das Original im Finder erstellen? Es gibt keine Notwendigkeit, zwei Tastaturkurzbefehle zu verwenden ( Befehl + c und Befehl + v ), wenn man das tut, und das ist Befehl + d . Diese Verknüpfung dupliziert die ausgewählte Datei.
Erinnern Sie sich an das Bestätigungsdialogfeld, das angezeigt wird, wenn Sie eine Datei mit nicht gespeicherten Änderungen schließen? 
Wenn Sie die Änderungen nicht speichern möchten, löschen Sie den Dialog mit Befehl + d . Dies entspricht dem Klicken auf die Option Nicht speichern im Dialogfeld oder zum Wechseln zum Desktop als "Speicherort speichern" in Apps, in denen der Bestätigungsdialog wie folgt aussieht:

Befehl + d hat eine andere Funktion in Safari und anderen gängigen Browsern - es fügt die aktive Webseite Ihren Lesezeichen hinzu. Wenn Sie die Webseite in Ihrer Leseliste in Safari speichern möchten, werfen Sie auch die Umschalttaste ein, dh verwenden Sie Befehl + Shift + d .
Bestimmen Sie den Speicherort einer Datei
Wenn Sie in Spotlight nach einer Datei (oder einem Ordner) suchen, erhalten Sie einen Link zum Öffnen der Datei, aber Sie können nicht sehen, wo sich diese Datei auf Ihrer Festplatte befindet. Hit Befehl + Enter und Sie können. Wenn es die Suchfunktion von Finder ist, die Sie verwenden, verwenden Sie Befehl + r (statt Befehl + Eingabetaste ), um ein Suchergebnis in seinem umschließenden Ordner anzuzeigen. 
Verstecke Apps
Übereinander gestapelte App-Fenster können ablenken - das Gegenteil von einer minimalistischen, effizienten Mac-Erfahrung 9 Tipps für ein minimalistisches und effizienteres Mac-Erlebnis 9 Tipps für ein minimalistisches und effizienteres Mac-Erlebnis Das Mac-Interface ist sauber und schön ist, aber mit ein paar Verbesserungen hier und da, können Sie es für ein angenehmeres Desktop-Erlebnis noch etwas aufpolieren. Weiterlesen . Eine Möglichkeit, diesen App-Kram loszuwerden, besteht darin, Apps zu maximieren oder im Vollbildmodus zu arbeiten. Wenn Sie dies jedoch nicht tun möchten, drücken Sie Befehl + h, um Apps nacheinander auszublenden. Sie müssen keine App aktivieren, um sie mit dieser Verknüpfung auszublenden. Sie können die App direkt über den App-Switcher ausblenden. Hier ist wie:
- Halten Sie die Befehlstaste gedrückt.
- Drücke die Tabulatortaste einmal, um den App-Switcher aufzurufen.
- Halten Sie die Tabulatortaste gedrückt, bis die App, die Sie ausblenden möchten, hervorgehoben wird.
- Drücken Sie die Taste h

Apps einzeln zu verstecken ist nicht praktisch, wenn Sie zu viele Apps geöffnet haben, aber das ist: Befehl + Option + h . Diese Verknüpfung blendet alle Apps mit Ausnahme der aktiven aus, dh die im Vordergrund.
Wenn Sie möchten, dass Sie Apps durch Magie verstecken können, benötigen Sie einen Zauberstab - wir kennen einen als kostenlosen Mac-Menüleisten-Dienstprogramm 9 Handy Apps für die Menüleiste Ihres Mac 9 Praktische Apps für die Menüleiste Ihres Mac Die meisten von uns schauen auf den Mac-Menüleiste für Datum und Uhrzeit, aber mit ein paar Apps kann es noch viel mehr machen. Lesen Sie mehr genannt Hocus Focus. Sobald Sie diese App installiert haben, werden inaktive Apps nach einer bestimmten Dauer Ihrer Wahl ausgeblendet.

Blenden Sie die Seitenleiste im Finder aus
Woher wusste ich das nicht? command + option + s schaltet die Seitenleiste im Finder um, was eine effektive Lösung ist, wenn Sie die Seitenleiste weniger störend machen möchten Wie Sie einen ablenkungsfreien Computer in 10 einfachen Schritten erhalten So erhalten Sie einen ablenkungsfreien Computer in 10 einfachen Schritten Aufmerksamkeit wird durch Ablenkungen verbraucht. Entfernen Sie sie, um Ihren Fokus und Ihre Produktivität zu erhöhen. Wir zeigen Ihnen die gebräuchlichsten Zeitlupen für Computer und wie Sie diese deaktivieren oder blockieren können. Lesen Sie mehr, ohne zu viele Sidebar-Elemente loszuwerden.

Vorschau von Dateien mit Quick Look
Wir empfehlen nicht, Befehl + y zu verwenden, um Finder-Dateien mit Quick Look im Schnellvorschau-Plug-In anzuzeigen. Datei-Browsing unter OS X noch besser machen Schnellblick-Plugins Datei-Browsing unter OS X noch besser machen Verbessern Sie die Schnellansicht Ihres Macs mit besserer Dateiunterstützung. Wenn es ein Format gibt, für das Sie eine Vorschau wünschen, gibt es wahrscheinlich ein Plugin für den Job. Lesen Sie mehr, wenn eine einfachere Abkürzung ( Leerzeichen ) verfügbar ist, aber wir dachten, dass das Befehl + y- Verknüpfung immer noch wissenswert ist. Verwenden Sie die gleiche Verknüpfung in Safari, um Ihren Browserverlauf anzuzeigen.
Machen Sie einen schnellen Blick auf den Desktop
Wenn Sie auf Ihren Desktop zugreifen möchten, auch wenn er sich hinter schwerem App-Krempel verbirgt, verwenden Sie diese Tastenkombination: Befehl + F3 . Es verschiebt alle App-Fenster aus dem Weg, um den Desktop freizulegen, sodass Sie Desktop-Dateien wie gewohnt öffnen, kopieren, verschieben und umbenennen können. Drücken Sie erneut den Befehl + f3 und alle Ihre App-Fenster werden wieder an ihren Platz verschoben, damit Sie dort weitermachen können, wo Sie aufgehört haben.
Wenn die obige Verknüpfung nicht für Sie funktioniert, ist es am wahrscheinlichsten, weil die Taste f3 als Standardfunktionstaste funktioniert. Remap Your Mac-Funktionstasten Alles tun, was Sie wollen. Remap Your Mac-Funktionstasten alles tun, was Sie wollen Gibt es eine Funktionstaste auf deinem Mac benutzt du nie? Hier erfahren Sie, wie Sie etwas anderes machen können. Lesen Sie mehr, wie unter Systemeinstellungen> Tastatur> Tastatur angegeben . In diesem Fall müssen Sie der Verknüpfung die Fn- Taste hinzufügen, die nun zu Befehl + Fn + F3 wird .

Sie können den Befehl + f3 durch eine benutzerdefinierte Verknüpfung ersetzen, indem Sie Systemeinstellungen> Tastatur> Tastenkombinationen > Mission Control wählen . Suchen Sie im rechten Bereich nach dem Element Desktop anzeigen, aktivieren Sie das Kontrollkästchen für dieses Element und ersetzen Sie die vorhandene Verknüpfung durch die Tastenkombination, die Sie stattdessen verwenden möchten.

Öffnen Sie die Einstellungen für jede App
Sie können den Einstellungsbereich für jede aktive App aufrufen, indem Sie in der Menüleiste auf den Namen der App klicken und im Dropdown-Menü Einstellungen auswählen. Willst du eine Abkürzung? Drücken Sie den Befehl +, um den Voreinstellungsdialog zu öffnen, und drücken Sie + w, um ihn (und andere Fenster oder Registerkarten) genauso schnell wieder verschwinden zu lassen.

Erstellen Sie Dateiverknüpfungen
Was erhalten Sie, wenn Sie beim Ziehen einer Datei im Finder die Wahltaste gedrückt halten? Ein grünes + Zeichen zeigt an, dass Sie eine Kopie der Datei erstellen, richtig? Halten Sie nun die Befehlstaste gedrückt. Sie sehen dann einen nach rechts zeigenden Pfeil anstelle des + -Zeichens. Das ist ein Code zum Erstellen eines Alias der ausgewählten Datei, der nicht mit dem Erstellen einer Kopie der Datei identisch ist - ein Alias ist eine Verknüpfung zu der Datei. Wie definiere ich Kommandozeilen-Aliase auf jedem Betriebssystem? Wie definiere ich Kommandozeilen-Aliase? Betriebssystem Wir haben darüber gesprochen und empfohlen, sich in der Vergangenheit mehrmals mit dem Befehlszeilen-Terminal Ihres Computers vertraut zu machen. Tina hat eine gute Anleitung für Windows-Benutzer mit einem Anfängerhandbuch zum Windows-Befehl geschrieben ... Lesen Sie mehr. Sie können mehrere Aliase für eine einzelne Datei erstellen, um sie von verschiedenen Standorten aus zugänglich zu machen.
Ich benutze seit ca. 4 Jahren einen Mac. Ich habe zum ersten Mal den Befehl Make Alias im Dateisystem verwendet. #uselestweet: P
- Jamaaludeen Khan (@jamaaludeen) 25. Juli 2013
Wenn Sie einen Alias auswählen und den Befehl + r drücken, bringt Finder Sie zum Speicherort der Originaldatei. Sie müssen vorsichtig sein, wenn Sie Aliase löschen. Suchen Sie im Finder nach dem nach rechts weisenden Pfeil im Miniaturbild des Objekts. Wenn es existiert, handelt es sich um einen Alias.
Mehr Befehlschlüssel-Geheimnisse
Sie können durch den Befehl klicken und klicken Sie sich durch viele versteckte Mac-Funktionen 10 Interessante Dinge, die Sie vielleicht nicht über den Mac kennen 10 Interessante Dinge, die Sie möglicherweise nicht über den Mac wissen Ihr Mac verbirgt viele Funktionen und Informationen Leckerbissen von Ihnen, oft in Sichtweite. Weiterlesen . Für Anfänger können Sie klicken + klicken auf:
- ein Dock-Symbol, um seinen Standort im Finder anzuzeigen
- ein Element in der Finder-Seitenleiste, um das Objekt in einem neuen Fenster zu öffnen (oder Tab, wenn Sie es in den Finder-Einstellungen festgelegt haben)
- auf einen Fenstertitel, um die Datei- / Ordnerhierarchie anzuzeigen

Befehl + Ziehen ist eine andere Verknüpfung, die Ihnen verschiedene nützliche Ergebnisse gibt. Zum Beispiel können Sie Befehl + ziehen :
- ein App-Fenster im Hintergrund, um es zu verschieben, ohne es nach vorne zu bringen
- System-Icons in der Menüleiste, um sie neu anzuordnen (funktioniert nicht für die Spotlight und Notification Center Icons)
OS X Power-Benutzertipp: Um ein Symbol aus Ihrer Menüleiste zu entfernen, halten Sie die Befehlstaste gedrückt und ziehen Sie sie aus der Menüleiste. #Mac #OSX #tipps
- Robb Brunansky (@RobbbsTweets) 24. April 2014
- einen Ordner in Terminal, um das Verzeichnis in diesen Ordner zu ändern
- diskontinuierliche Textausschnitte in einem Texteditor, um sie zusammen auszuwählen

Allgemeine Tastenkombinationen, die Sie kennen sollten
Möglicherweise kennen Sie bereits diese Tastenkombinationen für die Befehlstasten, aber sie sollten überprüft werden:
- Befehl + Leerzeichen - um mit Spotlight zu suchen
- Befehl + z - um eine Operation im Finder und Apps wie Texteditoren rückgängig zu machen
- Befehl + f - um eine Suche im Finder zu starten; für In-Page-Suchen in anderen Apps (wie Browsern)
- Befehl ++ - um hinein zu zoomen
- Befehl + - - zum Herauszoomen
- Befehl + 0 - um zur Standardzoomgröße zu wechseln, dh 100%
Zeit für eine Abkürzung
Abkürzungen auf eigene Gefahr ablehnen. Die richtigen können Sie vor langwierigen Arbeitsabläufen bewahren und den Tag umdrehen. Die Befehlstaste ist eine leistungsstarke Zeitersparnis, die Ihren Mac-Workflow erheblich verbessern kann, und es ist an der Zeit, das Beste daraus zu machen.
Welche Tastenkombinationen verwenden Sie häufig und möchten, dass mehr Menschen davon wissen? Wir würden gerne darüber in den Kommentaren hören!