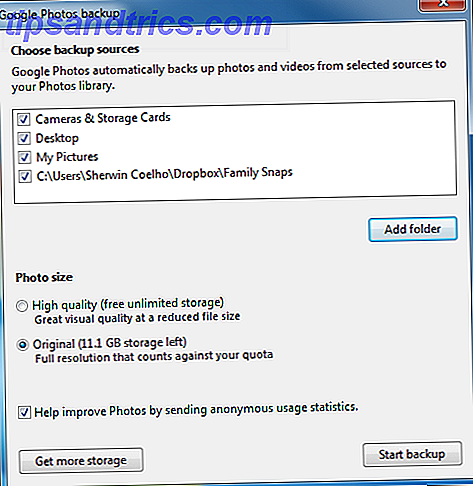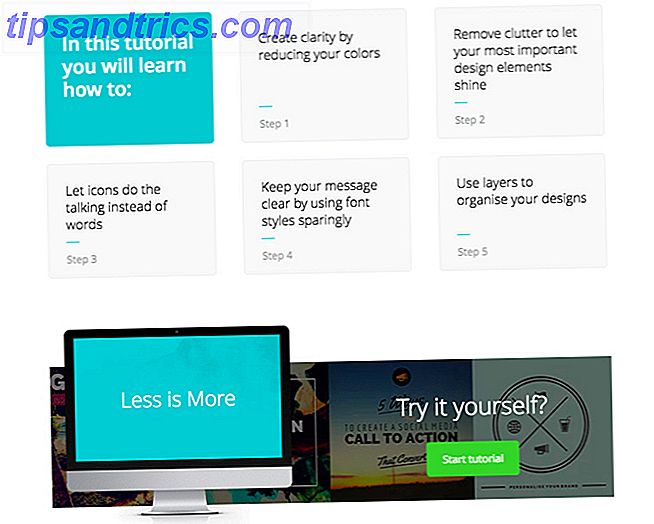Zeitraffer-Videos sind immer atemberaubend. Es spielt keine Rolle, ob es eine Aufnahme von etwas Erstaunlichem oder absolut Alltäglichem ist. Beobachten Sie die Stakkato-Bewegung und sehen Sie mehrere Stunden komprimiert in ein paar Sekunden oder Minuten ... es ist ein bisschen wie Zeitreisen, oder?
Das Erstellen eines Zeitraffer-Videos erfordert normalerweise viel Zeit. Sie müssen eine geeignete Kamera, genügend Speicher für die Fotos, einen zuverlässigen Stand oder ein Stativ und gute Wetterbedingungen haben, wenn Sie draußen sind. Zeitraffer-Videos können eine Weile dauern, bis sie richtig sind. Dies kann mehrere Versuche erfordern.
Möchten Sie ein Zeitraffervideo machen, haben aber nicht die Geduld oder die Hardware? Glücklicherweise gibt es mehrere Tools, die Sie für diese Aufgabe verwenden können.
Zeitraffer nach der Produktion im Vergleich zur wahren Zeitrafferzeit
Sie haben grundsätzlich zwei Möglichkeiten, ein Zeitraffervideo aufzunehmen.
- Verbringe Zeit mit der Vorbereitung und Aufnahme eines Zeitraffer-Videos, während die Ereignisse passieren.
- Wandeln Sie ein Standardvideo in einen Zeitrafferfilm um.
Aber gibt es Unterschiede in der Qualität? Es hängt davon ab, was Sie als Kamera verwenden. Wenn Sie eine dedizierte Zeitrafferkamera (oder eine mit Zeitraffermodus) verwenden, sollten die Ergebnisse, solange sie stabil und das Motiv gut ausgeleuchtet ist, gut sein. Stellen Sie nur sicher, dass die Verzögerung zwischen den Snaps für das Motiv richtig ist!
In der Zwischenzeit können mobile Geräte, die für die Aufnahme von Zeitrafferaufnahmen verwendet werden (oder sogar das Filmmaterial zur Konvertierung in Zeitraffer aufnehmen), leicht schlechtere Ergebnisse liefern. Dies kann an einem leicht instabilen Stativ oder einfach am Gewicht des Geräts liegen. Probleme mit dem Autofokus können die Qualität des Videos beeinträchtigen.
Wenn Sie das Video, das Sie aufgenommen haben, in eine Zeitrafferaufnahme konvertieren möchten, haben Sie zwei Hauptoptionen: Desktop und Mobile.
Nicht nur Zeitraffer: Hyperlapse auch!
Es sind nicht nur Zeitraffer-Videos, die Sie auf diese Weise produzieren können. Hyperlapse, eine ähnliche Technik mit kleinen Kamerabewegungen, ist eine weitere Option.
Es liegt auf der Hand: Wenn Sie Videos konvertieren, die zunächst die Kamerabewegung unterstützen, werden die Ergebnisse näher an Hyperlapse als an Zeitraffer sein. Kurz gesagt, Sie haben zwei Ausgabeoptionen, die beide bemerkenswerte Ergebnisse liefern.
Stellen Sie nur sicher, dass jedes Video, das Sie als Hyperlapse gekennzeichnet haben, nicht zu viel Kamerabewegung aufweist. Jede Bewegung sollte extrem langsam und weich genug sein, um im fertigen Video wahrnehmbar zu sein.
Hyperlapse wird immer beliebter und es gibt mehr und mehr Möglichkeiten, Videos mit dieser visuellen Technik zu erstellen. Sie können sogar einen Hyperlapse in Google Street View erstellen. Erstellen Sie atemberaubende Visuals mit Hyperlapse Photography & Google Street View [Updates] Erstellen Sie atemberaubende Visuals mit Hyperlapse Photography & Google Street View [Updates] Möchten Sie Ihren eigenen Super-Lapse erstellen? Die in Toronto ansässige UX-Designfirma Teehan + Lax experimentiert mit Hyper-Lapse-Fotografie auf Google Street View und gibt uns etwas ziemlich Cooles zum Spielen. Die kanadische Firma entwarf ein ... Read More!
Konvertieren Sie Video in Zeitraffer auf Ihrem Desktop
Viele Desktop-Videobearbeitungs-Suites verfügen über integrierte Tools, die das Konvertieren eines Standardclips in einen Zeitrafferfilm sehr einfach machen.
Daher unterscheidet sich die Methode je nach verwendeter Suite geringfügig. Wenn Sie beispielsweise Adobe Premiere CC verwenden, zeigt Ihnen dieses Video, wie Sie:
Wenn Sie nach kostenloser Software zum Erstellen von Zeitraffervideos suchen, gibt es keine bessere Option als VLC.
Beginnen Sie mit dem Start des VLC Media Player (falls Sie diesen vielseitigen Media Player noch nicht auf Ihrem Computer haben, sollten Sie). Wenn Sie Windows 10 ausführen, stellen Sie sicher, dass Sie VLC Media Player mit erhöhten Rechten starten. Klicken Sie einfach mit der rechten Maustaste auf das App-Symbol und wählen Sie Als Administrator ausführen aus.
Als nächstes öffnen Sie Extras> Einstellungen und finden am unteren Bildschirmrand die Optionsfelder Einstellungen anzeigen. Wählen Sie Alle (Nr. 1 im Bild unten) und suchen Sie in der daraufhin angezeigten neuen Ansicht nach Video .
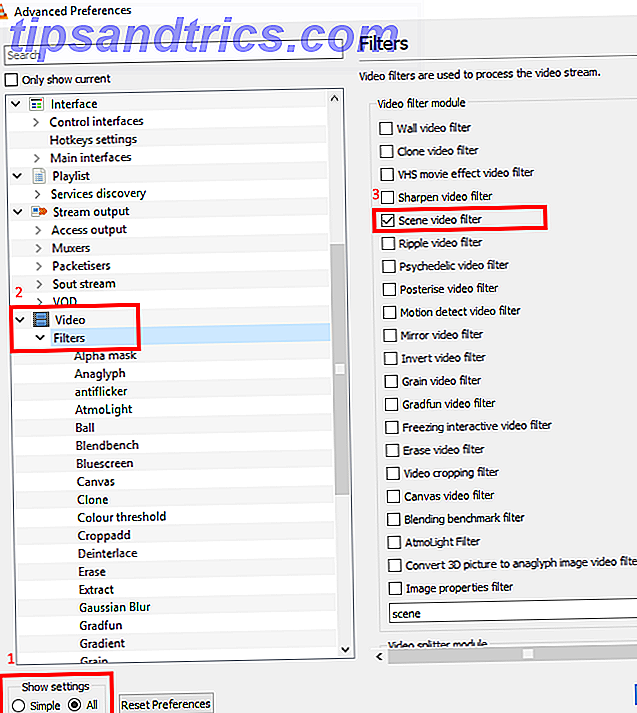
Erweitern Sie die Liste und klicken Sie auf Filter (# 2). Aktivieren Sie hier das Kontrollkästchen Szenenfilter (# 3) im rechten Fensterbereich.
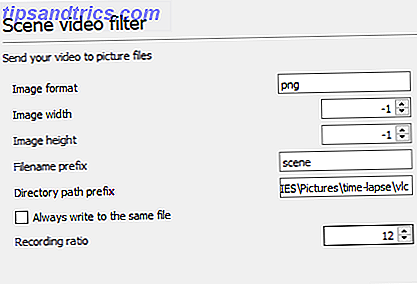
Wechseln Sie in den linken Bereich und suchen Sie den Szenenfilter in der erweiterten Videoliste. Wählen Sie diese Option aus, und fügen Sie den Zielpfad (möglicherweise einen neuen Ordner) in das Feld Verzeichnispfad ein . Suchen Sie nach dem Feld für die Aufzeichnungsrate, und geben Sie den gewünschten Wert ein. Um beispielsweise einen von zehn Bildern zu exportieren, geben Sie 10 ein .
Mit 30 oder mehr Bildern pro Sekunde in Ihrem Originalvideo ist 10 ein guter Ausgangspunkt und füllt das Ausgabeverzeichnis nicht aus. Zu viele und das Zeitraffervideo sieht glatt aus. Zu wenig und es wird ziemlich ruckartig erscheinen. Möglicherweise müssen Sie hier experimentieren, um die besten Ergebnisse zu erzielen.
Zum Abschluss klicken Sie auf Speichern . Gehe dann zu Medien> Datei öffnen und suche nach dem Video, das du konvertieren möchtest. Wählen Sie und beobachten Sie es von Anfang bis Ende, ohne zu überspringen, so dass die Frames extrahiert werden können.
Warten Sie, bis das Video wiedergegeben wurde, und kehren Sie dann zu Extras> Einstellungen zurück und suchen Sie die Ansicht Video> Filter . Deaktivieren Sie das Kontrollkästchen, um die nachfolgende Rahmenextraktion bei jedem Abspielen eines Videos in VLC zu deaktivieren!
Machen Sie eine Zeitraffer: Kombinieren Sie die Frames
Sie sollten jetzt ein Verzeichnis voller Bilder aus dem ausgewählten Video haben. Sie sind auf halbem Weg, um das Video in einen Zeitraffer umzuwandeln - alles, was Sie jetzt noch brauchen, ist das Zusammenfügen der Bilder.
Dies kann im VLC Media Player einfach mit der Funktion "Konvertieren / Speichern" durchgeführt werden. Öffnen Sie das Medienmenü und finden Sie Konvertieren / Speichern . Klicken Sie auf der Registerkarte Datei auf Hinzufügen ... und navigieren Sie zu dem Speicherort, an dem die Videoframes ausgegeben wurden. Drücken Sie Strg + A, um alle Dateien auszuwählen, und dann Öffnen .
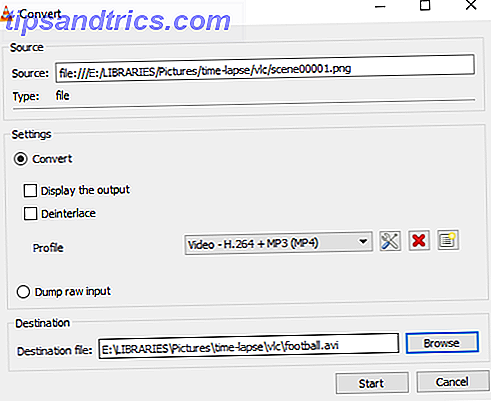
Klicken Sie im nächsten Schritt auf den Pfeil neben der Schaltfläche " Konvertieren / Speichern" und wählen Sie " Konvertieren" . Das korrekte Profil sollte automatisch erkannt werden, Sie können dies jedoch bei Bedarf ändern. Klicken Sie im Feld Zieldatei auf Durchsuchen, um nach einem Speicherort für den kompilierten Zeitrafferfilm zu suchen, und geben Sie ihm einen Namen.
Klicken Sie auf Start, wenn Sie fertig sind. Ein paar Augenblicke später sehen Sie einen kompilierten Zeitrafferfilm, der auf Bildern basiert, die Sie aus der Videodatei extrahiert haben! Sie können es in jedem Videoplayer ansehen und online über YouTube, Facebook, Twitter usw. teilen.
Verwandeln Sie ein mobiles Video in einen Zeitrafferfilm
So viele Zeitraffer-Apps sind für iOS und Android verfügbar. Aber was, wenn Sie einen Zeitraffer-Film von einem Filmmaterial möchten, das Sie bereits mit einem Standard-Videokameramodus aufgenommen haben? Die Antwort ist natürlich eine spezielle App, mit der das Material in Zeitraffer umgewandelt werden kann.
Android
Wahrscheinlich die beste mobile Hyperlapse-App, Microsoft Hyperlapse Mobile ist auf Android verfügbar. Diese kostenlose App ist in der Lage, Zeitrafferaufnahmen aufzuzeichnen und vorhandene Videos zu konvertieren. Sie können diese kostenlose App über Google Play installieren.
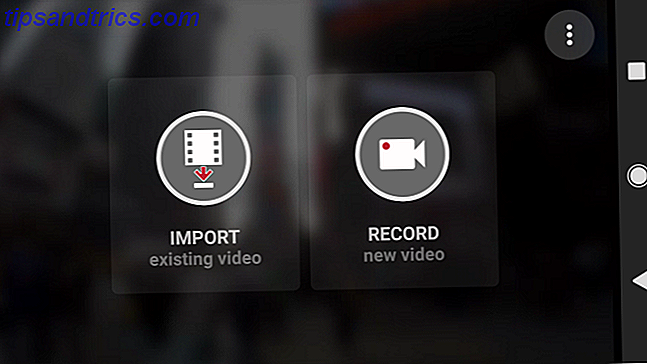
Nach dem Start sehen Sie zwei Optionen in dieser Nur-Landschaft-App. Wählen Sie Vorhandenes Video importieren und suchen Sie nach dem Video, das Sie verwenden möchten.
Auf dem nächsten Bildschirm sehen Sie eine Vorschau des Videos mit verschiedenen Optionen. Tippen Sie auf das Menü in der oberen rechten Ecke, um die Einstellungen anzuzeigen. Dort können Sie Videos mit 1080p exportieren und in SD-Speicher exportieren . Diese Optionen sind standardmäßig deaktiviert.

Oben auf dem Bildschirm werden Informationen zur Dauer und Geschwindigkeit des Videos angezeigt. Suchen Sie unten nach den Griffen. Diese können gezogen werden, um die Länge des Videos zu verringern. Wenn Sie diese Ziehpunkte ziehen, wird die Dauer des Videos reduziert.
Wenn Sie zufrieden sind, klicken Sie auf die Schaltfläche "Überprüfen" und warten Sie, während das Video importiert wird. Dies kann eine Weile dauern, abhängig von der Länge des Videos. Sobald es fertig ist, sieht es vielleicht ein bisschen so aus:
Eine Version von Microsoft Hyperlapse Mobile ist auch für Windows 10 Mobile und Windows Phone 8.1 verfügbar.
iOS und MacOS
Wenn Adobe Premiere nicht verfügbar ist, können Sie mit dieser Methode einen Zeitrafferfilm aus einem Standardvideoclip erstellen.
Kurz gesagt, müssen Sie Frames aus dem Video auswählen, exportieren und die Bilder zu einem brandneuen Videoclip zusammenstellen. Es ist ein bisschen chaotisch, um ehrlich zu sein, aber die Ergebnisse sind so gut, wie Sie vielleicht erwarten.
Eine Zeitraffer ohne das Setup ist einfach!
Es könnte die faule Alternative zu einem echten Zeitraffer sein, aber wenn Sie etwas als nachträglichen Einfall haben wollen, ist die Verwendung einer dieser Methoden die Antwort. Sie können immer zurück zum Ort und schießen die gleichen Szenen mit einer App oder dedizierten Kamera (oder vielleicht ein Raspberry Pi 5 Möglichkeiten, das Raspberry Pi Kameramodul für Zeitraffer-Fotografie zu verwenden 5 Möglichkeiten, das Raspberry Pi Kameramodul zu verwenden Für Zeitraffer-Fotografie In Kombination mit dem beliebten Kameramodul und dem tragbaren Akku kann der Raspberry Pi als Schleichkamera eingesetzt werden.In diesem Sinn habe ich kürzlich fünf atemberaubende Zeitraffer-Videos aufgenommen (Lesen Sie mehr), aber das Video in ein Zeitraffer ist schneller.
Und mit den oben genannten Tools (inklusive dem ehrwürdigen VLC, der komplett kostenlos ist) können Sie das in wenigen Minuten erledigen!
Haben Sie versucht, einen Zeitrafferfilm zu erstellen, indem Sie bestehendes Filmmaterial konvertieren? Haben Sie einen Desktop-Video-Editor oder eine mobile App verwendet? Vielleicht haben Sie ein Werkzeug gefunden, das wir nicht abgedeckt haben? Erzähl uns darüber in den Kommentaren.