
Microsoft Word kann Ihnen helfen, zeiteffizient zu sein Mit Microsoft Word? Wie kann man ein zeitsparender Ninja mit Microsoft Word werden? Wie man ein zeitsparender Ninja wird Im Laufe der Jahre hat sich Microsoft Word zu einem der besten Textverarbeitungssysteme der Welt entwickelt. Ich bin mir sicher, dass da draußen Leute sind, die anderer Meinung sind - besonders Linux- oder Mac-Leute, die wirklich lieber ... Read More. Es kann eine Reihe von zeitaufwändigen Prozessen automatisieren, so dass Sie weniger Zeit mit herumspielen und mehr Zeit mit dem Schreiben verbringen müssen.
Ob es darum geht, Wörter zu finden und zu ersetzen, eine automatisch aktualisierte Uhrzeit und ein automatisches Datum einzufügen oder das Programm selbst auf dem neuesten Stand zu halten, wir zeigen Ihnen einige der Dinge, die Word automatisch für Sie aktualisieren kann.
Wenn Sie einen eigenen Tipp zum Teilen haben, teilen Sie uns dies bitte im folgenden Kommentarbereich mit.
1. Datum und Uhrzeit
Es ist sehr einfach, das aktuelle Datum und / oder die aktuelle Uhrzeit in Ihr Word-Dokument einzufügen und es automatisch jedes Mal aktualisieren zu lassen, wenn die Datei geöffnet oder gedruckt wird. Navigieren Sie dazu zur Registerkarte Einfügen, und klicken Sie dann auf Datum und Uhrzeit, die in der Kategorie Text zu finden sind. Ein neues Fenster wird geöffnet, in dem Sie auswählen können, welches Datums- und Uhrzeitformat Sie in das Dokument einfügen möchten. Wählen Sie eine aus und aktivieren Sie Automatisch aktualisieren . Klicken Sie dann auf OK .
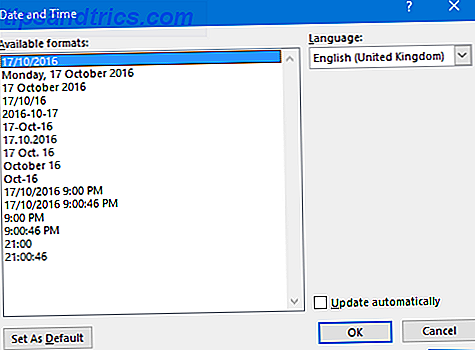
Beachten Sie, dass dieses Feld während der Eingabe nicht in Echtzeit aktualisiert wird. Stattdessen müssen Sie in das Feld klicken und auf Aktualisieren klicken. Bedenken Sie, dass, wenn jemand das Dokument öffnet, sein aktuelles Datum und seine aktuelle Zeit angezeigt wird und nicht die, die beim Speichern festgelegt wurde. Wenn Sie nicht mehr automatisch aktualisieren möchten, klicken Sie in das Feld und drücken Sie Strg + Umschalt + F9 .
2. Rechtschreibung und Grammatik
Wer muss heute lernen, wie man Dinge buchstabiert, wenn wir Rechtschreibprüfungen haben? Buchstabieren und Grammatik Einchecken in Microsoft Word Wie man Rechtschreibung und Grammatik eincheckt Microsoft Word Sie können die integrierten Rechtschreib- und Grammatikprüfwerkzeuge von Microsoft Word an Ihre Bedürfnisse anpassen . Sie können sogar AutoKorrektur verwenden, um Ihre Eingabe zu beschleunigen. Weiterlesen ?
Word macht es noch einfacher, indem es eine große Anzahl häufig auftretender Fehler automatisch korrigiert und andere hilfreiche Funktionen wie etwa die Großschreibung von Wörtern und die Formatierung von Symbolen übernimmt.
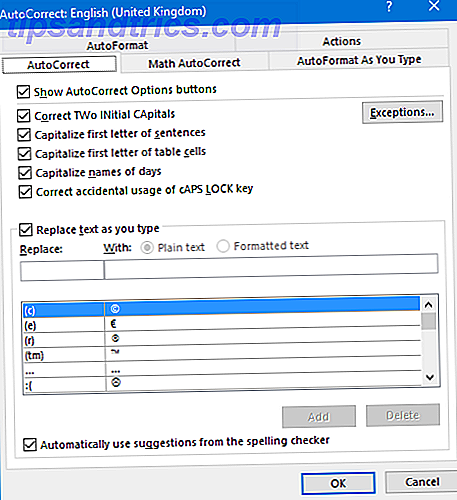
Um diese Einstellungen anzupassen oder sie zu aktivieren, wenn sie ausgeschaltet ist, navigieren Sie zu Datei> Optionen> Korrektur> Autokorrektur-Optionen. Dadurch wird ein neues Fenster mit verschiedenen Registerkarten geöffnet. Es lohnt sich, jeden zu erkunden, um zu sehen, was möglich ist. Auf der Registerkarte AutoKorrektur können Sie beispielsweise Wörter hinzufügen, bearbeiten und löschen, die automatisch korrigiert werden. An anderer Stelle können Sie auf der Registerkarte AutoFormat automatisch Aufzählungslisten erstellen oder Bindestriche in Bindestriche verwandeln.
3. Suchen und Ersetzen
Wenn in Ihrem Dokument ein Wort oder ein Ausdruck vorhanden ist, den Sie nun massenhaft ersetzen müssen, gehen Sie nicht einzeln durch und tun Sie es. Word kann automatisch alle Instanzen für Sie aktualisieren. Um zu beginnen, drücken Sie Strg + H, um das Fenster Suchen und Ersetzen zu öffnen.
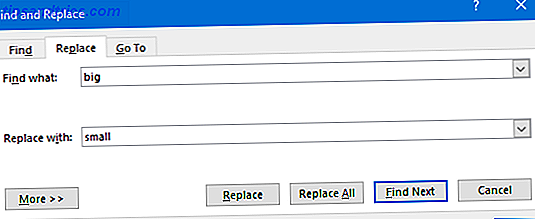
Es gibt zwei Felder zur Eingabe: Suchen nach und Ersetzen durch . Setze das existierende Wort oder die Phrase in die erstere und die Ersetzung in die zweite. Wenn Sie fertig sind, klicken Sie auf Alle ersetzen, um jede Instanz zu ändern, oder auf Ersetzen, um sie nacheinander zu übernehmen. Sie können auch auf Mehr klicken, um erweiterte Optionen wie Groß- und Kleinbuchstaben, Platzhalter und ähnliche Wörter zu erhalten.
4. Links zu anderen Dateien
Word funktioniert gut mit anderen Office-Programmen und ermöglicht es Ihnen, einige Elemente in Ihren Dokumenten einzubetten. Das beste Beispiel hierfür ist mit Excel, mit dem Sie Tabellen, Grafiken und mehr einbetten können. So integrieren Sie Excel-Daten in ein Word-Dokument So integrieren Sie Excel-Daten in ein Word-Dokument Während Ihrer Arbeitswoche gibt es wahrscheinlich viele Male Sie finden, dass Sie Informationen aus Excel in Word kopieren oder einfügen, oder umgekehrt. So erstellen Menschen oft schriftliche Berichte ... Read More.
Wenn Sie möchten, dass dieses Element in dem anderen Programm aktualisiert wird, kann es automatisch auch in Ihrem Word-Dokument aktualisiert werden.
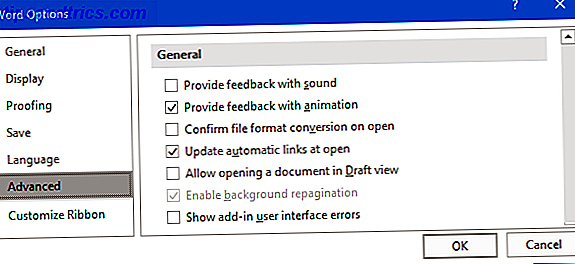
Diese Funktion finden Sie unter Datei> Optionen> Erweitert . Scrollen Sie dann nach unten zur Überschrift " Allgemein" und aktivieren Sie unter " Automatische Links aktualisieren" die Option "Öffnen" . Jedes Mal, wenn Sie das Dokument öffnen, fragt Word, ob Sie die verknüpften Elemente darin aktualisieren möchten. Dies ist äußerst nützlich, um sicherzustellen, dass die Daten synchron bleiben, aber denken Sie daran, dass Sie dieses Kontrollkästchen nur deaktivieren können, wenn Sie nicht möchten, dass die automatische Aktualisierung stattfindet.
Wenn Sie Excel neben Word häufig verwenden, überprüfen Sie heraus unseren Rat auf Must-Have Word und Excel-Fähigkeiten 5 Microsoft Word & Excel-Fähigkeiten müssen Sie im Büro 5 Microsoft Word & Excel-Fähigkeiten müssen Sie erfolgreich sein müssen im Büro "Holen Sie sich diesen Bericht, so schnell wie möglich!" Ein Kernsatz von Microsoft Excel- und Word-Tricks kann diese Aufgabe stressfreier machen und Ihnen dabei helfen, einen eleganten Bericht in kürzester Zeit zu erstellen. Weiterlesen .
5. Das Programm selbst
Microsoft Office 2016, die neueste Version der Suite, aktualisiert sich automatisch, je nachdem, auf welchem Zweig Sie sich gerade befinden. Dies ist ähnlich wie Windows 10 Updates Pros & Contras Forced Updates in Windows 10 Pros & Contras Forced Updates in Windows 10 Updates wird in Windows 10 ändern. Jetzt können Sie wählen und wählen. Windows 10 wird jedoch Updates auf Sie erzwingen. Es hat Vorteile, wie verbesserte Sicherheit, aber es kann auch schiefgehen. Was mehr ... Lesen Sie mehr, obwohl im Gegensatz zum Betriebssystem die Updates nicht obligatorisch sind.
The Current Branch ist ein monatliches Update mit neuen Funktionen, Sicherheitspatches und Bugfixes. Die aktuelle Zweigstelle für Unternehmen bietet alle vier Monate dasselbe an, sodass alle Probleme gelöst werden können, bevor sie Unternehmen treffen.
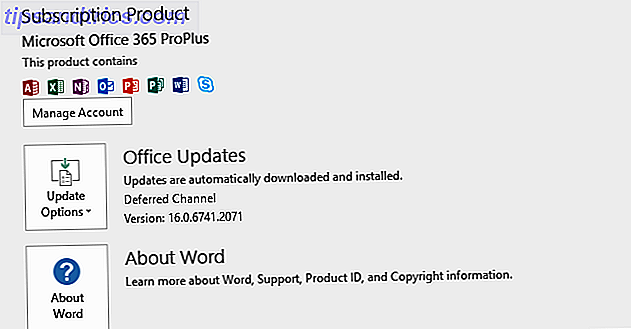
Um Ihre Update-Einstellungen zu überprüfen, laden Sie Word und navigieren Sie zu Datei> Konto . Klicken Sie von hier aus auf die Schaltfläche Update Options ( Optionen aktualisieren), um Updates zu aktualisieren, Updates zu deaktivieren (obwohl dies nicht empfohlen wird), und View Updates, um den Updateverlauf anzuzeigen.
Weitere Informationen zu diesem Thema finden Sie in der Anleitung zu automatischen Updates in Office 2016 Automatische Updates in Microsoft Office 2016 Erklärt Automatische Updates in Microsoft Office 2016 erläutert Microsoft Office 2016 führt eine automatische Update-Funktion und eine Reihe verschiedener Service-Zweige aus Windows 10. Erkunden Sie, was das für Ihre Office 2016-Installation bedeutet. Weiterlesen .
Automatisch ist besser als manuell
So viel wie möglich zu automatisieren ist exzellent. Selbst wenn Sie im Moment nur ein paar Sekunden sparen, wenn es sich um eine oft wiederholte Aktion handelt, dann wird diese Zeit wieder steigen. Außerdem macht es das Leben ein bisschen leichter, wenn Sie die Dinge nicht manuell erledigen müssen.
Wenn Sie nach noch besseren Word-Tipps suchen, lesen Sie unsere Artikel zu Word-Funktionen, um Ihr Leben einfacher zu machen 10 Versteckte Microsoft Word-Funktionen, die Ihr Leben leichter machen 10 Versteckte Microsoft Word-Funktionen, die Ihr Leben einfacher machen Microsoft Das Wort ist täuschend einfach. Es geht Ihnen gut, solange Sie ein Dokument starten und einfach eingeben. Aber Microsoft Word wäre nicht das Schweizer Messer ohne seine produktiven Eigenschaften. Lesen Sie mehr und einfache Word Hacks, die jeder tun kann 10 Einfache Microsoft Word Hacks, die jeder tun kann 10 Einfache Microsoft Word Hacks, die jeder tun kann Unser Wissen über Microsoft Word wird jedes Mal getestet, wenn wir ein Dokument zur Bearbeitung bekommen. Jeder kleine Tipp auf dem Weg hilft. Wie wäre es mit zehn weiteren Tricks für Ihre tägliche Produktivität? Weiterlesen . Du wirst in kürzester Zeit ein Meister von Word werden.
Verwenden Sie einen der obigen Tipps, um Zeit in Word zu sparen? Kennen Sie andere Dinge, die in Word automatisiert werden können?

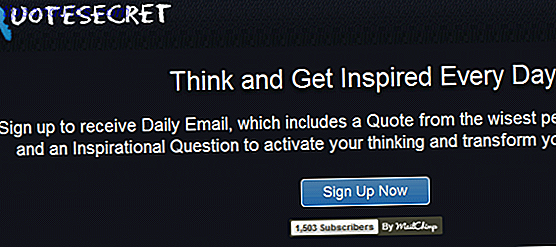
![Facebook-Suche als zwischenmenschliche Waffe: Was man beachten sollte [Facebook-Tipps]](https://www.tipsandtrics.com/img/internet/200/facebook-search-used.png)
