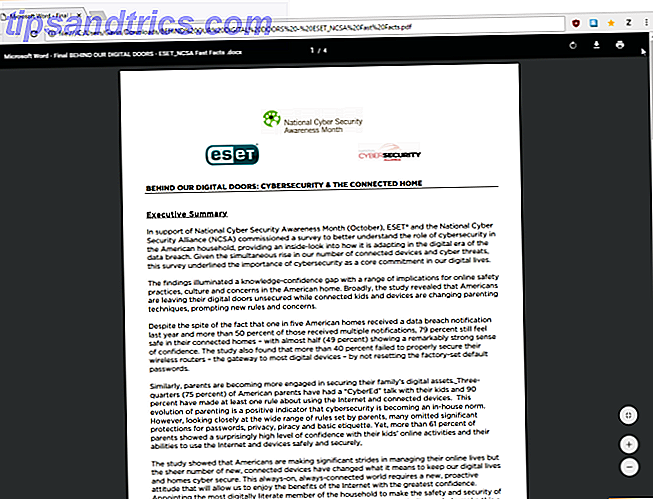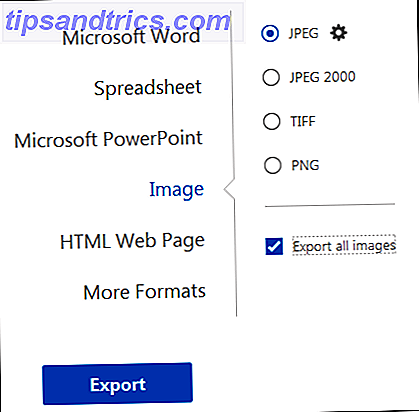Die Zeiten der Neuinstallation von Windows, wenn Ihr PC in Schwierigkeiten gerät, sind längst vorbei. Alles, was Sie zum Reparieren von Windows 8 benötigen, ist eine Wiederherstellungsdiskette, entweder auf CD / DVD, USB-Laufwerk oder eine externe Festplatte.
Unabhängig davon, ob Sie ein Upgrade von einer alten Version von Windows durchgeführt oder ein neues Gerät gekauft haben, sollten Sie als Erstes eine eigene Wiederherstellungsdisk einrichten, die im Grunde eine Reihe von Tools auf dem ausgewählten Medium installiert verwendet werden, um Probleme mit Windows 8 zu beheben.
Diese nützlichen Tools ermöglichen es Ihnen, Ihren Computer zu booten und Wiederherstellungs-Tools zu starten, um Probleme schnell zu lösen, die durch schlechte Downloads, Hardwareinstallationsfehler oder sogar eine dubiose Festplatte verursacht werden.
Recovery Disk vs. Wiederherstellungspartition
Es kann der Fall sein, dass Ihr Windows 8-PC ein Wiederherstellungsabbild (auf einer eigenen Partition installiert) oder sogar schnelle Wiederherstellungsdisketten enthält, die mit dem Gerät geliefert wurden, um Probleme schnell zu beheben und Ihren Computer in den Zustand zurückzusetzen, in dem er war du hast es gekauft.
Das Recovery Disk-Tool, das als Teil von Windows ausgeliefert wird, ist zumindest eine Alternative, die Zeit und Mühe bei der Neuinstallation Ihrer bevorzugten Anwendungen und Spiele spart - vorausgesetzt, die Probleme, die Sie erleben, können mit den angebotenen Tools behoben werden.
Sie können überprüfen, ob Ihr Computer bereits über eine Wiederherstellungspartition verfügt, indem Sie die Charms- Leiste öffnen und den Befehl Suchen und eingeben auswählen. Klicken Sie mit der rechten Maustaste auf Eingabeaufforderung, und wählen Sie Als Administrator ausführen aus .
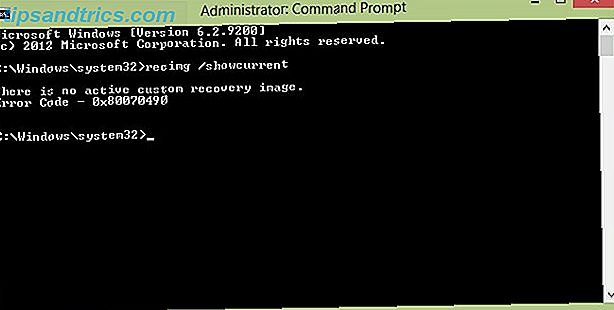
Geben Sie im Feld Eingabeaufforderung recimg / showcurrent ein und drücken Sie die Eingabetaste . Wenn die Meldung "Es gibt kein aktives benutzerdefiniertes Wiederherstellungsabbild" angezeigt wird, müssen Sie zuerst eine erstellen, bevor Sie das Wiederherstellungslaufwerk erstellen.
Um Platz auf Ihrem HDD- oder SSD-Speicher zu sparen Top-Tools zum Verwalten und Pflegen Ihrer SSD Top-Tools zum Verwalten und Pflegen Ihrer SSD Hat Ihre SSD Usain Bolt schnell gestartet, humpelt aber jetzt mit? Sie können Ihr Laufwerk wieder in Form bringen mit einer Handvoll Toolkits und Optimierungssoftware, aber Vorsicht: Einige SSD-Optimierungssoftware ... Lesen Sie mehr, Sie können die Wiederherstellungspartition später löschen, aber Sie benötigen natürlich Ihre Wiederherstellungsdiskette (ob USB, optische oder externe Festplatte) sollten Sie zu einem späteren Zeitpunkt Probleme bekommen.
Was Sie benötigen, um Ihre eigene Wiederherstellungsdiskette zu erstellen
Nachdem Sie überprüft haben, ob auf Ihrem Computer ein Wiederherstellungsabbild installiert ist, müssen Sie die Tools zusammenführen, die Sie zum Erstellen des Wiederherstellungsdatenträgers benötigen.

Obwohl CD / DVD eine gute Option ist, verwenden Sie möglicherweise einen neuen Computer ohne optisches Laufwerk. Installieren eines externen Laufwerks (oder machen Sie Ihr eigenes No DVD-Laufwerk auf Ihrem Tablet oder Notebook? Verwenden Sie stattdessen ein altes Laptop-Laufwerk! Kein DVD-Laufwerk auf Ihrem Tablet oder Notebook? Verwenden Sie stattdessen ein altes Laptop-Laufwerk! Mehr und mehr Windows-Computer werden ohne optische ausgeliefert Laufwerke, und das ist ein Phänomen, das über den Tablet-PC hinaus existiert.Das Fehlen eines DVD-Laufwerks könnte verhindern, dass Sie Ihre Lieblings-Apps installieren ... vielleicht eine Option, aber für die Geschwindigkeit sollten Sie sich auf etwas mehr verlassen B. ein USB-Flash-Laufwerk oder eine SD-Karte mit einem USB-Adapter, wenn Sie eine Ersatz-Speicherkarte haben 7 Awesome Verwendung für eine alte SD-Karte 7 Awesome Verwendung für eine alte SD-Karte Ob Ihre alte SD-Karte mageren 64 ist MB oder massive 64 GB, verschiedene Projekte existieren für Sie, um diese Speicherkarten zu verwenden. Weiterlesen .
Wenn auf Ihrem Computer noch keine Wiederherstellungspartition vorhanden ist, muss diese erst eingerichtet werden, bevor die Wiederherstellungsdiskette erstellt werden kann.
Öffnen Sie wie oben beschrieben die Eingabeaufforderung mit Administratorrechten, und fahren Sie mit dem Befehl mkdir c: \ RefreshImage fort, einen Ordner für das Wiederherstellungsabbild zu erstellen . Tippen Sie auf Eingabe, wenn Sie fertig sind, und fordern Sie Windows auf, das Bild in diesem Ordner mit recimg -CreateImage c: \ RefreshImage zu erstellen .
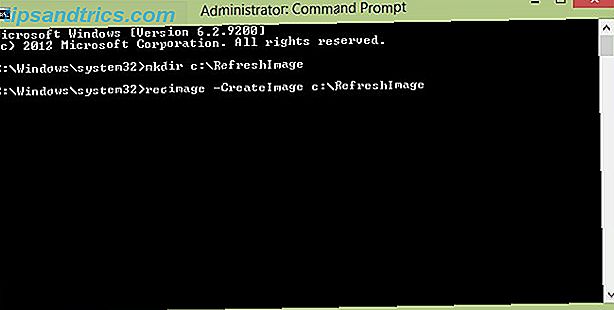
Beachten Sie, dass das verwendete USB-Flash-Laufwerk oder die SD-Karte beim Erstellen eines Wiederherstellungslaufwerks gelöscht wird. Daher sollten Sie alle wichtigen Daten, die normalerweise darauf gespeichert sind, entfernen und archivieren.
Erstellen Sie eine Windows 8 USB-Wiederherstellungsdiskette
Um zu beginnen, öffnen Sie in Windows 8 das Charms- Menü und wählen Sie Suchen . Geben Sie " Recovery" ein, wählen Sie " Einstellungen" und dann " Wiederherstellungslaufwerk erstellen" und stimmen Sie allen Eingabeaufforderungen für die Eingabe Ihres Administratorkennworts zu. Aktivieren Sie im Wiederherstellungslaufwerk-Tool das Kontrollkästchen Kopieren Sie die Wiederherstellungspartition vom PC auf das Wiederherstellungslaufwerk und klicken Sie auf Weiter .
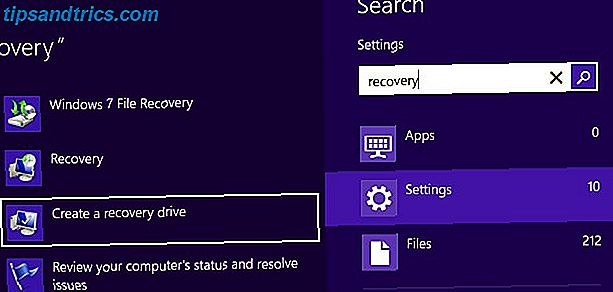
Sie sehen dann einen Bildschirm, auf dem die Größe der Wiederherstellungspartition angezeigt wird. Sie müssen sicherstellen, dass das von Ihnen verwendete USB-Flash-Laufwerk groß genug ist, und verbinden Sie es mit Ihrem PC. Wenn Sie eine externe Festplatte verwenden möchten, stellen Sie sicher, dass Sie auf dem Gerät eine dedizierte Partition mit ausreichender Größe für diesen Zweck erstellt haben.
Wählen Sie das USB-Gerät aus, das Sie als Wiederherstellungslaufwerk verwenden möchten, klicken Sie auf Weiter> Erstellen und warten Sie, und folgen Sie den Anweisungen auf dem Bildschirm. Wenn Sie fertig sind, klicken Sie auf Fertig stellen .
(Wenn Sie den von diesem Prozess belegten Speicherplatz zurückfordern möchten, können Sie die Wiederherstellungspartition entfernen, indem Sie auf Wiederherstellungspartition löschen> Löschen klicken .)
Verwenden von optischen Medien
Wenn Sie lieber eine CD oder DVD verwenden möchten (dies ist möglicherweise eine gute Idee, wenn Sie glauben, dass Ihr USB-Gerät ausfällt), müssen Sie etwas andere Anweisungen befolgen. Bevor Sie fortfahren, stellen Sie jedoch sicher, dass Sie eine beschreibbare CD oder DVD in Ihrem optischen Laufwerk haben.
Nachdem Sie auf Wiederherstellungslaufwerk erstellen geklickt haben, vergewissern Sie sich, dass keine Kontrollkästchen aktiviert sind (insbesondere das Feld Wiederherstellungspartition kopieren ) und klicken Sie auf Weiter> Erstellen Sie stattdessen eine Systemreparaturdiskette mit einer CD oder DVD .
Wenn diese Option ausgewählt ist, sind die restlichen obigen Schritte identisch. Solange das Wiederherstellungslaufwerk auf Ihre CD oder DVD passt, sollten Sie keine Probleme haben.
Booten von der Wiederherstellungsdiskette
Sollten Sie jemals die Wiederherstellungsdiskette benötigen, müssen Sie sie vor dem Hochfahren in den USB-Stick Ihres Computers einlegen. Folgen Sie von hier aus den Anweisungen auf dem Bildschirm, um den Computer mit dem Datenträger zu starten, wählen Sie die Spracheinstellungen aus und wählen Sie eine Wiederherstellungsoption.
Denken Sie daran, es gibt andere Lösungen für eine fehlgeschlagene Windows 8-Installation. Chris Hoffmans Anleitung zum Wiederherstellen, Aktualisieren und Zurücksetzen von Windows 8 umfasst folgende Themen: Wiederherstellen, Aktualisieren oder Zurücksetzen der Windows 8-Installation Wiederherstellen, Aktualisieren oder Zurücksetzen der Windows 8-Installation Zusätzlich zur standardmäßigen Systemwiederherstellungsfunktion verfügt Windows 8 über Funktionen zum "Auffrischen" und "Zurücksetzen" Ihres PCs. Stellen Sie sich diese Möglichkeiten vor, um Windows schnell neu zu installieren - indem Sie entweder Ihre persönlichen Dateien behalten oder löschen ... Lesen Sie mehr und erklären Sie die Situationen, in denen jeder verwendet werden sollte.
Fazit: Das funktioniert für Windows 8 und RT!
Das Erstellen einer Windows 8-Wiederherstellungsdiskette ist wirklich etwas, das Sie Zeit für die Fertigstellung reservieren sollten. Sie wissen nicht, wann es sich als unverzichtbares Werkzeug bei der Wiederherstellung Ihres Computers erweisen kann, ohne dass Sie auf eine Neuinstallation oder eine schnelle Wiederherstellung von Festplatten zurückgreifen müssen. Beides sind Lösungen, die alle Benutzerdaten löschen, die Sie auf Ihrem Systemlaufwerk gespeichert haben Verwenden Sie sinnvollerweise eine sekundäre Partition für persönliche Dokumente und Daten. So verschieben Sie den Ordner Eigene Dokumente auf ein anderes Laufwerk So verschieben Sie den Ordner Eigene Dokumente auf ein anderes Laufwerk Lesen Sie weiter).
Besser noch, das Erstellen einer Windows 8-Wiederherstellungsdiskette funktioniert sowohl für die Standard-Windows 8- als auch die RT-Alternative.
Was ist Ihre bevorzugte Methode zur Wiederherstellung und Wiederherstellung von Daten in Windows 8? Haben Sie eine Windows 8-Wiederherstellungsdiskette erstellt? Lass uns deine Gedanken unten wissen.
Bildnachweis: MStick-Angle Via Flickr