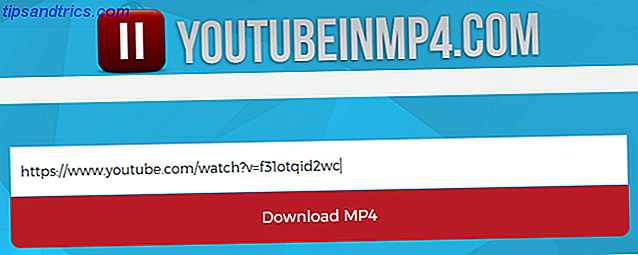Ist deine kabellose Verbindung kaputt? Sie könnten unter einer WLAN-Blockierung leiden. Stauprobleme treten häufig in Wohnanlagen oder Wohngebieten mit hoher Bevölkerungsdichte auf. Glücklicherweise ist das Problem nicht schwer zu beheben.
Was verursacht WLAN-Staus?
Stellen Sie sich einen Radiosender-Turm vor. In jeder Region können Dutzende von Stationen existieren. Jeder Funkturm schießt eine unsichtbare Strahlungswelle, eine Frequenz, vom Turm zum Radio. Wenn Sie das Wahlrad des Radios einstellen, wird der Kanal gewechselt. Was aber, wenn zwei Sender auf demselben Kanal senden?
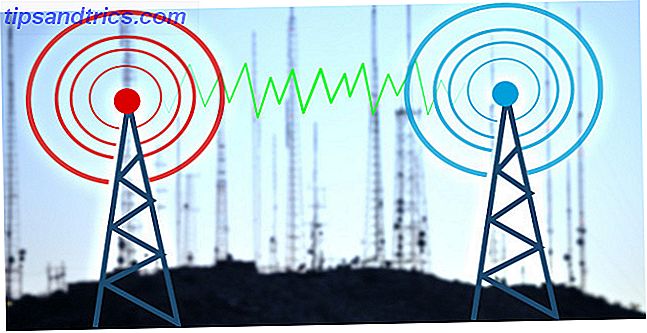
Zum Glück, sie nicht. Die Regierung reguliert Radios auf die gleiche Art und Weise, wie sie drahtlose Internetfrequenzen regulieren. Wenn jeder Radiosender dieselbe Frequenz verwendet, hört man eine Kakophonie von verzerrten Klängen - es ist wie der Versuch, eine einzelne Stimme auf einer sehr überfüllten Party zu isolieren.
Genau wie Radio ist Wi-Fi eine Form der unsichtbaren Strahlung. Wie bei allen Arten von Strahlung sieht die physische Form oder Frequenz von Wi-Fi sehr wie eine Welle aus. Es ist auch nicht auf eine einzige Form beschränkt - es gibt mehrere Arten von Wi-Fi-Frequenzen, die von Computern verwendet werden, nämlich 2, 4 GHz und 5 GHz. Während die Regulierungsbehörden der Regierung eine strenge Kontrolle darüber haben, wie Geräte mit jeder Frequenz verbunden sind, gibt es inhärente Beschränkungen in der 2, 4-GHz-Technologie.
2, 4 GHz bietet eine überwältigende Anzahl von 3 nicht überlappenden Kanälen. 5 GHz bietet 23 nicht überlappende Kanäle - und seine kürzere Reichweite bedeutet weniger überlappende Funksignale. 
Das Problem mit 2, 4 GHz : Die meisten Verbrauchertechnologien, einschließlich Bluetooth und mehrere Wi-Fi-Technologien, verwenden die gleiche Frequenz und 2, 4 GHz hat nur drei nicht überlappende Kanäle. Darüber hinaus besitzt 2, 4 GHz eine große Reichweite, was dazu führt, dass viele verschiedene Wi-Fi-Signale übereinander trampeln.
Die Lösung ist einfach: Finden Sie heraus, welche Kanäle nicht überlastet sind und schalten Sie Ihr Gerät dorthin um. Wenn das nicht funktioniert, denken Sie darüber nach, Ihren Router auf ein 5-GHz-Modell umzustellen. (Warum Dualband-Router funktionieren? Wie Dualband-Router Ihre WLAN-Probleme lösen können Wie Dualband-Router Ihre WLAN-Probleme lösen können Mit einem Router, der das unterstützt Dual-Band-Standard kann Ihre Wi-Fi-Geschwindigkeiten in vielen Situationen erheblich steigern.Lesen Sie mehr.) Denken Sie daran, dass viele gimmicky Router Tri-Band-Are Tri-Band Wireless-AC-Router tatsächlich schneller anbieten? Sind Tri-Band Wireless-AC-Router tatsächlich schneller? Wenn es um Fragen zu Heimnetzwerken geht, suchen wir zwei Dinge: schnellere Geschwindigkeit und bessere Zuverlässigkeit. Lesen Sie mehr und andere Funktionen. Die beste Option ist immer ein Dual-Band-Gerät.
Tools zum Lösen von WLAN-Staus
Zuerst müssen Sie herausfinden, welcher Wi-Fi-Kanal Zuverlässigkeit und Geschwindigkeit bietet. Zweitens (und zuletzt) müssen Sie den Kanal Ihres Routers ändern. Das bedeutet, dass Sie ein Wi-Fi-Analyse-Tool verwenden und eine Einstellung auf Ihrem Router ändern müssen.
Unter Windows kann eine enorme Anzahl von Tools ausgelastete Kanäle identifizieren. Eine der besten Optionen kommt aus dem Windows Store: WiFi Analyzer.
Wenn Sie keinen Zugriff auf den Windows Store haben, empfehlen wir NirSoft's WifiInfoView.
Verwenden von WiFi Analyzer
Mit WiFi Anlyzer ist tot einfach. Installieren und starten Sie die App einfach. Nach der Installation können Sie es starten, indem Sie Windows-Suche ( Windows-Taste + Q ), geben Sie WiFi Analyzer, und wählen Sie das Store-Ergebnis; Möglicherweise müssen Sie die App installieren, bevor Sie sie starten können.

Das Tool sollte Ihre Wi-Fi-Signalstärke erkennen, die von -0 bis -100 Dezibel Milliwatt (dBm) reicht, je niedriger desto besser. Bei -0 dBm befinden Sie sich direkt neben dem Sender. Bei -100 dBm funktioniert Ihre Verbindung nicht. Eine Zahl niedriger (technisch ist ein negativer Wert niedriger) als -70 bedeutet eine feste Verbindung. -80 dBm oder höher bedeutet eine schlechte Verbindung.

Als nächstes klicken Sie auf Analyze in der oberen Menüleiste. WiFi Analyzer zeigt eine Visualisierung der verschiedenen überlappenden Wi-Fi-Netzwerke in Ihrer Nähe an. Wenn zwei Netzwerke auf demselben Kanal übertragen werden, werden Sie feststellen, dass sie sich überschneiden. Jeder Kanal ist eine Zahl zwischen 1 und 161.
Es empfiehlt auch den zuverlässigsten (aber nicht immer den schnellsten) Kanal in Ihrem Netzwerk. Notieren Sie sich diese Nummer.

So sieht es aus, wenn sich zwei Netzwerke überschneiden:

Die WiFi Analyzer App empfiehlt nicht den schnellsten Kanal. Es empfiehlt nur den Kanal mit der zuverlässigsten Verbindung. Im Allgemeinen gilt: je höher die Kanalnummer, desto schneller ist sie.
Wenn Sie Windows 8 oder neuer nicht besitzen, können Sie NirSoft's WifiInfoView ausprobieren, das ähnliche Funktionen wie WiFi Analyzer bietet.
Ändern Sie den Router-Kanal
Jetzt wo Sie wissen, welcher WLAN-Kanal am besten funktioniert, müssen Sie die Einstellungen Ihres Routers ändern. Der Zugriff auf die Einstellungen Ihres Routers erfordert einen Browser wie Chrome oder Microsoft Edge. Der Zugriff auf die Einstellungen unterscheidet sich leider von Router zu Router, es gelten jedoch einige allgemeine Regeln.
- NetGear Router : Navigieren Sie in Ihrem Browser zu http://routerlogin.net.
- TP-Link Router : Navigieren Sie in Ihrem Browser zu http://tlinklogin.net
- Linksys Router : Navigieren Sie in Ihrem Browser zu 192.168.1.1.
Hinweis : Die meisten Router verwenden "admin" als Login und "password" als Passwort. Die Anmeldedaten können auch auf der Rückseite des Routers oder in der mitgelieferten Bedienungsanleitung ausgedruckt werden. Wenn Sie nicht auf Ihren Router zugreifen können, suchen Sie im Internet nach der Zugriffsmethode Ihres individuellen Routers.
Für meinen eigenen NetGear-Router erwies sich der Wechsel des Wi-Fi-Kanals als nicht schwierig. Ich navigierte zu http://routerlogin.net und gab mein Login und Passwort ein. Der Startbildschirm zeigt mehrere Optionen im linken Bereich. Channel ist eine drahtlose Eigenschaft, also ist es sicherlich dort angesiedelt. Der Kanalwechsler befindet sich unter dem Namen des Netzwerks.

Ich habe dann den Netzwerkkanal auf die Option geändert, die eine gute Verbindung und eine höhere Kanalnummer (was eine höhere Frequenz bedeutet) bot. Nachdem ich den Kanal gewechselt hatte, litt ich unter einigen Verbindungsproblemen, die durch das Ausschalten des Routers gelöst wurden.
Der Beweis ist im Pudding
Der beste Weg, um festzustellen, ob Sie die Netzwerkgeschwindigkeit verbessert haben, ist der Test. Ich empfehle SpeedTest.net (unsere Bewertung von SpeedTest Machen Sie einen Internet Speed Test mit SpeedTest Machen Sie einen Internet Speed Test mit SpeedTest Read More.) Es ist ein guter Weg zu bestimmen, welche Wi-Fi-Kanäle die optimale Kombination aus Geschwindigkeit und Zuverlässigkeit ergeben. Wenn das nicht funktioniert, möchten Sie vielleicht einige andere Methoden ausprobieren, um die Router-Leistung zu verbessern. 10 Möglichkeiten, die Geschwindigkeit Ihres aktuellen Routers zu verbessern 10 Möglichkeiten, die Geschwindigkeit Ihres aktuellen Routers zu verbessern Hier sind ein paar einfache Router-Optimierungen, die machen könnten eine Welt der Unterschiede in Ihrem Heim-WLAN-Netzwerk. Weiterlesen .
Haben Sie weitere Tipps zur Verbesserung der Netzwerkleistung? Bitte teilen Sie mit anderen Lesern!
Bildquelle: Drahtlose Kanalbreite über Wikipedia