
Wenn Sie Google Drive-Dateien mit mehreren Personen geteilt haben, können Sie leicht vergessen, wer genau auf welche Dateien Zugriff hat. Verwalten von freigegebenen Google-Dateien 10 Tipps zum Verwalten freigegebener Dateien auf Google Drive 10 Tipps zum Verwalten freigegebener Dateien auf Google Drive Machen Sie Google Drive über ein Dateispeichersystem hinaus, das viele Tipps und Tricks für die Zusammenarbeit in Echtzeit bietet. Im Folgenden finden Sie zehn Tipps zum Verwalten Ihrer Dateien auf Google Drive. Read More kann ein Problem sein, aber es ist ein einfacher Prozess, herauszufinden, wem Sie die Berechtigung erteilt haben - und diese Berechtigung zu widerrufen.
So prüfen Sie, wer Zugriff auf Google Drive hat
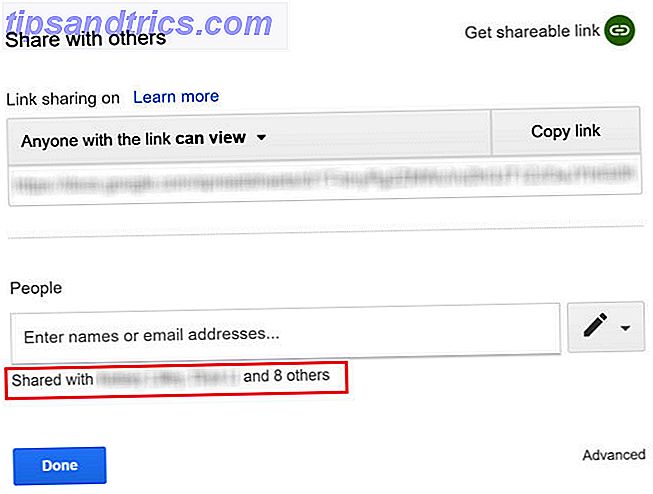
Sie können manuell überprüfen, wer Zugriff auf Ihre Google Drive-Dateien hat, indem Sie Folgendes ausführen:
- Navigieren Sie zu der betreffenden Datei oder dem Ordner, klicken Sie mit der rechten Maustaste darauf und wählen Sie im Menü den Befehl Teilen .
- Wenn Sie es mit nur ein oder zwei Personen geteilt haben, sehen Sie deren Namen in dem Popup-Fenster unter Personen .
- Wenn Sie mit mehr als zwei Personen geteilt haben, klicken Sie auf deren Namen und die vollständige Liste wird geöffnet.
So bearbeiten oder entfernen Sie Nutzer in Google Drive
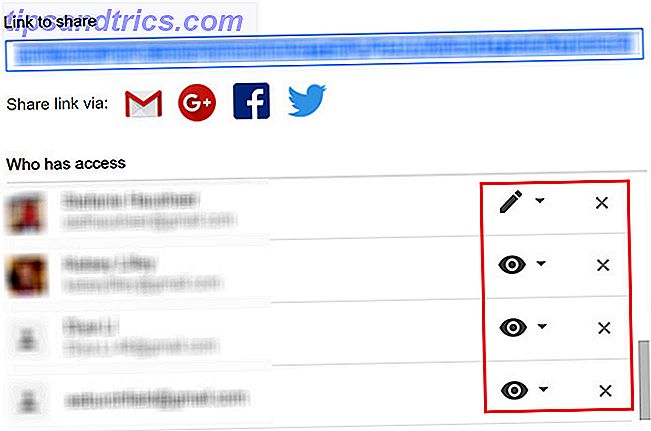
Wenn Sie die Berechtigungen eines Benutzers ändern oder sie sogar aus der Datei entfernen möchten, sollten Sie das Fenster "Teilen" erneut öffnen und die Liste der Benutzer mithilfe der oben genannten Schritte aufrufen. Führen Sie dann einen der folgenden Schritte aus:
- Um die Berechtigungen eines Benutzers zu ändern, klicken Sie auf das große Symbol neben der E-Mail-Adresse, die die Freigabeeinstellungen darstellt. Sie haben drei Möglichkeiten: Sie können sie anzeigen, kommentieren und bearbeiten.
- Um einen Nutzer vollständig zu entfernen, klicken Sie auf das X neben seiner E-Mail-Adresse.
- Achten Sie darauf, auf die Schaltfläche " Speichern" zu klicken, sobald Sie alle Änderungen vorgenommen haben oder nicht ausgeführt werden.
So deaktivieren Sie die Freigabe in Google Drive
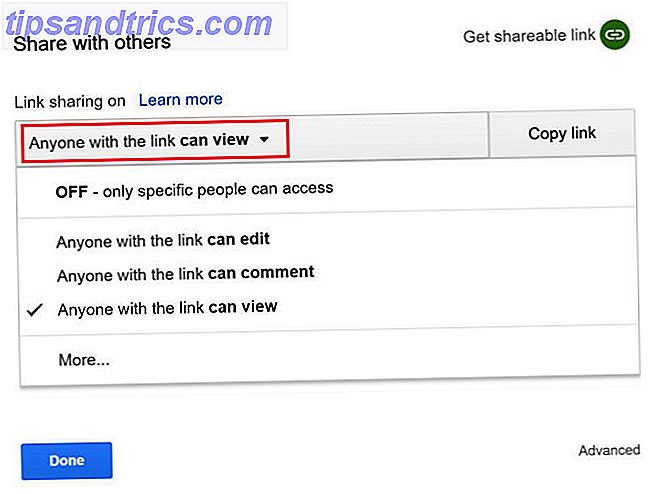
Wenn Sie einen öffentlichen Link erstellt und ihn mit mehreren anderen Personen geteilt haben, ohne ihn über die Google Mail-Adresse einzuladen, können Sie diesen Link deaktivieren. Dies bedeutet jedoch, dass jeder den Zugriff verliert.
Gehen Sie folgendermaßen vor, um die Freigabe von Verknüpfungen zu deaktivieren:
- Navigieren Sie zu der betreffenden Datei oder dem Ordner, klicken Sie mit der rechten Maustaste darauf und wählen Sie im Menü den Befehl Teilen .
- Wenn du es geteilt hast, solltest du eine von drei Nachrichten sehen: Jeder mit dem Link kann sehen oder Jeder, der den Link hat, kann bearbeiten oder Jeder mit dem Link kann kommentieren . Um die Freigabeeinstellungen zu ändern, klicken Sie auf das Drop-down-Menü und treffen Sie eine neue Auswahl.
- Wenn Sie die Linkfreigabe vollständig deaktivieren möchten, klicken Sie auf das Drop-down-Menü und wählen Sie AUS .
- Sobald Sie Ihre Auswahl getroffen haben, klicken Sie auf Fertig .
Wenn Sie dies tun, kann jeder, der zuvor über diesen generierten Link Zugriff hatte, die Datei nicht mehr öffnen. Wenn Sie einen neuen Link generieren, müssen Sie diesen Link erneut mit ihm teilen.
Wenn Sie möchten, dass Benutzer Ihre Originaldatei nicht ändern, können Sie diesen kleinen Trick verwenden, um sie zu ermutigen, eine eigene Google Drive-Kopie zu erstellen. Verwenden Sie diese "Make a Copy" -Tipps beim Teilen von Google Drive-Dokumenten Kopieren "Trick beim Teilen von Google Drive-Dokumenten Wenn Sie möchten, dass Mitbearbeiter automatisch Kopien von Google-Dokumenten erstellen, wenn sie Freigabe-Links erhalten, ist hier ein kurzer Trick, den Sie sofort verwenden können. Weiterlesen .



