
Du hast die Arbeit für den Tag beendet. Sie müssen nur noch die Dateien auf einen USB-Stick stecken. Dann erhalten Sie diese Nachricht: "Die Festplatte ist schreibgeschützt. Entfernen Sie den Schreibschutz oder verwenden Sie eine andere Diskette. "Sie ziehen sofort Ihre Haare aus. Das ist dein USB-Stick; Sie sollten lesen, schreiben und tun können, was Sie wollen!
Okay, du hast deine Haare nicht rausgezogen. Du bist nett und ruhig geblieben. Aber Sie müssen definitiv Ihr USB-Laufwerk reparieren. Zum Glück haben wir ein paar einfache Schritte, um den Schreibschutz auf einem USB-Laufwerk zu beheben. Es ist nur Technologie. Wir können es reparieren.
1. Überprüfen Sie das USB-Laufwerk auf Viren
Jedes Mal, wenn Sie ein USB-Laufwerk an Ihren Computer anschließen, sollten Sie es automatisch auf Viren scannen 5 Wie Ihr USB-Stick ein Sicherheitsrisiko sein kann 5 Wie Ihr USB-Stick ein Sicherheitsrisiko sein kann USB-Laufwerke sind für so viele verschiedene Dinge nützlich, aber Sie können problematisch und gefährlich sein, wenn Sie nicht die richtigen Vorsichtsmaßnahmen treffen. Lesen Sie mehr - besonders, wenn Sie es auf einem Computer verwendet haben, den Sie nicht besitzen, oder auf einem öffentlichen Computer. Viren verhalten sich oft so, dass Ihr USB-Laufwerk mit unsinnigen Dateien gefüllt wird. Dies kann dazu führen, dass Ihr USB-Laufwerk mit dem Schreibschutz- Fehler reagiert.
Abhängig von Ihrer Antivirus-Software können Sie möglicherweise ein automatisches Scannen eines USB-Laufwerks beim ersten Anschließen konfigurieren. Andernfalls können Sie im Windows Explorer zum USB-Laufwerk navigieren, mit der rechten Maustaste klicken und einen manuellen Antivirus-Scan erzwingen.
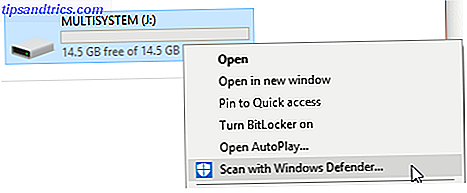
Wenn Sie einen Virus finden, beseitigen Sie ihn mit Ihrer Antivirensoftware. An dieser Stelle würde ich empfehlen, nach dem Aktualisieren der Virendefinitionen einen vollständigen System-Scan durchzuführen. Wenn ein Virus auf Ihrem USB-Laufwerk lauert, wissen Sie nie, was sich auf Ihrem Hauptsystem ausbreiten könnte.
2. Überprüfen Sie den USB-Laufwerkskörper
Normalerweise würde ich etwas so einfach den ersten Schritt machen. Ich würde Sie jedoch lieber vor einem Virus geschützt sehen, anstatt mit den einfacheren Fixes zu beginnen. Einige USB-Flash-Laufwerke haben einen mechanischen Schalter, der sie in den Schreibschutzmodus versetzt. Dies kann ein sehr kleiner Schiebeschalter sein, der sich in Ihrem Taschen- oder Computergehäuse verfangen hat.

Wenn dies der Fall ist, bewegen Sie den Schalter einfach in die entsperrte Position und versuchen Sie, die Dateien erneut zu kopieren.
Zum Glück gibt es nicht viele neu hergestellte USB-Sticks mit diesen Schlössern mehr.
3. Vergewissern Sie sich, dass das Flash-Laufwerk nicht voll ist
Wenn Ihr USB-Stick voll ist, erhalten Sie möglicherweise auch die Schreibschutz-Fehlermeldung.
Öffnen Sie den Windows Explorer und navigieren Sie zu Mein PC . Dies gibt Ihnen einen Überblick über alle mit Ihrem System verbundenen Laufwerke. Klicken Sie mit der rechten Maustaste auf Ihr USB-Laufwerk und wählen Sie Eigenschaften . Sie werden mit einem entzückenden Donut-Diagramm (was war das ehrwürdige Tortendiagramm, Microsoft?) Falsch dargestellt und zeigt Ihre aktuelle Laufwerkskapazität an.

Wie Sie sehen können, habe ich Platz übrig. Aber wenn Ihr USB-Laufwerk vollständig voll ist Wie Sie verlorenen Speicherplatz auf einem USB-Laufwerk wiederherstellen Wie verlorenen Speicherplatz auf einem USB-Laufwerk wiederherstellen Wenn Ihr USB-Laufwerk jemals Kapazität schrumpft, gibt es eine sehr einfache Lösung, die Sie den verlorenen Speicherplatz wiederherstellen können . Lesen Sie mehr, es kann eine Schreibschutz-Fehlermeldung zurückgeben.
4. Ist es nur diese Datei?
Manchmal kann eine einzelne Datei das Gleichgewicht stören. Möglicherweise wird eine Datei als "schreibgeschützt" gekennzeichnet und verweigert das Löschen aus dem Laufwerk. Dies führt zu einer völlig anderen Fehlermeldung, kann aber dennoch abstoßend sein.
Navigieren Sie zu Ihrem USB-Laufwerk und suchen Sie die problematische Datei. Klicken Sie mit der rechten Maustaste und wählen Sie Eigenschaften . Stellen Sie unten im Bereich unter Attribute sicher, dass Schreibgeschützt deaktiviert ist.

Manchmal werden einzelne Dateinamen beschädigt. Lange Dateinamen sind außerdem ein geerbtes Windows-Feature, das in der MS-DOS-Architektur enthalten ist. Die lange und kurze ist, dass, wenn ein Dateiname 255 Zeichen überschreitet, Sie eine schlechte Zeit haben werden.
Saikat Basu hat genau erklärt, wie man Dateien mit langen Dateinamen löscht Kann Dateien mit langen Dateinamen nicht löschen? Fix in nur 5 Sekunden Kann Dateien mit langen Dateinamen nicht löschen? Reparieren Sie es in nur 5 Sekunden Windows hat eine Reihe von Macken, die von vor Jahren übernommen wurden, wie die Art, wie lange Dateinamen verarbeitet werden. Hier ist, was zu tun ist, wenn ein langer Dateiname Probleme verursacht. Weiterlesen . Überprüfen Sie es und sparen Sie sich etwas Mühe.

5. DiskPart-Eingabeaufforderung-Dienstprogramm
Kennen Sie die Eingabeaufforderung? 7 Häufige Aufgaben Die Windows-Eingabeaufforderung macht schnell und einfach 7 Häufige Aufgaben Die Windows-Eingabeaufforderung macht schnell und einfach Lassen Sie sich von der Eingabeaufforderung nicht einschüchtern. Es ist einfacher und nützlicher als Sie erwarten. Sie werden überrascht sein, was Sie mit ein paar Tastenanschlägen erreichen können. Lesen Sie weiter Nun, Sie sind dabei, sich ein wenig mehr vertraut zu machen. Machen Sie sich keine Sorgen, es ist wirklich nicht gruselig und ist der nächste logische Schritt in unserem Bemühen, Ihr USB-Laufwerk zu reparieren.
Drücken Sie Windows-Taste + X, und wählen Sie Eingabeaufforderung (Admin) aus dem Menü. Geben Sie diskpart ein und drücken Sie die Eingabetaste (1. im unteren Bild). Geben Sie als Nächstes list disk ein und drücken Sie die Eingabetaste. Sie sollten eine Liste der aktuell gemounteten Festplatten sehen (2. im unteren Bild):

Stellen Sie sicher, dass Sie Ihr USB-Laufwerk sehen können. Meine ist Disk 4. Notieren Sie sich Ihre Laufwerksnummer. Geben Sie nun folgenden Befehl ein:
Wählen Sie die Festplatte [Ihre Laufwerksnummer]
Nach der Auswahl geben Sie folgenden Befehl ein:
Attribute werden nur lesbar gelöscht
Sie haben alle verbleibenden schreibgeschützten Dateiattribute vom USB-Laufwerk gelöscht.

6. In die Registrierung gehen wir
Wenn keine der vorherigen Schritte Ihren Schreibschutzfehler behoben haben, machen Sie sich keine Sorgen. Wir haben noch ein paar Tricks in dem Buch. Als nächstes werden wir die Windows-Registrierung bearbeiten. Wenn Sie nicht in der Lage sind, die Registrierung zu bearbeiten, verstehe ich. Sie können mit dem nächsten Abschnitt fortfahren - formatieren Sie Ihr USB-Laufwerk. Wenn dieser Schritt ein wenig zu drastisch ist, würde ich empfehlen, diese Option zu versuchen.
Drücken Sie die Windows-Taste + R, um den Dialogfeld Ausführen zu öffnen. Geben Sie regedit ein und drücken Sie die Eingabetaste. Navigieren Sie jetzt zum folgenden Registrierungsspeicherort:
HKEY_LOCAL_MACHINE \ SYSTEM \ CurrentControlSet \ Control \ StorageDevicePolicies
Suchen Sie nach einem Schlüssel mit dem Namen WriteProtect .
Wenn es existiert, doppelklicken Sie darauf. Dies öffnet das Edit DWORD (32-bit) Value- Feld. Sie können jetzt einen von zwei Werten festlegen: 0 oder 1. 1 bedeutet "Ja, Schreibschutz für meine USB-Speichergeräte". Umgekehrt bedeutet 0 "Nein, schreibe keinen Schreibschutz für meine USB-Speichergeräte." Setzen Sie den Wert auf 0, und dann OK drücken .
Aber da ist nichts?
In einigen Fällen gibt es keinen WriteProtection-Registrierungseintrag. In diesem Fall können wir einen eigenen Registrierungsschlüssel erstellen. Schauen Sie sich das kurze Video an, das ich unten gemacht habe:
(Etwas schief gegangen? Setzen Sie die Windows-Registrierung auf die Standardeinstellungen zurück. Zurücksetzen der Windows-Registrierung auf die Standardeinstellungen Zurücksetzen der Windows-Registrierung auf die Standardeinstellungen Wenn Sie die Windows-Registrierung durcheinander gebracht haben, haben Sie hoffentlich eine Sicherungskopie kurze Liste von Optionen, um das Problem zu beheben Lesen Sie mehr)
7. Formatieren Sie das USB-Laufwerk
Warnung: Stellen Sie sicher, dass Sie alle Dateien und Informationen von Ihrem USB-Laufwerk auf Ihrem Computer sichern. Alle Daten gehen verloren, sobald das USB-Laufwerk formatiert ist.
Formatierung der Festplatte ist ein letzter Ausweg . Es sollte jedoch Ihr USB-Laufwerk in der Lage sein, gelesen und geschrieben zu werden. Bevor Sie das USB-Laufwerk formatieren, sollten Sie feststellen, welche Art von Dateisystem es bereits hat - NTFS oder FAT32. Normalerweise ist das Dateisystem, das es bereits hat, das Dateisystem, das am besten für das Laufwerk geeignet ist.
Öffnen Sie den Windows Explorer und navigieren Sie zu Mein PC . Dies gibt Ihnen einen Überblick über alle mit Ihrem System verbundenen Laufwerke. Klicken Sie mit der rechten Maustaste auf Ihr USB-Laufwerk und wählen Sie Eigenschaften .

Schließen Sie das Eigenschaftenfenster. Klicken Sie nun mit der rechten Maustaste erneut auf das USB-Laufwerk und wählen Sie Format . Das Fenster "Format" enthält verschiedene anpassbare Optionen, z. B. das oben erwähnte Dateisystem, die Größe der Zuordnungseinheit, die Bezeichnung der Volumenbezeichnung und die Option "Schnellformat".

Ändern Sie die Lautstärke-Bezeichnung in etwas denkwürdiges. Da es sich um ein potenzielles Hardwareproblem handelt, deaktivieren Sie das Kontrollkästchen Schnellformat. Dadurch wird das Format gezwungen, mehr zu tun als nur Dateien zu löschen. Wenn beispielsweise ein fehlerhafter Sektor auf diesem USB-Laufwerk vorhanden ist, gibt das Format "full" einen Fehler zurück.
Die Formatierung dauert nicht lange, aber je größer die Festplatte, desto länger müssen Sie warten. Angenommen, es liegt kein physisches Problem mit dem Laufwerk vor, wird Ihr USB-Laufwerk formatiert, bereinigt und betriebsbereit. So formatieren Sie ein neues internes Festplattenlaufwerk oder Solid State Drive Formatieren eines neuen internen Festplattenlaufwerks oder Solid State Drive Wenn Sie ein neue HDD oder SSD, sollten Sie es formatieren. Durch die Formatierung können Sie alte Daten, Malware und Bloatware löschen und das Dateisystem ändern. Folge unserem Schritt-für-Schritt-Prozess. Weiterlesen .
8. Aber ich habe eine SD-Karte
Glücklicherweise funktioniert die Mehrzahl der aufgelisteten Schreibschutzfehler des USB-Laufwerks auch mit SD-Karten.

Im Gegensatz zu normalen USB-Laufwerken haben SD-Karten immer noch einen physischen Schreibschutzschalter. Stellen Sie sicher, dass dies aktiviert ist, bevor Sie in Panik geraten.
SanDisk 64GB SDXC-Speicherkarte der Klasse 4, Frustrationsfreie Verpackung SDSDB-064G-AFFP (Etikett kann geändert werden) SanDisk 64GB SDXC-Speicherkarte der Klasse 4, Frustrationsfreie Verpackung SDSDB-064G-AFFP (Etikett kann sich ändern) Kaufen Bei Amazon 19, 97 $
Das wegnehmen
Manchmal ist das Problem einfach. Manchmal ist das Problem schwierig. Hoffentlich haben wir in beiden Fällen eine Lösung gefunden. Wenn das Problem mit dem USB-Laufwerk weiterhin besteht, könnte es sein, dass etwas Bedeutenderes im Gange ist. In diesen Fällen, z. B. in einer gelöschten Partitionstabelle, kann Software von Drittanbietern wie TestDisk den Tag speichern.
Nichtsdestoweniger haben Sie jetzt viel mehr Tools zur Fehlersuche in Ihrem Arsenal und sollten in der Lage sein, Ihre USB-Laufwerke wieder zum Laufen zu bringen, wodurch Sie möglicherweise eine ordentliche Summe Geld sparen und den Schmerz haben, alle Ihre Dateien zu verlieren!
Was hat dein USB-Laufwerk repariert? Musstest du alles formatieren? Oder war es etwas ernster? Hast du irgendwelche Tipps, die du mit unseren Lesern teilen kannst? Lassen Sie uns Ihre USB-Sticks in den Kommentaren unten beheben!
Bildquelle: niphon via Shutterstock.com



