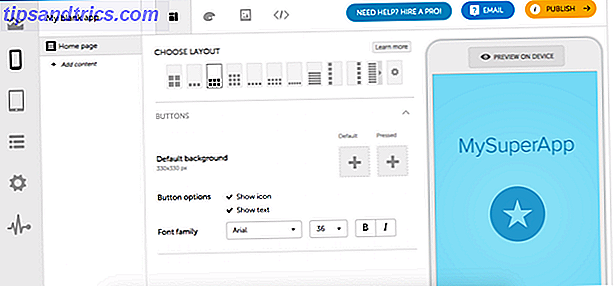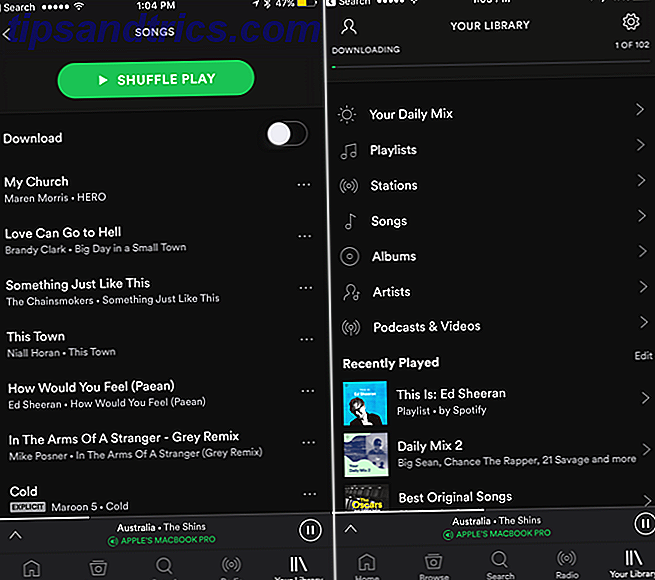Es gibt viele neue Funktionen zum Experimentieren mit Windows 10 hinzugefügt als Teil des April 2018-Updates Wie Sie das Windows 10 April 2018-Update manuell herunterladen So laden Sie das Windows 10-Update vom April 2018 manuell Das Windows 10 April 2018-Update hat endlich angefangen zu rollen an Benutzer. Weiterlesen . Einige dieser Funktionen sind zwar einfach, haben aber seit langem in Windows 10 gefehlt, wie die Möglichkeit, Benachrichtigungen zu bestimmten Zeiten selektiv zu deaktivieren. Dies ist eine Funktion, die jetzt mit Focus Assist verfügbar ist.
Was ist Windows Focus Assist?
Focus Assist ist der neue Name für die Windows-Funktion "Ruhig Stunden" So können Sie ruhige Stunden unter Windows einstellen So können Sie ruhige Stunden unter Windows einstellen So deaktivieren Sie Benachrichtigungen automatisch gemäß einem Zeitplan unter Windows 8.1 oder Windows 10. Lesen Mehr, mit dem Sie Benachrichtigungen auf Ihrem Computer deaktivieren können. Unabhängig davon, ob Sie eine Präsentation halten oder sich einfach nur konzentrieren müssen, ist das Deaktivieren von Benachrichtigungen unerlässlich. In Windows 10 konnten Benutzer jedoch nicht anpassen, wann Ruhezeiten aktiviert werden sollten, wobei die Funktion standardmäßig von Mitternacht bis 6 Uhr morgens eingestellt war.
Mit Focus Assist haben Benutzer von Windows 10 jetzt viel mehr Kontrolle darüber, wann sie alle Benachrichtigungen abschalten und den Prozess automatisieren können, wenn sie dies bevorzugen.
So aktivieren Sie Windows Focus Assist
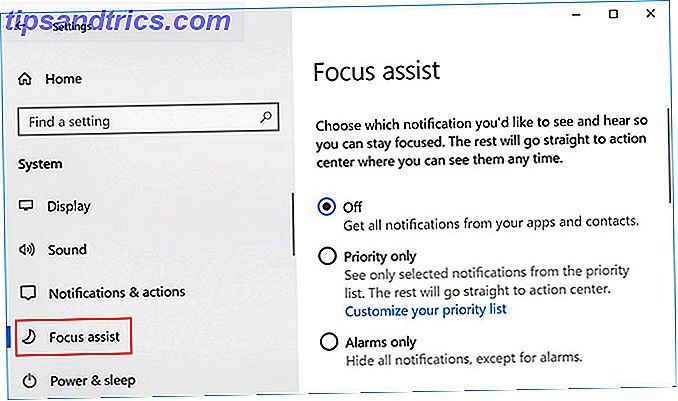
Sie können Focus Assist auf zwei Arten aktivieren. Die erste Methode:
- Gehen Sie zu Einstellungen > System > Focus Assist .
- Hier können Sie zwischen drei Optionen wählen: Aus ; Priority only, wo Sie selektiv bestimmte Benachrichtigungen zulassen können; oder Nur Alarme, in denen Sie alle Benachrichtigungen mit Ausnahme von Alarmen ausblenden können.
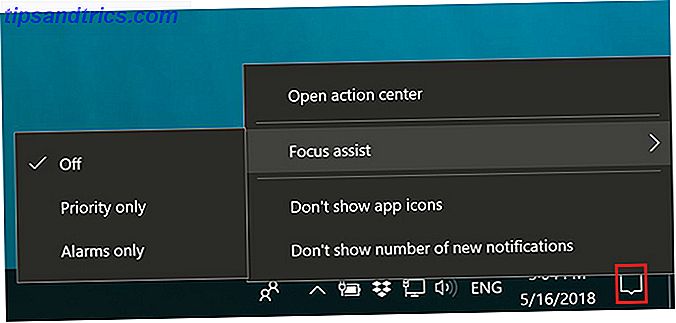
Der zweite Weg ist zugänglicher und bietet eine praktische Möglichkeit, Focus Assist einzuschalten, sobald Sie es so eingerichtet haben, wie Sie es möchten:
- Klicken Sie mit der rechten Maustaste auf das Benachrichtigungssymbol in der Taskleiste.
- Bewegen Sie den Mauszeiger über Focus Assist im angezeigten Menü.
- Sie können aus den drei oben aufgeführten Optionen auswählen.
Wie Anpassen von Windows Focus Assist
Sie können Focus Assist auf zwei Arten anpassen.
Der erste ist mit den automatischen Regeln. Sie können Focus Assist zu bestimmten Tageszeiten automatisch einschalten, um sie beim Spielen eines DirectX-Spiels einzuschalten. Wie Sie DirectX auf Ihrem PC herunterladen, installieren und aktualisieren Wie Sie DirectX auf Ihrem PC herunterladen, installieren und aktualisieren PC Sie fragen sich, warum DirectX auf Ihrem Windows 10-System installiert ist oder wie es aktualisiert wird? Wir erklären Ihnen, was Sie wissen müssen. Lesen Sie Mehr, wenn Sie Ihre Anzeige duplizieren, was besonders nützlich ist, wenn Sie eine Präsentation halten und wenn Sie Ihre Heimatadresse mit Cortana teilen, wenn Sie zu Hause sind.
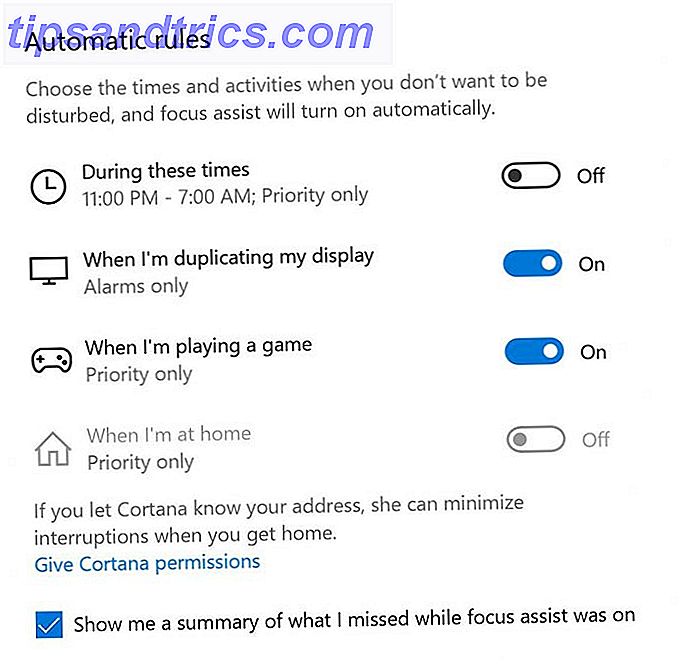
Sie können die spezifischen Stunden für die automatischen Regeln festlegen und festlegen, dass sie täglich, nur an Wochenenden oder nur an Wochentagen wiederholt werden.
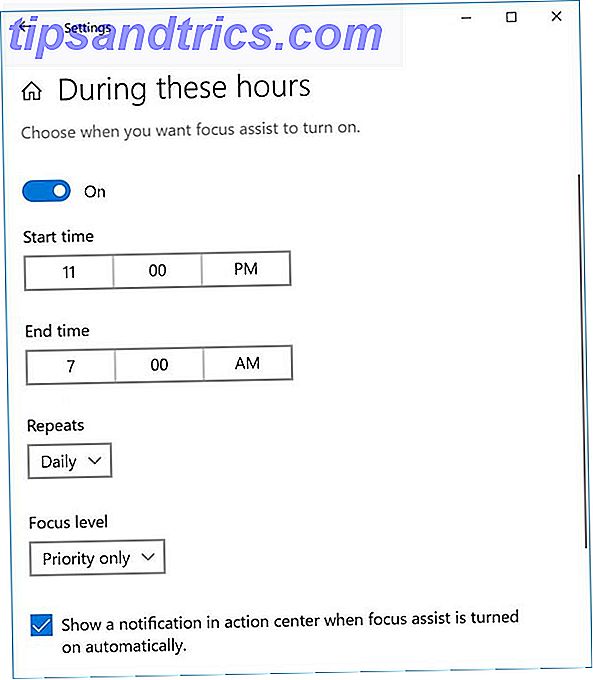
Die zweite Möglichkeit zur Anpassung von Focus Assist besteht in Ihrer Prioritätenliste. Wenn Sie Focus Assist nur über die Einstellung "Nur Priorität" aktivieren, können Sie auswählen, welche Benachrichtigungen trotzdem gesendet werden.
Klicken Sie auf Ihre Prioritätsliste anpassen, und Sie können Ausnahmen für Benachrichtigungen für Anrufe, SMS und Erinnerungen aus bestimmten Apps vornehmen. Sie müssen die Cortana-App auf Ihrem Telefon installiert haben, und diese Funktion steht iOS-Benutzern nicht zur Verfügung.
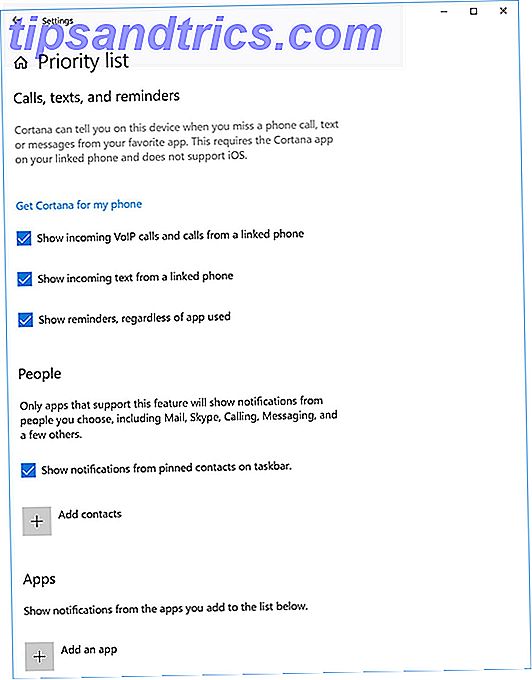
Sie können Ihrer Ausnahmeliste bestimmte Personen oder Apps hinzufügen.
Wenn Sie sich selbst bei deaktivierten Benachrichtigungen immer noch abgelenkt fühlen, sollten Sie auch das Umgebungsgeräusch in Betracht ziehen. So bleiben Sie konzentriert, indem Sie den Lärm um Sie herum steuern So bleiben Sie fokussiert, indem Sie die Geräusche um Sie herum steuern Sie haben Probleme, zu bleiben fokussiert? Erfahren Sie, wie Sie mit Rauschfarben Ihren Fokus und Ihre Produktivität verbessern können. Lesen Sie mehr mit einer White Noise App, damit absolut nichts durchkommt.