
Mit CloudReady können Sie fast jeden Computer in ein Chromebook oder eine Chromebox verwandeln. In diesem Lernprogramm erfahren Sie, wie Sie Chrome OS auf den meisten Computern installieren und Fehler beheben.
CloudReady ist eine Open-Source-Herleitung von Google Chrome OS. Chrome OS ist eine abgespeckte Version von Linux, die nur eine einzige App ausführt: Chrome. Die meisten Computer führen Chrome OS schneller als jedes andere Betriebssystem aus. Der Nachteil ist, dass einige Websites nicht richtig funktionieren - es sei denn, Sie kennen ein paar Tricks.
Einstieg in Chromium OS (CloudReady)
Es gibt nur noch zwei beliebte Versionen von Chrome OS, die Sie installieren können: Chromium OS von ArnoldTheBat und CloudReady von Neverware.
Von den beiden bevorzugen die meisten Benutzer CloudReady. Es bietet die beste Kombination aus Funktionen, Support und Leistung. Obwohl ich annehme, dass die Version von Chromium OS von ArnoldTheBat Android-Unterstützung anbieten wird, bevor CloudReady es tut. CloudReady wird offiziell auf rund 200 Laptopmodellen unterstützt. Aber ich habe es auf einem halben Dutzend nicht unterstützten Maschinen mit nur ein paar kleinen Fehlerbehebungen installiert.
Die Installation erfordert fünf grundlegende Schritte:
- Optional : Möglicherweise müssen Sie das BIOS Ihres Geräts aktualisieren, den Speicher löschen und einige Funktionen in BIOS / UEFI deaktivieren.
- Image CloudReady auf ein bootfähiges Medium wie ein USB-Flash-Laufwerk mit Etcher.
- Installieren Sie CloudReady auf einem Computer. Dieser Prozess ist destruktiv. Bereiten Sie sich darauf vor, alle Daten auf dem Zielspeicherlaufwerk zu verlieren.
- Optional : Möglicherweise müssen Sie Wildvine, Flash und andere proprietäre Software aktivieren, damit Sie Dienste wie Netflix nutzen können.
- Optional : Wenn auf Ihrem Computer Probleme auftreten, müssen Sie möglicherweise eine grundlegende Fehlerbehebung durchführen.
Schritt 0: Downloads und Hardwareanforderungen
Alle folgenden Programme enthalten Bilder für 32-Bit- und 64-Bit-Betriebssysteme. Ausführbare und installierbare Programme funktionieren auch mit allen gängigen Betriebssystemen, obwohl die hier aufgeführten Download-Links für Windows gelten.
Laden Sie die folgenden Anwendungen und CloudReady herunter, bevor Sie fortfahren.
- CloudReady von Neverware (32-Bit-Download und 64-Bit-Download)
- Etcher, eine Disk-Imaging-Software (32-Bit-Download und 64-Bit-Download)
- Optional : GParted, ein bootfähiges Festplattenpartitionierungsprogramm (32-Bit-Download und 64-Bit-Download)
Hardware-Systemanforderungen:
- USB Flash-Laufwerk oder DVD mit 8 GB Speicherplatz
- Ein Zielspeicherlaufwerk mit mindestens 16 GB Speicherplatz
- Mindestens 2 GB RAM (Sie könnten mit weniger davonkommen)
- Ein Computer, auf dem Sie das Speicherlaufwerk löschen können
- Eine Internetverbindung (CloudReady funktioniert nicht ohne Internet)
Schritt 1: Bereiten Sie Ihren Computer vor (optional)
Die drei Teile dieses Schritts sind optional. Der Grund dafür ist, dass die meisten Benutzer keine Probleme mit der Installation von CloudReady haben. Eine Minderheit hat jedoch schwerwiegende Probleme, wenn sie nicht drei Dinge tun: Zuerst das BIOS ihres Computers aktualisieren und zweitens ein Festplattenpartitionierungswerkzeug verwenden, um das Zielspeicherlaufwerk (oder das Startlaufwerk) zu löschen. Drittens, deaktivieren Sie Fast Boot und Secure Boot.
Aktualisieren Sie das System-BIOS
Versuchen Sie nur diesen Schritt, wenn Sie wissen, was Sie tun. Ansonsten ist es am besten, die Dinge in Ruhe zu lassen.
Unterschiedliche Computer erfordern unterschiedliche Methoden zum Aktualisieren ihres BIOS. Darüber hinaus kann das Aktualisieren eines BIOS - wenn es nicht korrekt durchgeführt wird - Ihren Computer zerstören. Wir haben bereits beschrieben, wie Sie Ihr BIOS aufrufen können. Wie man das BIOS auf Ihrem Computer eingibt Wie man das BIOS auf Ihrem Computer eingibt Innerhalb des BIOS können Sie grundlegende Computereinstellungen wie die Startreihenfolge ändern. Der genaue Schlüssel, den Sie treffen müssen, hängt von Ihrer Hardware ab. Wir haben eine Liste von Strategien und Schlüsseln zusammengestellt ... Lesen Sie weiter und wie Sie Ihr BIOS aktualisieren So aktualisieren Sie Ihr UEFI-BIOS in Windows So aktualisieren Sie Ihr UEFI-BIOS in Windows Die meisten PC-Benutzer gehen ohne Aktualisierung ihres BIOS aus. Wenn Sie jedoch auf dauerhafte Stabilität achten, sollten Sie regelmäßig überprüfen, ob ein Update verfügbar ist. Wir zeigen Ihnen, wie Sie Ihr UEFI-BIOS sicher aktualisieren können. Weiterlesen .
Ein Beispiel dafür, wie kompliziert und verwirrend die verschiedenen Modelle der Computeraktualisierung des BIOS sein können, finden Sie in diesem Video, wenn Sie ein BIOS auf einem Acer Aspire One AOD150 oder KAV10 blinken lassen:
Beachten Sie, dass dieser Prozess nicht nur zwischen verschiedenen Herstellern unterschiedlich ist. Es kann zwischen verschiedenen Computermodellen variieren. Es gibt keine einzige Methode, um das BIOS eines Computers zu aktualisieren.
Löschen Sie das Zielspeicher- / Startlaufwerk
Das Speicherlaufwerk, auf dem Sie Chromium OS installieren möchten, akzeptiert möglicherweise kein anderes Betriebssystem, wenn die vorherigen Daten auf dem Laufwerk nicht vollständig entfernt wurden.
Der beste Weg, dies zu tun, ist GParted, das ultimative Partitionierungstool GParted - Die ultimative Partitionierungssoftware GParted - Die ultimative Partitionierungssoftware Lesen Sie mehr. Abgesehen vom vollständigen Löschen des Ziellaufwerks müssen Sie den Partitionstabellentyp möglicherweise als GUID-Partitionstabelle (GPT) festlegen.
Sie müssen zuerst die GParted ISO-Datei auf einem Flash-Laufwerk abbilden. Starten Sie Etcher und wählen Sie die GParted ISO aus Ihrem Download-Verzeichnis. Wählen Sie dann Ihr USB-Flash-Laufwerk (vorzugsweise nachdem Sie es formatiert haben) als das Ziellaufwerk. Der Vorgang dauert in der Regel 5-10 Minuten.

Dann starten Sie Ihren Computer mit dem eingelegten Flash-Laufwerk. Booten von diesem Laufwerk. (So booten Sie von einem Flash-Laufwerk. So ändern Sie die Startreihenfolge auf Ihrem PC (So können Sie von USB booten) So ändern Sie die Startreihenfolge auf Ihrem PC (So können Sie von USB booten) Erfahren Sie, wie Sie die Startreihenfolge ändern Es ist wichtig, Probleme zu beheben und Einstellungen zu optimieren, und es ist viel einfacher als Sie denken. Lesen Sie mehr) Während GPared lädt, müssen Sie gelegentlich drücken Sie die Eingabetaste, aber die Standardeinstellungen sind fast immer die richtigen.
Schließlich werden Sie das Hauptmenü von GParted sehen. Klicken Sie im Hauptmenü mit der linken Maustaste auf Gerät und wählen Sie im Kontextmenü die Option Partitionstabelle erstellen .
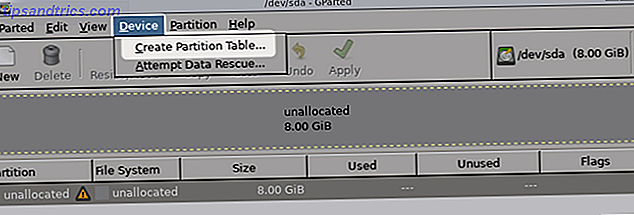
Ein Popup-Menü erscheint. Ändern Wählen Sie einen neuen Partitionstabellentyp von msdos nach GPT. Aus irgendeinem Grund kann ich auf einigen Computermodellen das Installationsprogramm nicht mit dem Standardtabellentyp auf älteren Computern, MS-DOS, arbeiten.
Schließlich, drücken Sie Übernehmen . Der Computer wird nun den Partitionstabellentyp in GPT ändern. Sie können dieses Programm jetzt beenden.
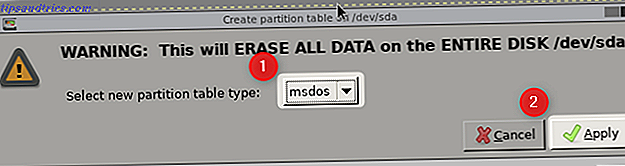
Ihr Speicherlaufwerk ist nun bereit, eine Kopie von CloudReady zu erhalten.
Deaktivieren Sie Fast Boot und Secure Boot
Es ist bekannt, dass sowohl Fast Boot als auch Secure Boot Linux-Installationen unnötige Komplexität hinzufügen. Daher ist es eine gute Entscheidung, beide Features vor der Installation von CloudReady zu deaktivieren. Sie können beide über das BIOS / UEFI Ihres Computers deaktivieren. Wie man das BIOS auf Ihrem Computer eingibt. Wie man das BIOS auf Ihrem Computer einträgt Innerhalb des BIOS können Sie grundlegende Computereinstellungen, wie die Startreihenfolge ändern. Der genaue Schlüssel, den Sie treffen müssen, hängt von Ihrer Hardware ab. Wir haben eine Liste von Strategien und Schlüsseln zusammengestellt, ... Weiterlesen.
Schritt 2: Image CloudReady auf ein USB-Flash-Laufwerk

Der erste Schritt besteht darin, mithilfe von Etcher CloudReady auf einem USB-Flashlaufwerk (oder einem anderen bootfähigen Medium) abzubilden. Der Prozess ist einfach: Führen Sie Etcher aus, wählen Sie unter Bild auswählen die heruntergeladene Kopie von CloudReady als Quell-ISO. Wählen Sie dann unter Laufwerk auswählen ein formatiertes USB-Laufwerk als Ziel aus. Schließlich, drücke den Flash! Taste.
Der Aufnahmevorgang sollte etwa 10 Minuten dauern. Jetzt haben Sie ein Installer-Flash-Laufwerk.
Schritt 3: Installieren Sie CloudReady auf Ihrem Speicher- / Startlaufwerk
Stecken Sie den USB-Stick mit CloudReady in den Computer ein. Denken Sie daran, dass durch die Installation von CloudReady der Inhalt des Laufwerks gelöscht wird. Wenn Sie etwas benötigen, denken Sie daran, ein Backup zu erstellen. Starten Sie den Computer und starten Sie vom Laufwerk.
Das Startmenü sollte so aussehen (ohne meine Login-Informationen):
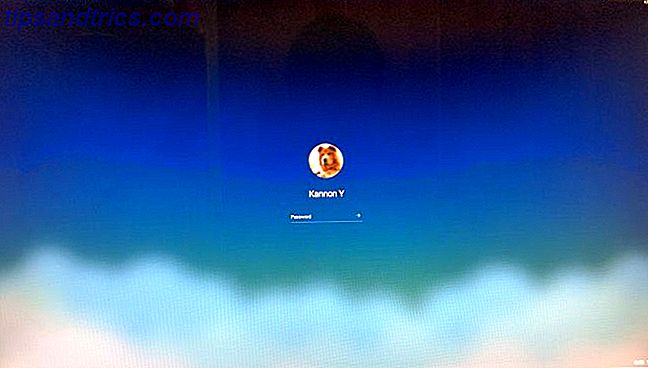
Melden Sie sich als Gast an (befindet sich unten links auf dem Bildschirm). Um nach der Anmeldung auf einem Speicherlaufwerk zu installieren, halten Sie Strg + Alt + F2 gedrückt .
Nach dem Drücken aller drei Tasten öffnet sich ein Terminalfenster. Sie sollten jetzt in der Lage sein, Text und Befehle einzugeben.
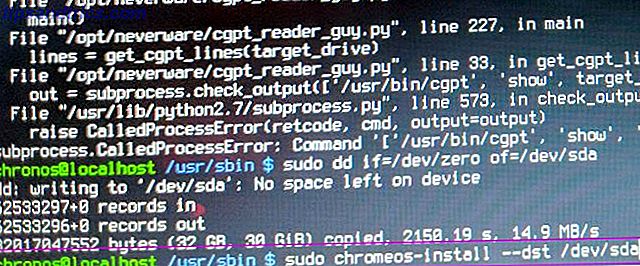
Geben Sie den folgenden Befehl ein, um Chrome OS auf dem Speicherlaufwerk Ihres Computers zu installieren:
sudo /usr/sbin/chromeos-install --dst /dev/sda Möglicherweise müssen Sie einen Benutzernamen und ein Passwort eingeben: chronos ist der Login und chrome ist das Passwort.
Bitte beachten Sie, dass nach "install" und vor "dst" Bindestriche nebeneinander stehen. Schau dir auch "sda" an. Unter Linux sind Speicherlaufwerke jeweils mit einem Buchstaben des Alphabets gekennzeichnet. Das erste Speicherlaufwerk in Ihrem Computer ist als " s orage d rive a " gekennzeichnet oder als "sda" initialisiert. Wenn Sie mehrere Laufwerke in Ihrem Computer haben, können Sie das entsprechende Laufwerk finden, indem Sie den folgenden Befehl eingeben:
sudo fdisk -l Dieser Befehl zeigt die Laufwerke und ihren zugehörigen Laufwerksbuchstaben an. Das erste Laufwerk wird als "sda", das zweite Laufwerk als "sdb" und so weiter angezeigt. Wenn Sie nicht auf dem ersten Laufwerk installieren möchten, führen Sie den obigen Befehl aus, und suchen Sie das entsprechende Laufwerk, auf dem Sie installieren möchten.
Schritt 4: Aktivieren Sie proprietäre Dienste für Netflix
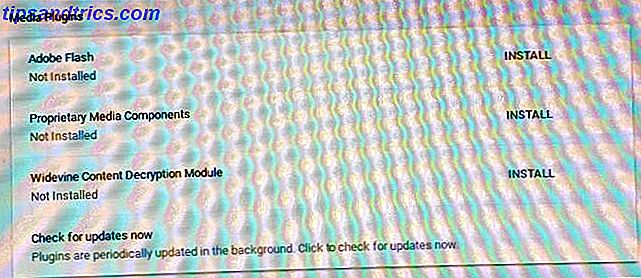
CloudReady enthält standardmäßig keine Unterstützung für Flash oder DRM-Schutzschemata wie Wildvine. Sie müssen diese separat installieren.
Zum Glück ist es so einfach wie ein paar Mausklicks. Einfach Einstellungen öffnen und auf Plugins klicken. Sie sollten die folgenden drei Einträge sehen:
- Wildvine Content Decryption Modul
- Adobe Flash
- Proprietäre Medienkomponenten
Klicken Sie im Plugins-Menü auf die Schaltfläche INSTALL rechts neben jedem Eintrag. Danach wird jede Software heruntergeladen und installiert.
Schritt 5: Fehlerbehebungsprobleme (optional)
Wie lautet das Passwort und die Anmeldung für Chrome OS CloudReady?
Wenn Sie versuchen, bestimmte Systemeinstellungen für CloudReady zu ändern, werden Sie aufgefordert, ein Kennwort einzugeben und sich anzumelden. Leider gibt es viele falsche Informationen im Internet. Ab März 2018 lauten Login und Passwort wie folgt:
- Einloggen: chronos
- Passwort: Chrom
Durch das Eingeben von beiden erhalten Sie Root-Zugriff, dh Sie können die Einstellungen auf Systemebene ändern. Während des Installationsvorgangs werden Sie aufgefordert, beide einzugeben.
Chrom OS Audio funktioniert nicht
Die zwei häufigsten Audioprobleme sind HDMI funktioniert nicht und die hinteren Audioanschlüsse funktionieren nicht. Keine Bange! Wie viele Linux-Distributionen enthält CloudReady ein Konfigurationstool zur Behebung von Audioproblemen, Alsamixer. Das Tool ist jedoch nicht sehr einfach zu verwenden, da es auf verwirrenden ASCII-Zeichen basiert und keine visuelle Verbesserung aufweist. Auch die Anweisungen sind nicht sehr klar.
Um das Audio-Konfigurationstool auszuführen, müssen Sie den Befehlszeilenmodus von Chrome OS aufrufen. Öffnen Sie dazu den Chrome-Browser und halten Sie Strg + Alt + T gedrückt . Sie sollten eine Befehlszeile im Chrome-Browser öffnen.
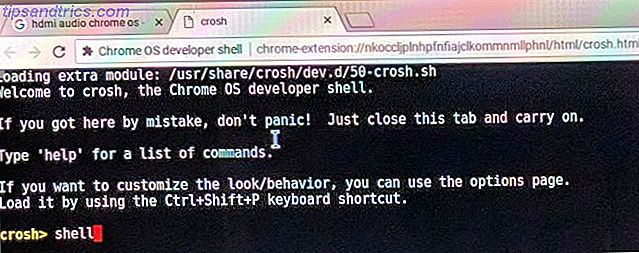
Geben Sie in der Befehlszeile Folgendes ein und drücken Sie die Eingabetaste:
shell Dadurch gelangen Sie zur Shell, mit der Benutzer Linux-Einstellungen über die Befehlszeile ändern können. Sie müssen möglicherweise Ihr Passwort und / oder Login eingeben. Der Login ist Chronos und das Passwort ist Chrom .
Geben Sie nun den folgenden Befehl ein und drücken Sie die Eingabetaste:
sudo alsamixer Sie sollten die folgende Schnittstelle sehen:
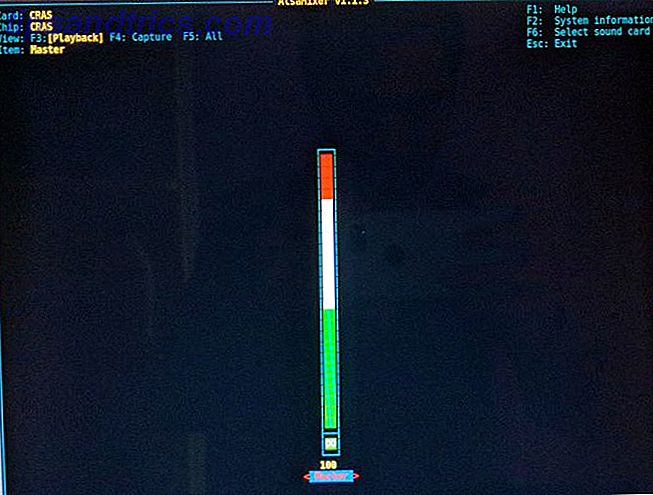
Der Umgang mit der Alsamixer-Schnittstelle ist mühsam. Die In-Interface-Anweisungen sind falsch und die F-Tasten machen nichts.
Wie auch immer, zuerst möchten Sie Ihre Audiokarte auswählen (eine davon ist wahrscheinlich stummgeschaltet). Sie können dies tun, indem Sie die s- Taste drücken. Sie sollten dann eine Liste aller an Ihren Computer angeschlossenen Audiogeräte sehen. Häufig ist dies entweder Ihre Grafikkarte, das Audio an der Rückseite und das HDMI-Audio.
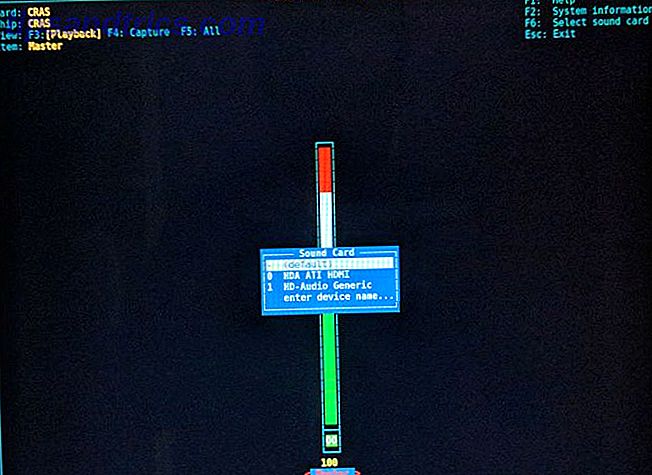
Verwenden Sie die Navigationstasten, um das richtige Gerät auszuwählen. Wenn Sie beispielsweise Audio über eine HDMI-Verbindung ausgeben, sollten Sie das HDMI-Audiogerät auswählen. Sobald Sie den richtigen Eintrag markiert haben, drücken Sie die Eingabetaste . Dadurch werden die Audioeinstellungen angezeigt.
Sie sollten eine Box mit "MM" in der Mitte sehen. Das bedeutet, dass dieses Gerät stummgeschaltet ist. Drücken Sie die Taste m, um die Stummschaltung aufzuheben, wodurch MM in 00 (doppelte Nullen) umgewandelt wird. Mit etwas Glück sollte das Audio jetzt funktionieren! Ist dies nicht der Fall, ist Ihr Audio-Controller möglicherweise nicht mit Chrome OS kompatibel.
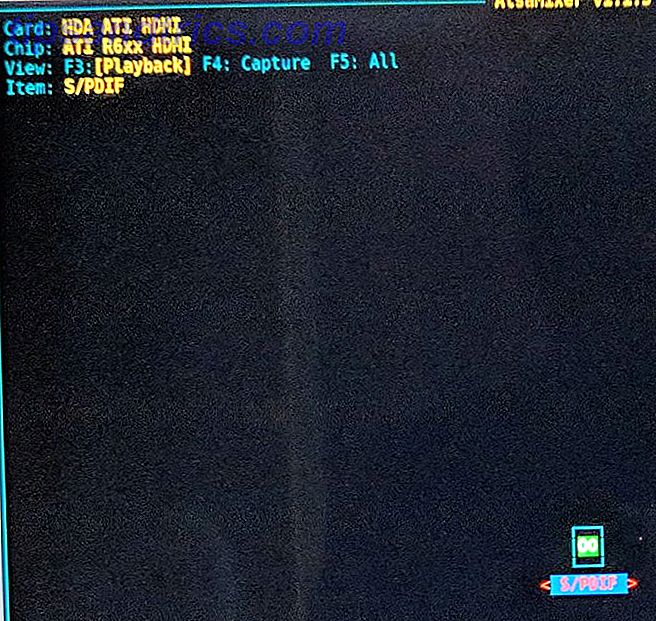
Um diese Einstellungen zwischen Neustarts beizubehalten, müssen Sie ein neues Verzeichnis erstellen, in dem die Einstellungen gespeichert werden, und dann die Einstellungen an diesem Speicherort speichern. Geben Sie nun Folgendes ein und drücken Sie die Eingabetaste:
cd /var/lib Geben Sie nun den folgenden Befehl ein:
sudo mkdir alsa Dies erzeugt ein Verzeichnis namens "alsa" innerhalb des Verzeichnisses / var / lib. Sie geben dieses Verzeichnis ein, indem Sie Folgendes eingeben und die Eingabetaste drücken:
cd /var/lib/alsa Geben Sie den folgenden Befehl ein, um Ihre Einstellungen zu speichern:
sudo alsactl store Danach sollten die Audioeinstellungen nach dem Neustart des Computers nicht zurückgesetzt werden.
WLAN funktioniert nicht
Leider gibt es keine Möglichkeit, die Einstellungen zu optimieren, damit Wi-Fi richtig funktioniert. Ich kann jedoch eine preiswerte 802.11ac Mini-PCIe-Karte empfehlen, die Intel 3160. Sie ist billig, bietet niedrige Wireless-AC-Geschwindigkeiten und funktioniert auf fast allen Linux-Plattformen (ich habe sie auf vielen Linux-Distributionen getestet). Es wird auch bei eBay für sehr wenig Geld (in gebrauchtem Zustand) gefunden und ist auch im M.2 Formfaktor erhältlich.
Intel 3160 Dualband Wireless AC + Bluetooth Mini PCIe-Karte Unterstützt 2, 4 und 5, 8 Ghz B / G / N / AC Bands Intel 3160 Dualband Wireless AC + Bluetooth Mini PCIe-Karte Unterstützt 2, 4 und 5, 8 Ghz B / G / N / AC Bands Jetzt kaufen Bei Amazon $ 34, 99
Wenn Sie nicht wissen, wie Sie Ihre WLAN-Karte ändern können, versuchen Sie es mit einem USB-Wireless-Dongle. Es gibt viele da draußen für wenig Geld mit Linux-Unterstützung (obwohl ich sie nicht persönlich getestet habe). Der HoneyBull 802.11ac USB-Dongle enthält auch eine externe Antenne für besseren drahtlosen Empfang.
Wireless USB WiFi Adapter (600 MBit / s) Wireless USB WiFi Adapter (600 MBit / s) Jetzt Kaufen bei Amazon 11, 95 €
Behebung schlechter Leistungsprobleme
In Chrome gibt es eine Reihe von Tipps, mit denen Nutzer die Leistung verbessern können. Nicht alle funktionieren richtig und manche sind vielleicht etwas mehr als Schlangenöl. Dan Price hat mehrere Chrome Speed Hacks behandelt Speed Up Chrome durch das Ändern dieser 8 Flags Speed Chrome durch das Ändern dieser 8 Flags Während viele Leute behaupten, dass Chrome ein Gedächtnisschwund ist, ist es möglich, die Geschwindigkeit Ihres Browsers durch das Optimieren einiger "Flags" erheblich zu verbessern. Hier sind die acht besten Verbesserungen, die Sie heute machen können. Lesen Sie mehr und alle diese Tipps gelten für Chrome OS.
Geben Sie zunächst Folgendes in die Adresszeile Ihres Browsers ein und drücken Sie die Eingabetaste:
chrome://flags Damit gelangen Sie zum internen Konfigurationsdienstprogramm von Chrome, Flags. Hier können Sie ein paar experimentelle Features einschalten. Sie können nämlich die Aktivierung Ihres Grafikprozessors erzwingen, wenn dieser nicht unterstützt wird. Dies kann jedoch zu einer Vielzahl von Anzeigeproblemen führen. In seltenen Fällen kann sogar eine Neuinstallation des Betriebssystems erforderlich sein.
Die erste (und wahrscheinlich einzige) Funktion, mit der Sie möglicherweise experimentieren möchten, ist Software-Rendering-Liste überschreiben . Einige Grafikprozessoren funktionieren in Chrome standardmäßig nicht. Wenn Chrome gezwungen wird, nicht unterstützte GPUs zu verwenden, wird möglicherweise eine erhebliche Leistungsverbesserung angezeigt. Es lohnt sich, es auszuprobieren, wenn es deaktiviert ist. ( Accelerated 2D Canvas ist ein weiteres Feature, das Sie möglicherweise aktivieren möchten.)
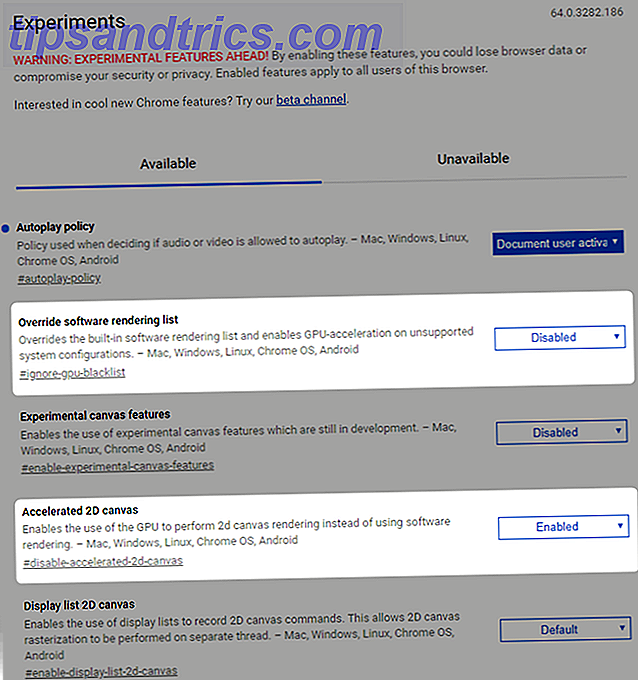
Ein weiteres interessantes Feature ist das Festlegen von Raster-Threads vom Standardwert. Suchen Sie nach dem Eintrag Anzahl der Raster-Threads und ändern Sie ihn von Default auf 4 . Ich sollte beachten, dass Raster-Threads von der CPU Ihres Computers verarbeitet werden, wenn Sie Intel-Grafiken nicht integriert haben. Setzen Sie Raster-Threads daher nicht höher als die Anzahl der Kerne (oder Threads), mit denen Ihr System umgehen kann.
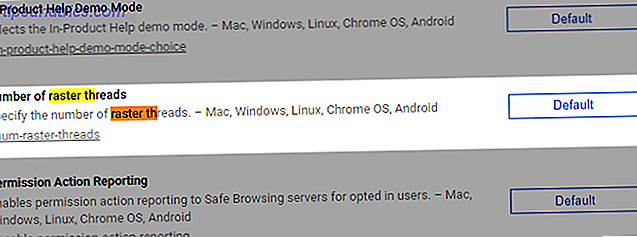
Nachdem Sie die Änderungen vorgenommen haben, starten Sie den Browser neu, indem Sie unten rechts auf dem Bildschirm auf RELAUNCH NOW klicken. Nach dem Neustart des Browsers sehen Sie möglicherweise eine verbesserte Leistung. Meiner Erfahrung nach ist die GPU-Beschleunigung die einzige, die es wert ist, aktiviert zu werden. Und die Chancen, dass dies die Performance tatsächlich verbessert, liegen bei 50/50.
Kann aus einem alten PC eine Chromebox oder ein Chromebook werden?
Ja! Die meiste ältere Hardware wird absolut (und besser als mit Windows oder Linux) mit CloudReady oder einer anderen Chrome OS-Distribution funktionieren. Unternehmen wie Neverware lösen das Problem, dass Unternehmen veraltete Hardware abschaffen müssen, um die neueste Windows-Version zu installieren.
Mit CloudReady können die meisten Maschinen im Ruhestand sicher und effizient arbeiten - für noch viele weitere Jahre.
Jetzt, wo Sie ein kostengünstiges Hochleistungssystem haben, finden Sie in unserem Leitfaden zur Installation von Erweiterungen für Chrome die 10 besten Chrome-Erweiterungen, die Sie jetzt ausprobieren müssen. Die 10 besten Chrome-Erweiterungen, die Sie jetzt ausprobieren müssen Was gibt es? der weniger bekannten Chrome-Erweiterungen? Wie findest du sie? Welche sind die Besten? Wir haben die Antworten; Hier sind zehn Chrome-Erweiterungen, die du gerade ausprobieren musst. Weiterlesen . Mit den richtigen Erweiterungen kann Ihre DIY Chromebox oder Ihr Chromebook fast alles machen, was ein Windows-Computer kann - und das alles ohne Malware, Spyware und andere Windows-Probleme.



