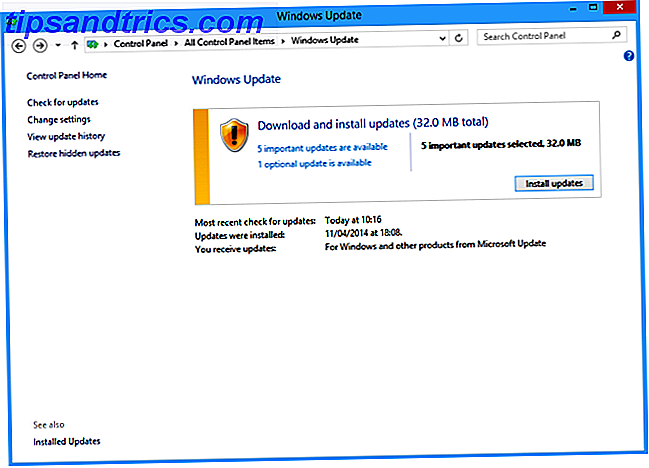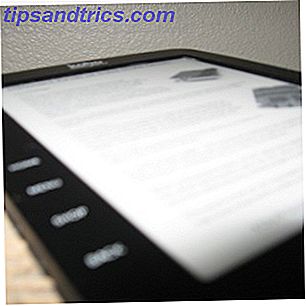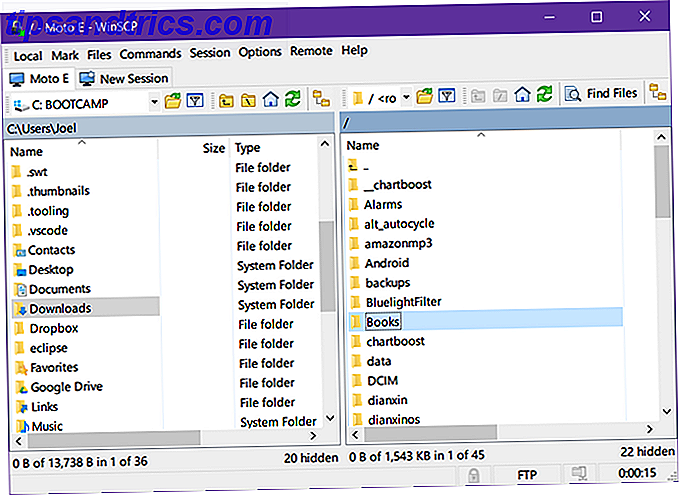Apples Photos App wurde in den letzten Versionen von macOS grundlegend überarbeitet. Die neueste Version verfügt über einige solide Bearbeitungsfunktionen - genug, dass es einen großen Ersatz für Picasa Picasa ist Weggehen: 11 Apps, die Sie stattdessen verwenden können Picasa wird weg: 11 Apps, die Sie stattdessen verwenden können Lesen Sie mehr.
Wenn du schon eine Weile nicht auf Fotos geschaut hast (und ich würde dir bestimmt keine Vorwürfe machen), ist es Zeit, sich wieder zu informieren.
Fotos hinzufügen
Ihre Fotos in die App zu bekommen, könnte nicht einfacher sein. Gehen Sie zu Datei> Importieren, um einen Ordner auszuwählen und Fotos einzufügen. Oder schließen Sie eine Kamera oder Ihr Telefon an, um Bilder direkt vom Gerät zu importieren. Mit diesen beiden Optionen können Sie die Fotos vor dem Import überprüfen und so das lästige Aussortieren später fehlerhafter oder duplizierter Fotos ersparen.
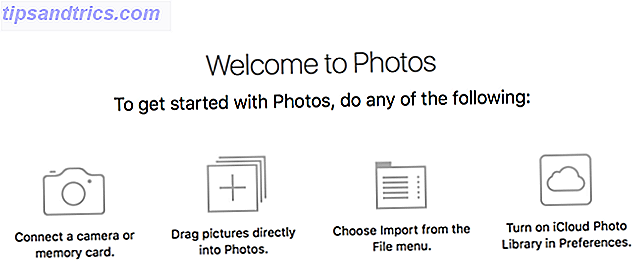
Sie können Fotodateien sogar per Drag & Drop in das Fenster (oder Dock-Symbol) ziehen, um sie Ihrer Bibliothek hinzuzufügen.
Fotos organisieren
Während Fotos keine Tags unterstützen, können Sie sich entscheiden, eine andere App zu verwenden. Sie können Ihre Fotos so einfach in Alben ablegen, um sie zu organisieren. Wie sollten Sie Ihre Fotos organisieren? Versuchen Sie eine dieser 5 Methoden Wie sollten Sie Ihre Fotos organisieren? Probieren Sie eine dieser 5 Methoden aus Wie können Sie alles so organisieren, dass Sie die gesuchten Fotos tatsächlich finden können? Verwenden Sie einfach eine dieser fünf einfachen Methoden! Weiterlesen .
Klicken Sie einfach auf Datei> Neues Album (oder auf Datei> Neues Album mit Auswahl, falls Sie bereits die gewünschten Fotos ausgewählt haben), vergeben Sie einen Namen und Sie haben einen neuen Speicherort für Ihre Fotos.
Um Fotos hinzuzufügen, wählen Sie einfach die gewünschten aus (indem Sie bei gedrückter Umschalttaste oder bei gedrückter Strg-Taste für mehrere Elemente klicken ) und ziehen Sie sie in den Ordner in der Seitenleiste.

Sie können auch intelligente Alben erstellen, in denen Sie bestimmte Kriterien für die Fotos auswählen können. Fotos nimmt dann alles, was diese Kriterien erfüllt, in Ihr neues Album.
Fotos bearbeiten
Die Verwaltung Ihrer Fotobibliothek in High Sierra ähnelt früheren Versionen von Fotos. Wo die neue Version wirklich glänzt, ist in Bearbeitung. Fotos hatten schon immer eine versteckte Bearbeitungskraft, aber jetzt sind alle Optionen auf voller Anzeige und viel einfacher zu bedienen.
Natürlich können Sie immer auf die Schaltfläche Automatische Optimierung klicken, um die vorgeschlagenen Änderungen zu erhalten. Aber um wirklich zu sehen, wie mächtig es ist, müssen Sie etwas tiefer graben.
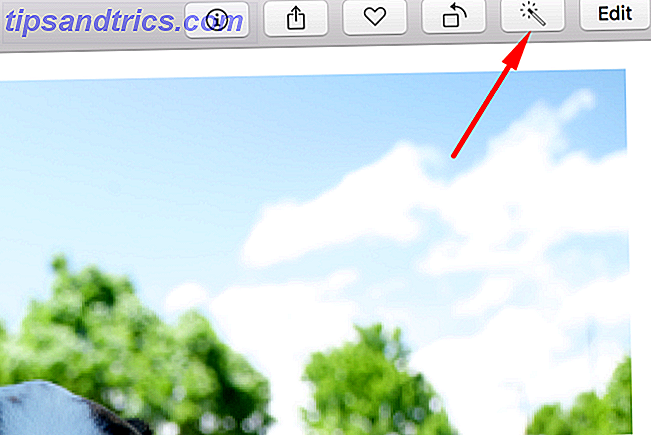
Oben auf dem Bildschirm sehen Sie drei verschiedene Schaltflächen: Anpassen, Filter und Zuschneiden . Wir beginnen mit Crop .
Fotos zuschneiden und drehen
Nachdem Sie auf diese Schaltfläche geklickt haben, wird Ihr Bild an den Ecken Griffe erhalten, die Sie ziehen können, um es auf eine beliebige Größe zu beschneiden. Wenn Sie ein bestimmtes Seitenverhältnis beibehalten möchten, klicken Sie einfach in der rechten Seitenleiste auf Aspekt .
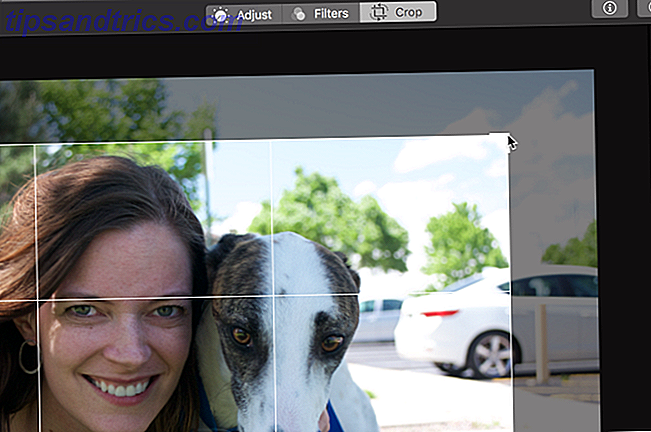
Um Ihre Bilder zu drehen, nehmen Sie das Wählrad auf der rechten Seite des Fotos und ziehen Sie es nach oben oder unten.
Anwenden von Filtern
Im Abschnitt Filter können Sie eine kleine Auswahl an Filtern auf Ihre Fotos anwenden. Es gibt nicht so viele, wie Sie in anderen Apps finden. 10 Websites hinzufügen erstaunliche Effekte auf Ihre Fotos 10 Websites hinzufügen erstaunliche Effekte auf Ihre Fotos In den vergangenen Jahren mussten Sie ein erfahrener Photoshop-Benutzer sein, wenn Sie hinzufügen wollten erstaunliche Effekte auf Ihre Fotos. Nicht mehr, schau dir einfach diese 10 tollen Web-Apps an. Lesen Sie mehr, aber es gibt einige gut aussehende Optionen.
Klicken Sie einfach auf einen Filter, um ihn anzuwenden - es gibt keine Optionen oder Optimierungen. Wenn Sie es nicht mögen, versuchen Sie einen anderen! Wenn Sie sich entscheiden, dass Ihnen eines nicht gefällt, klicken Sie oben in der Liste auf Original . (Ich persönlich bevorzuge Dramatic Cool und Silverton.)
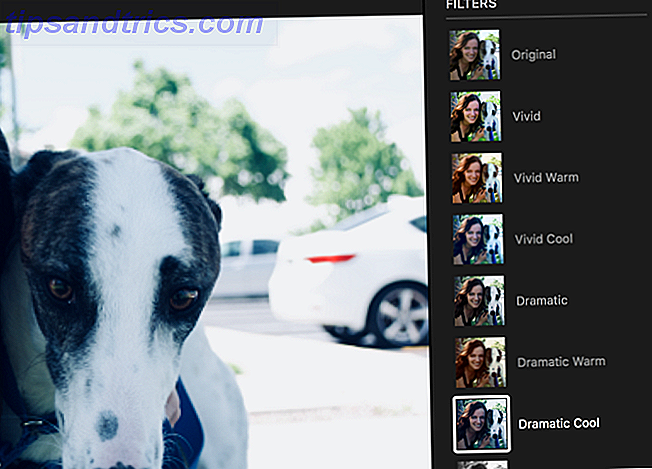
Um zu sehen, wie Ihr gefiltertes Foto mit dem Original verglichen wird, klicken Sie auf die Schaltfläche Foto ohne Anpassungen anzeigen. Es ist links von Original wiederherstellen, und solange Sie es gedrückt halten, wird die Originalversion Ihres Fotos angezeigt. Lassen Sie es los und Sie sehen die gefilterte Version.
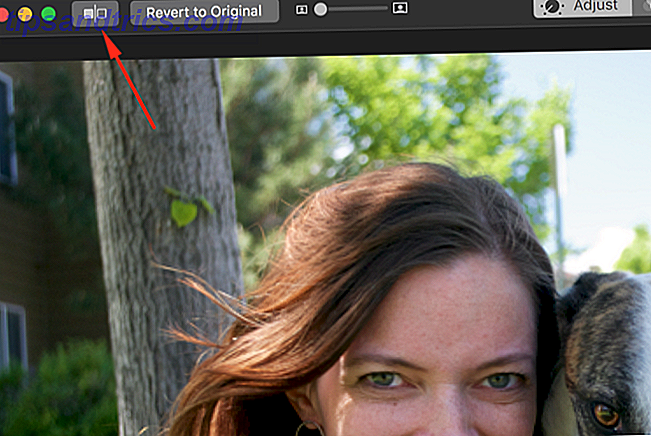
Übernehmen Sie die Kontrolle über Ihre Bearbeitungen
Im Bereich Anpassungen sehen Sie, wo Photos einen Sprung von früheren Versionen gemacht hat.
Anstelle von drei Schiebereglern stehen Ihnen jetzt dreizehn Optionen zur Auswahl. Und die meisten von ihnen haben zusätzliche Optionen, auf die Sie ebenfalls zugreifen können.
Mit dem Schieberegler " Licht" können Sie beispielsweise die Lichtmenge im Foto erhöhen oder verringern. Aber klicken Sie auf Optionen darunter, und Sie sehen sieben zusätzliche Schieberegler, mit denen Sie Helligkeit, Belichtung, Lichter, Schatten, Helligkeit, Kontrast und den Schwarzpunkt unabhängig einstellen können.
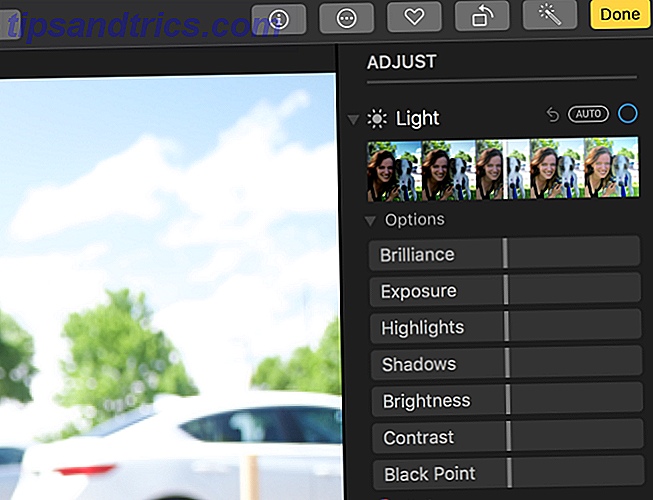
Der Schwarz-Weiß- Schieberegler bietet zusätzliche Optionen für Intensität, Neutral, Ton und Körnung.
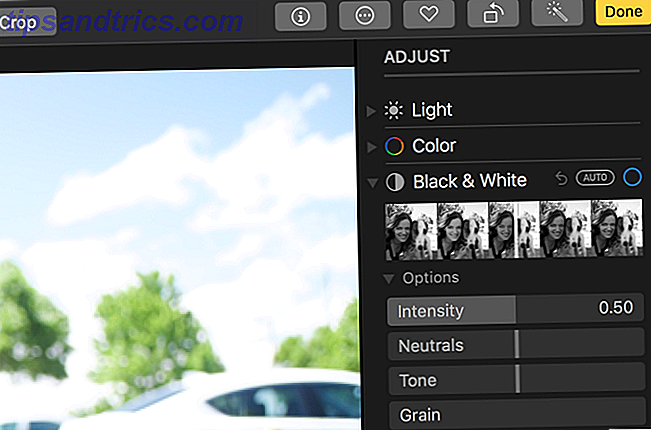
In früheren Versionen von macOS Photos mussten Sie die ausgeblendeten Anpassungen aktivieren, um Dinge wie Ebenen, Kurven und Weißabgleich zu sehen. Jetzt sind sie direkt im Freien, und sie sind wirklich einfach zu spielen (und wenn Sie sehen möchten, was Photos Ihnen vorschlägt, klicken Sie einfach auf die Schaltfläche Auto, die neben dem Titel eines Abschnitts angezeigt wird).
Möchten Sie sehen, wie Ihr Foto aussah, bevor Sie eine bestimmte Änderung vorgenommen haben, aber nicht rückgängig machen möchten? Deaktivieren Sie einfach den blauen Kreis neben diesem Abschnitt. Fotos entfernen diese Änderung, werden sich aber daran erinnern, was Sie getan haben. Um die Bearbeitung wiederherzustellen, überprüfen Sie den Kreis erneut.
Nachdem Sie einige Änderungen vorgenommen haben, können Sie Ihr neues Foto mit dem Original vergleichen, um sicherzustellen, dass es verbessert wurde. Klicken Sie auf die Schaltfläche Foto ohne Anpassungen anzeigen, aber achten Sie darauf, nicht auf Original zurückzusetzen, wenn Sie versuchen, die beiden zu vergleichen.
Weitere Korrekturen und Anpassungen
Das Rote-Augen-Korrekturwerkzeug von Photos ist sehr effektiv und könnte nicht einfacher sein: Klicken Sie einfach auf den Pinsel und wählen Sie ein Auge aus. Die Retusche ist ähnlich einfach; Klicke auf den Schmerzpinsel, wähle Option-Klick, um einen Quellbereich auszuwählen, dann klicke und ziehe, um das Objekt auszuwählen, das du entfernen möchtest. Es ist im Wesentlichen ein Klon Stempel 17 Grundlegende Begriffe Jeder Photoshop Anfänger muss wissen 17 Grundlegende Begriffe Jeder Photoshop Anfänger muss wissen Photoshop kommt mit einer steilen Lernkurve, vor allem mit der Terminologie. Mach dir keine Sorgen, wir sind hier, um dir zu helfen, deine "Mischmodi" von deinen "Ebenenmasken" zu unterscheiden. Weiterlesen .
Es gibt einige lustige Effekte, die Sie auch in diesem Abschnitt erstellen können, wie den Effekt " Selektive Farbe" . Öffnen Sie diesen Abschnitt, klicken Sie auf die Pipette und wählen Sie eine Farbe aus. Verwenden Sie die Schieberegler, um diese Farbe im Foto zu ändern.
Sobald Sie die Grundlagen (z. B. Licht, Farbe, Kurven, Ebenen) haben, dauert es nicht lange, bis Sie sich mit allen anderen Werkzeugen, die Photos zu bieten hat, vertraut machen können. Spielen Sie herum und sehen Sie, was Sie tun können!
Hinzufügen von Erweiterungen für mehr Bearbeitungsleistung
Während Fotos einige großartige Bearbeitungswerkzeuge haben, wird es nicht in der Lage sein, mit roher Schnittleistung mit anderer Software zu konkurrieren. Aber es gibt eine großartige Lösung für dieses Problem: Sie können auf Funktionen von anderen Fotobearbeitungs-Apps aus Fotos zugreifen.
Klicken Sie im Bearbeitungsbildschirm auf die Schaltfläche Erweiterungen . Sie sehen Markup, mit dem Sie Ihre Fotos zeichnen und schreiben können. Wie Sie hier sehen, können Sie aber auch auf andere Funktionen zugreifen:
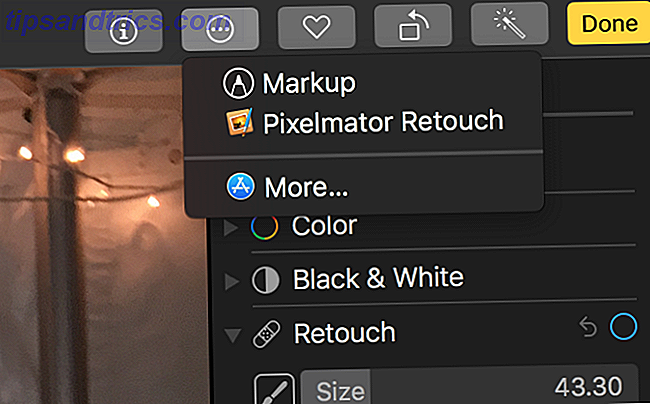
Um Erweiterungen zu deiner Fotos App hinzuzufügen, gehe zu Systemeinstellungen> Erweiterungen und suche nach Apps, die neben ihnen "Fotos" enthalten. Hier sind zwei mögliche Erweiterungen von Pixelmator und eine von Skitch:
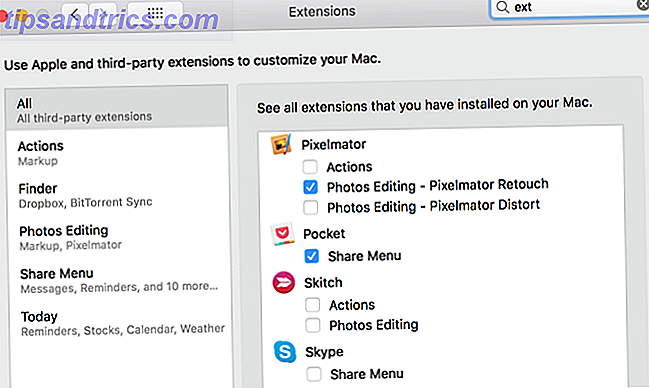
Es gibt viele Apps, die direkt in Fotos funktionieren. Klicken Sie auf die Schaltfläche " Erweiterungen" und wählen Sie " Mehr", um Apps anzuzeigen, die mit Fotos in den App Store integriert werden.
Sobald Sie eine Erweiterung ausgewählt haben, erhalten Sie ein neues Fenster mit zusätzlichen Steuerelementen, die Sie zur Bearbeitung verwenden können.
Profi-Tipps zum Bearbeiten in Fotos
Während Sie Ihre Fotos mit den grundlegenden Steuerelementen, die Ihnen zur Verfügung stehen, ernsthaft verbessern können, gibt es ein paar Dinge, die Photos nicht so offensichtlich macht. Wenn Sie diese Dinge kennen, können Sie noch bessere Bilder erhalten.
Zuerst sollte das Histogramm immer sichtbar sein. Gehe zu Ansicht> Histogramm anzeigen, um es anzuzeigen. Das Histogramm kann Ihnen dabei helfen, eine bessere Farbbalance in Ihren Fotos zu erzielen (unser Leitfaden zum Histogramm in Lightroom erklärt es gut).
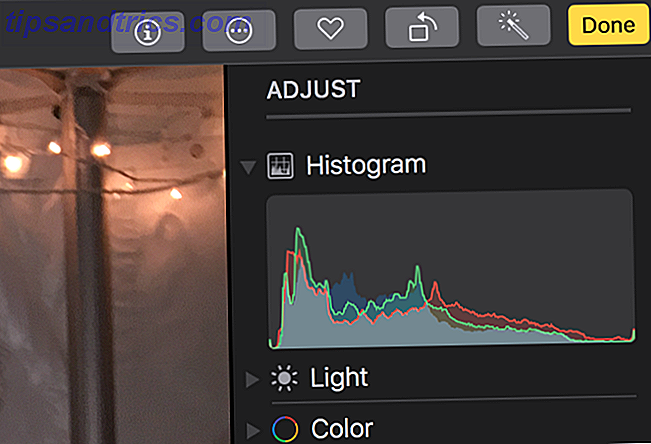
Dies ist besonders nützlich, wenn Sie die Anpassungen für Tonwerte und Kurven verwenden. Kurz gesagt, Sie wollen, dass es Farbe über das gesamte Spektrum gibt, aber das meiste konzentriert sich in der Mitte.
Während die meisten Schieberegler Ihnen einen angemessenen Einstellbereich bieten, werden Sie manchmal feststellen, dass Sie mehr wünschen. Die meisten von ihnen gehen von -1, 00 bis +1, 00. Aber was, wenn du höher gehen willst? Halte die Option gedrückt und die Skalen der meisten Schieberegler ändern sich.
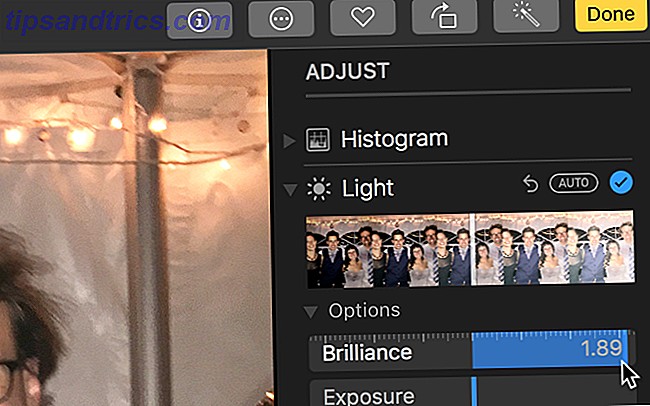
Wenn Sie viele Fotos gleichzeitig aufgenommen haben, sollten Sie die gleichen Änderungen für alle vornehmen. Sich an die genauen Änderungen zu erinnern ist schwierig, aber Fotos machen es einfacher. Sobald Sie ein Foto bearbeitet haben, klicken Sie auf Bild> Einstellungen kopieren .
Navigieren Sie dann zu dem Foto, das Sie ähnlich anpassen möchten, und klicken Sie auf Bild> Anpassungen einfügen . Alle Licht-, Farb- und anderen Anpassungen, die Sie vorgenommen haben, werden dem neuen Foto hinzugefügt.
Schalte die Macht von macOS Photos frei
Sie haben eine Menge toller Optionen für Fotobearbeitung und Foto-Organisation von Software 5 Interessante neue Foto-Anzeige und Bearbeitung von Apps zum Download 5 Interessante neue Foto-Anzeige und Bearbeitung von Apps zum Download Hier sind fünf neue Bildbearbeitungs-Apps, die die meisten Dinge richtig machen. Sie können eine ernsthafte Herausforderung für die beliebte Software wie Photoshop und IrfanView sein. Weiterlesen . Und es ist leicht, Fotos zu übersehen, was nicht immer eine gute Wahl war. Aber mit den Updates in High Sierra ist die integrierte Foto-Management-App von macOS zu einer Top-Option für alle geworden, die nach einer kostenlosen Lösung suchen.
Benutzt du Fotos? Oder haben Sie eine andere Vorliebe für das Mac-Foto-Management? Teilen Sie Ihre Gedanken und besten Tipps in den Kommentaren unten!