
Microsoft Excel ist ein leistungsfähiges Programm Verwendung einer Excel-Pivot-Tabelle für die Datenanalyse Verwendung einer Excel-Pivot-Tabelle für die Datenanalyse Die Pivot-Tabelle ist eines der leistungsstärksten Tools im Excel 2013-Repertoire. Es wird häufig für große Datenanalysen verwendet. Folgen Sie unserer Schritt-für-Schritt-Demonstration, um alles darüber zu erfahren. Read More, die Ihnen helfen können, Ihre Daten zu analysieren und zu visualisieren Visualisieren Sie Ihre Daten und machen Sie Ihre Tabellen benutzerfreundlich mit einem Excel-Dashboard Visualisieren Sie Ihre Daten und machen Sie Ihre Tabellen benutzerfreundlich mit einem Excel-Dashboard Manchmal ist ein einfaches Tabellenformat nicht ansprechend genug Ihre Daten zugänglich. Ein Dashboard ermöglicht es Ihnen, Ihre wichtigsten Daten in einem übersichtlichen Format darzustellen. Weiterlesen . Für optimale Ergebnisse müssen Ihre Daten im richtigen Format vorliegen. Wenn Sie die Zellen in einer Zeile oder Spalte spiegeln müssen, kann es sehr lange dauern, dies manuell zu tun. Anstatt alle Daten neu einzugeben, verwenden Sie diese Strategien, um Zeilen zu spiegeln, Spalten in Zeilen umzuwandeln und Zeilen umzukehren.
Spiegeln von Zellen in Excel-Spalten
Die Reihenfolge der Zellen in einer Microsoft Excel-Spalte umzukehren ist ziemlich einfach und kann in wenigen Schritten erledigt werden:
- Fügen Sie eine Spalte neben der Spalte hinzu, die Sie spiegeln möchten.
- Füllen Sie diese Spalte mit Zahlen, beginnen Sie mit 1 und erhöhen Sie die Anzahl der Zeilen in der Spalte, die Sie umkehren möchten.
- Wählen Sie beide Spalten und klicken Sie auf Daten> Sortieren . Wählen Sie die Spalte aus, die Sie gerade hinzugefügt und mit Zahlen gefüllt haben. Wählen Sie Größte bis kleinste aus, und klicken Sie auf OK .
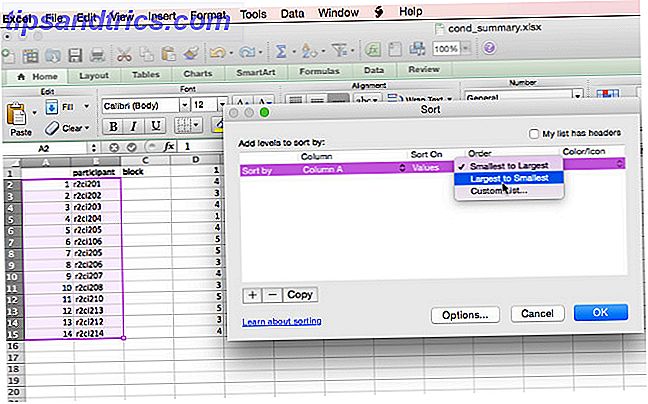
Sobald Sie dies getan haben, wird die Spalte, die Sie umgedreht haben wollten, umgekehrt, und Sie können die gerade erstellte Spalte löschen.
Wenn Sie ein Benutzer von Visual Basic (Makros) mit Excel besser als Batch sind: Ein Windows Scripting Host-Lernprogramm Besser als Batch: Ein Windows Scripting Host-Lernprogramm Lesen Sie mehr, Sie können diesen Code verwenden, um das gleiche zu erreichen. Wählen Sie einfach die Spalte aus, die Sie spiegeln möchten, und führen Sie das folgende Makro aus:
Sub FlipColumns () Dim vTop als Variante Dim vEnd als Variante Dim iStart As Ganzzahl Dim iEnd As Ganzzahl Application.ScreenUpdating = Falsch iStart = 1 iEnd = Auswahl.Columns.Count Do While iStart <iEnd vTop = Auswahl.Spalten (iStart) vEnd = Selection.Columns (iEnd) Selection.Columns (iEnd) = vTop Selection.Columns (iStart) = vEnd iStart = iStart + 1 iEnd = iEnd - 1 Schleife Application.ScreenUpdating = True End Sub
Transponieren von Spalten in Zeilen (und umgekehrt)
Wenn Sie eine Spalte von Zahlen haben, die Sie in eine Zeile umwandeln möchten, hat Microsoft Excel eine sehr nützliche Funktion, um genau das für Sie mit minimalem Aufwand zu tun.
- Wählen Sie die Spalten aus, die Sie transponieren möchten, und drücken Sie Strg + C oder Bearbeiten> Kopieren .
- Klicken Sie auf eine offene Zelle und klicken Sie auf Bearbeiten> Inhalte einfügen ...
- Wählen Sie Transpose und drücken Sie OK .
Ihre Spalte wurde nun in eine Zeile umgewandelt, wobei der oberste Wert auf der linken Seite der Zeile steht. Um eine Zeile in eine Spalte umzuwandeln, folgen Sie demselben Verfahren. Sie können sogar einen Datenblock transponieren, wodurch die gesamte Auswahl um 90 Grad gedreht wird.
Spiegeln von Zellen in Excel-Zeilen
Um alle Zellen in einer Excel-Zeile umzukehren, müssen Sie die vorherigen zwei Schritte kombinieren. Da Microsoft Excel das Sortieren von Zeilen nicht unterstützt, müssen Sie die Zeile zuerst in eine Spalte umwandeln, indem Sie die Anweisungen zum Transponieren oben verwenden. Sobald die Zeile in eine Spalte umgewandelt wurde, können Sie die Anweisungen zum Umblättern der Werte in einer Spalte verwenden.
Nachdem Sie die Spalte umgedreht haben, kopieren Sie sie und fügen Sie sie mit Paste Special ... und Transpose ein . Es ist ein ziemlich umständlicher Weg, um es zu erledigen, aber es funktioniert!
Um dies auf eine viel einfachere Weise zu tun, können Sie Visual Basic verwenden, wie Sie Ihre eigene einfache App mit VBA machen können Wie Sie Ihre eigene einfache App mit VBA machen können Für diejenigen von Ihnen, die wirklich gerne in der Lage sein würde, Ihre eigene Anwendung zu schreiben, aber habe noch nie zuvor eine einzelne Codezeile eingegeben, ich werde Sie durchgehen lassen, damit Sie sehr ... Read More again. Führen Sie einfach das gleiche Makro wie oben, aber ersetzen Sie alle Instanzen des Wortes "Spalte" durch das Wort "Zeile".
Sub-FlipRows () Dim vTop als Variante Dim vEnd als Variante Dim iStart als Ganzzahl Dim iEnd als Ganzzahl Application.ScreenUpdating = Falsch iStart = 1 iEnd = Auswahl.Rows.Count Do While iStart <iEnd vTop = Auswahl.Rows (iStart) vEnd = Selection.Rows (iEnd) Selection.Rows (iEnd) = vTop Auswahl.Rows (iStart) = vEnd iStart = iStart + 1 iEnd = iEnd - 1 Schleife Application.ScreenUpdating = True End Sub
Umdrehen von Excel-Zellen leicht gemacht
Wenn Sie die Daten in einer Microsoft Excel-Spalte oder -Zeile spiegeln müssen, können Sie mit einer der oben genannten Strategien viel Zeit sparen. Und wenn Sie es regelmäßig tun müssen, sparen Sie mit den Visual Basic-Makros noch mehr Zeit. Jetzt geh raus und drück ein paar Daten um!
Müssen Sie Daten in Excel verwalten 10 Erstaunlich nützliche Tabellenvorlagen, um Ihr Leben zu organisieren 10 Erstaunlich nützliche Tabellenvorlagen, um Ihr Leben zu organisieren Ist Ihr Leben ein Sammelsurium verpasster Deadlines, vergessener Einkäufe und versäumter Verpflichtungen? Klingt so, als müssten Sie sich organisieren. Weiterlesen ? Welche Strategien verwendest du? Teilen Sie Ihre Tipps unten!



