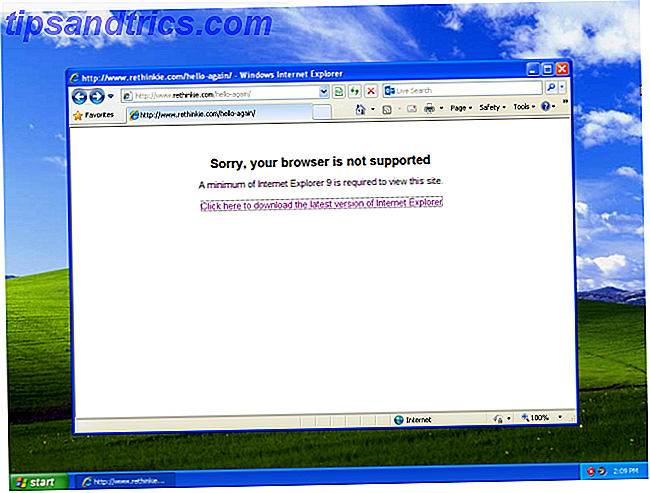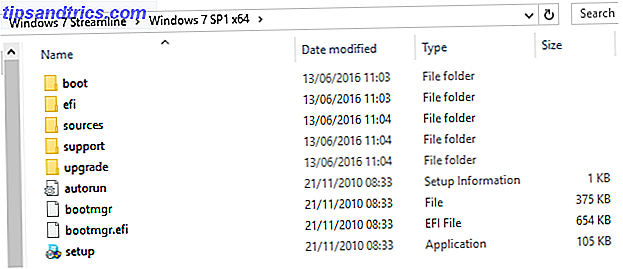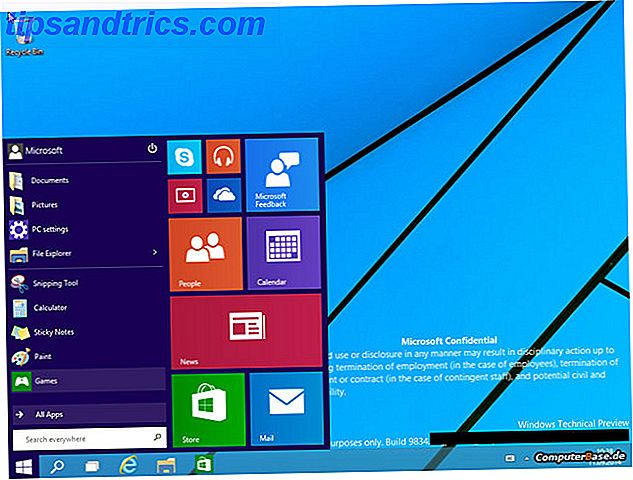Die Verwaltung des Speichers eines Computers war schon immer eine Herausforderung. Microsofts Hinzufügen von Bibliotheken zu Windows hat in mancher Hinsicht die Organisation vereinfacht, aber dieses wichtige Feature ist nicht selbsterklärend, und seine Verwendung zur Behebung einiger Mängel von Windows 8 erfordert spezielles Wissen. Hier finden Sie alles, was Sie wissen müssen, um Bibliotheken optimal zu nutzen.
Was sind Bibliotheken?
Bibliotheken, die in Windows 7 eingeführt wurden, sind virtuelle Ordner. Sie sehen wie Ordner aus und verhalten sich wie Ordner, aber die darin enthaltenen Dateien befinden sich nicht in der Bibliothek selbst. In gewisser Hinsicht ist eine Bibliothek also nur eine Sammlung von Verknüpfungen zu Ordnern, die alle in einem einzigen, leicht zugänglichen Bereich gespeichert sind.
Der Vorteil einer Bibliothek besteht darin, Dateien so zu organisieren, dass sie für Sie sinnvoll sind, und nicht so, wie es für einen Computer sinnvoll ist. Nehmen wir an, Sie haben einige Fotos und Filme von einem kürzlichen Urlaub. Standardmäßig speichern die Programme, die Sie zum Speichern oder Bearbeiten verwenden, diese in bestimmten Foto- und Videoordnern. Mit einer Bibliothek können Sie die Dateien an diesen Speicherorten speichern, diese aber auch in einer My Vacation-Bibliothek organisieren, ohne dass Sie die Dateien verschieben müssen.
Bibliotheken finden
Bibliotheken wurden leicht im linken Fensterbereich von Windows Explorer gefunden. Nützliche Alternativen für Windows Explorer Nützliche Alternativen für Windows Explorer Windows Explorer - jetzt als Datei-Explorer in Windows 8 bekannt - ist eine Hauptstütze des Windows-Desktops. Egal, wie viele alternative Programme Windows-Tweaker verwenden, die meisten Leute scheinen bei der ... Weiterlesen in Windows 7 und Windows 8 zu bleiben. Aus irgendeinem Grund jedoch entfernte Microsoft sie aus diesem Bereich in Windows 8.1. Sie sind noch vorhanden und können durch Öffnen des Datei-Explorers und anschließendes Anzeigen des Desktop-Verzeichnisses gefunden werden, obwohl sie seltsamerweise nicht auf dem Desktop angezeigt werden.
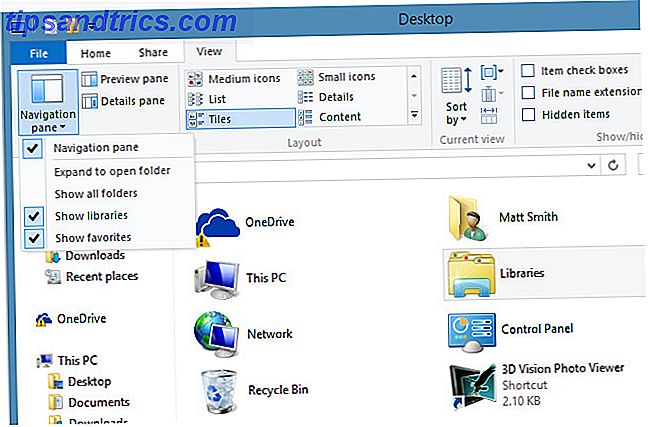
Sie können die Bibliotheken ggf. zum Datei-Explorer hinzufügen, indem Sie auf die Registerkarte Ansicht klicken und dann auf den Bereich Navigation klicken. In der Drop-Down-Box, die geöffnet wird, drücken Sie " Show libraries " und Sie sind wieder im Geschäft. Alternativ können Sie nur bestimmte Bibliotheken sichtbar machen, indem Sie mit der rechten Maustaste auf die Bibliothek klicken und Eigenschaften öffnen. Aktivieren Sie anschließend das Kontrollkästchen " Im Navigationsbereich angezeigt " am unteren Rand des sich ergebenden Fensters.

Eine weitere Möglichkeit, sie besser sichtbar zu machen, besteht darin, sie der Taskleiste oder dem Desktop hinzuzufügen. Um sie zur Taskleiste hinzuzufügen, klicken Sie mit der rechten Maustaste auf die Bibliothek und dann auf " Anstecken " . "Um stattdessen ein Desktop-Symbol zu erstellen, klicken Sie mit der rechten Maustaste und dann auf" Verknüpfung erstellen. "Platzieren Sie die resultierende Verknüpfung auf Ihrem Desktop.
Bibliotheken verwalten
Jede Bibliothek besteht aus verschiedenen Speicherorten, die der Ordner oder die Ordner sind, die die Bibliothek standardmäßig zusammen gruppiert. Windows kommt mit vier grundlegenden Bibliotheken; Dokumente, Musik, Bilder und Video. Wie Sie vielleicht erwarten, entsprechen die Standorte von jedem den gleichen Ordnern unter Ihrem Benutzerkonto. Diese Bibliotheken verbinden sich auch mit den entsprechenden Ordnern in OneDrive 5 Smart Ways zur Anpassung und Verbesserung von OneDrive in Windows 8.1 5 Smart Ways zur Anpassung und Verbesserung von OneDrive in Windows 8.1 OneDrive kann ein Segen oder ein Fluch sein. Es ist tief in Windows 8.1 integriert. Sie möchten entweder das Beste daraus machen oder es komplett deaktivieren. Wir können mit beiden helfen. Lesen Sie weiter, vorausgesetzt, Sie melden sich mit Ihrem Microsoft-Konto bei Windows an 5 Tipps zur Sicherheit bei der Verwendung eines Microsoft-Kontos 5 Sicherheitstipps bei der Verwendung eines Microsoft-Kontos Sie können die neue Windows 8-Benutzeroberfläche nicht ohne Microsoft-Konto verwenden. Das Konto, mit dem Sie sich in Ihren Computer einloggen, ist jetzt ein Online-Konto. Dies wirft Sicherheitsbedenken auf. Weiterlesen .
Sie können die automatisch in der Bibliothek enthaltenen Ordner mithilfe der Schaltflächen Hinzufügen und Entfernen verwalten, und sie funktionieren wie erwartet. Wenn Sie auf Hinzufügen klicken, wird ein Bereich für den Datei-Explorer geöffnet, in dem Sie den gewünschten Ordner finden können, während Remove sofort einen Ordner aus der Bibliothek entfernt.

Weniger offensichtlich sind die Schaltflächen " Speicherort speichern " und " Öffentlichen Speicherort festlegen ". Diese Schaltflächen legen fest, wo Dateien gespeichert werden, wenn ein Benutzer eine Datei in einer Bibliothek speichert. Denken Sie daran, Bibliotheken sind virtuelle Ordner - sie entsprechen nicht wirklich einem einzelnen Festplattenpfad. So bestimmt " Speicherort festlegen ", wo auf Ihrer Festplatte eine in einer Bibliothek gespeicherte Datei landet. Der Speicherort für die öffentliche Speicherung entscheidet darüber, wo die Datei endet, wenn ein anderer Benutzer auf Ihrem PC oder in Ihrer Home-Gruppe eine Datei in der Bibliothek speichert. Sie können für den Speicherort und den Speicherort für öffentliche Speicherorte unterschiedliche Ordner zuweisen. Sie können jedoch nur jeweils einen Ordner zuweisen.
Sie können auch den Dateityp auswählen, für den eine Bibliothek optimiert ist. Dies wirkt sich nur auf die Optionen aus, die beim Sortieren von Dateien angezeigt werden. Wenn Sie z. B. Videos auswählen, können Sie die Länge festlegen, und wenn Sie Dokumente auswählen, können Sie sie nach Autor ordnen. Es gibt auch eine Option für allgemeine Dateien für Bibliotheken, die keinen bestimmten Dateityp als Ziel haben.
Hinzufügen von Dateien zu einer Bibliothek
Sie können ausgewählte Ordner zu einer Bibliothek hinzufügen, indem Sie einfach mit der rechten Maustaste klicken, auf " In Bibliothek einschließen " klicken und dann die Bibliothek auswählen, die Sie bevorzugen. Durch Hinzufügen eines Ordners zu einer Bibliothek werden alle darin enthaltenen Dateien hinzugefügt. Sie können leider keine einzelnen Dateien zu einer Bibliothek hinzufügen.

Dateien können auch mit der Schaltfläche Einfacher Zugriff auf der Registerkarte Start des Datei-Explorer-Menübands hinzugefügt werden, wenn ein Ordner angezeigt wird. Dies wird ein Kontextmenü bereitstellen, das die Option " In Bibliothek einschließen" enthält . "Wenn Sie darauf tippen, wird der Ordner zur Bibliothek Ihrer Wahl hinzugefügt.
Hinzufügen einer Bibliothek
Es gibt auch nicht viel, um eine neue Bibliothek hinzuzufügen. Gehe einfach zu den Bibliotheken, klicke mit der rechten Maustaste und leere Stelle und drücke auf Neu -> Bibliothek . Sie können die Bibliothek wie jeden der Standardeinstellungen bearbeiten, und das müssen Sie tun, da kein Standardordner ausgewählt ist.
Alternativ können Sie eine Bibliothek direkt aus dem oben genannten Kontextmenü " In Bibliothek einbinden " erstellen.
Permanent externe Laufwerke hinzufügen
Bibliotheken sind sehr flexibel. Sie können nicht nur Ordner auf Ihrer Festplatte, sondern auch Ordner auf angeschlossenen externen Laufwerken hinzufügen. Externes Laufwerk nicht erkannt? Dies ist, wie es in Windows External Drive nicht erkannt wird behoben So wird es in Windows behoben Ihr USB-Gerät wird möglicherweise nicht erkannt, weil es Probleme mit der Partitionierung, dem falschen Dateisystem, defekten USB-Ports, Treiberproblemen in Windows oder einem toten Laufwerk gibt. Weiterlesen . Dies ist wohl die nützlichste Funktion, da Sie Dateien auf einem externen Laufwerk problemlos zusammen mit anderen Dateien auf Ihrer internen Festplatte sortieren können, anstatt jedes einzeln zu durchsuchen.

Sie können mithilfe der obigen Methoden eine Bibliothek aus einer externen Quelle hinzufügen. Nach Abschluss der Installation werden die externen Ordner automatisch angezeigt oder verschwinden aus der Bibliothek, wenn das Laufwerk verbunden oder erneut verbunden wird. Und da die Bibliothek nicht einzelnen Dateien, sondern dem Laufwerk selbst (oder Ordnern) zugeordnet ist, werden alle neuen Dateien, die dem Bibliotheksordner hinzugefügt werden, beim nächsten Anschließen des Laufwerks automatisch angezeigt.
Angenommen, Sie fügen Ihrer Dokumentenbibliothek ein USB-Laufwerk mit einigen Word-Dateien hinzu. Sie nehmen das Laufwerk mit, um zu arbeiten, fügen Sie weitere Word-Dateien hinzu und schließen Sie das Laufwerk wieder zu Hause an. Alle neuen Dokumente erscheinen automatisch in Ihrer Bibliothek ohne zusätzliche Aktionen.
Verwenden von Bibliotheken, um sich in der Metro fortzubewegen
Entfernen von Bibliotheken aus dem Standard-Datei-Explorer Fragen, warum Windows 8 keine moderne Explorer-App hat? Versuchen Sie diese Fragen, warum Windows 8 keine moderne Explorer App hat? Versuchen Sie Folgendes: Windows 8 enthält keine moderne Datei-Explorer-App, die Tablet-Benutzer zwingt, die kleinen Ziele im Datei-Explorer-Fenster auf dem Desktop zu picken. Aber das ist Windows 8, nicht Windows XP ... Read More Fenster ist bei weitem nicht die einzige seltsame Entscheidung, die Microsoft mit Windows 8 und 8.1 gemacht hat. Eine weitere Kuriosität ist die Tatsache, dass bestimmte Metro-Apps (wie beispielsweise die gebündelte Photos-App) nur auf Dateien in Bibliotheken zugreifen können. Ja - Windows 8.1 macht Bibliotheken normalerweise weniger sichtbar, aber sie sind auch die einzige Möglichkeit, Fotos mit der eigenen Fotos App von Microsoft zu organisieren!
Dies ist ärgerlich, weil es jede Kamera, USB-Stick oder SD-Karte bedeutet, die Sie anschließen. So vergrößern Sie den Speicherplatz unter Windows 8.1 Geräte mit SD-Karten So vergrößern Sie Speicherplatz auf Windows 8.1 Geräte mit SD-Karten Windows 8.1-Geräte, sogar die Tablets, sind voll PCs und oft SD-Karten unterstützen. Sie eignen sich hervorragend zum Speichern von Bibliotheken, Downloads und SkyDrive-Dateien. Wir zeigen Ihnen, wie Sie den zusätzlichen Speicher optimal nutzen können. Read More in hat seinen Inhalt in vielen Metro-Apps nicht standardmäßig verfügbar. Wie im vorherigen Abschnitt erwähnt, können Sie glücklicherweise ein externes Laufwerk zu einer Bibliothek hinzufügen. Dies ist eine großartige Möglichkeit, um die Einschränkungen der Bibliothek zu umgehen.
Fazit
Jetzt wissen Sie alles, was Sie brauchen, um ein Datei-Management-Assistent zu werden Erstellen von Order From Chaos: 9 gute Ideen für die Verwaltung Ihrer Computer Dateien Erstellen von Order From Chaos: 9 gute Ideen für die Verwaltung Ihrer Computer-Dateien Es ist frustrierend, wenn Sie nicht finden können diese Datei? Wenn Sie alle möglichen Ordner auf Ihrem Computer durchsucht haben, und irgendwie ist es verloren gegangen ... oder schlimmer, gelöscht. Jetzt gibt es ausgezeichnete Suchwerkzeuge für Windows, die ... Lesen Sie mehr mit Windows-Bibliotheken. Verwenden Sie Bibliotheken und wenn ja, denken Sie, dass sie die beste Dateiverwaltungslösung sind? Lass es uns in den Kommentaren wissen!
Bildquelle: Andreas Praefcake